La tentative de connexion L2TP a échoué car la couche de sécurité a rencontré un correctif d'erreur de traitement
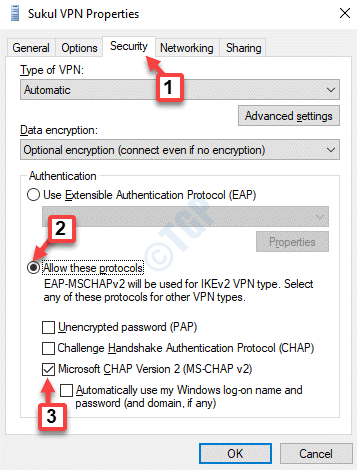
- 1105
- 55
- Romain Martinez
Utilisez-vous un VPN (réseau privé virtuel) pour accéder à certains sites Web? Ensuite, vous pouvez rencontrer une erreur "La tentative de connexion L2TP a échoué car la couche de sécurité a rencontré une erreur de traitement«Lorsque vous essayez de faire une connexion VPN. L2TP est une connexion bien connue utilisée pour le chiffrement et la protection de VPN. Certaines des raisons pour lesquelles vous pouvez voir cette erreur sont lorsque le protocole Microsoft Chap V2 est désactivé ou lorsque les paramètres PPP ne sont pas correctement configurés. Cependant, la bonne nouvelle est que le «La tentative de connexion L2TP a échoué car la couche de sécurité a rencontré une erreur de traitement"Le problème peut être résolu. Voyons comment.
Table des matières
- Méthode 1: désinstaller les dernières mises à jour de sécurité
- Méthode 2: Allumez le protocole Microsoft Chap V2
- Méthode 3: Allumez les extensions du protocole LCP
- Méthode 4: En redémarrant le service IPSec
- Méthode 5: En réinstallant l'adaptateur réseau
Méthode 1: désinstaller les dernières mises à jour de sécurité
La mise à jour récente a peut-être causé ce problème tout en cassant votre VPN. Pour résoudre ce problème, vous pouvez désinstaller votre récente mise à jour.
1 - Appuyez sur Key Windows et R Clé ensemble du clavier pour ouvrir la boîte de commande RUN.
Maintenant, tapez appwiz.cpl et cliquez D'ACCORD.
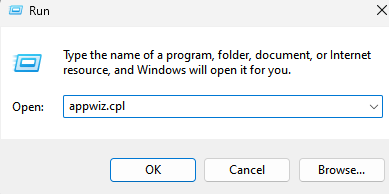
2 - Maintenant, désinstaller la plus récente mise à jour de Microsoft Windows par clic droit sur la plus récente mise à jour de Microsoft Windows, puis cliquez sur Désinstaller.
KB: 5009543 pour Windows 10
KB: 5009566 pour Windows 11
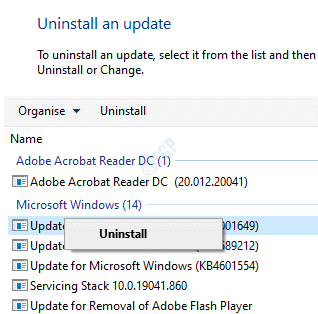
3 -Redémarrage ton ordinateur
Méthode 2: Allumez le protocole Microsoft Chap V2
Étape 1: Cliquez avec le bouton droit sur Commencer menu et sélectionner Courir Pour ouvrir le Exécuter la commande fenêtre.
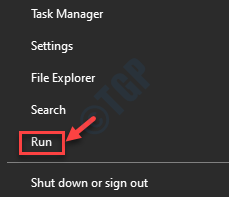
Étape 2: Dans le Exécuter la commande Boîte de recherche, tapez NCPA.cpl et frapper Entrer Pour ouvrir le Les connexions de réseau fenêtre.
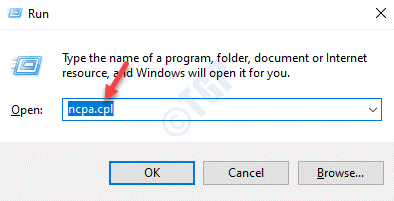
Étape 3: Dans le Les connexions de réseau fenêtre, cliquez avec le bouton droit sur votre VPN connexion et sélectionner Propriétés.
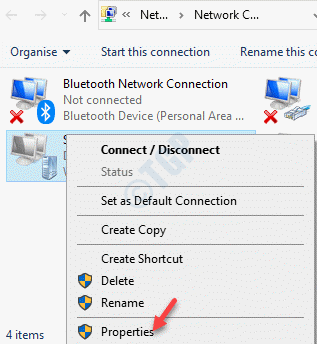
Étape 4: Dans le Propriétés VPN boîte de dialogue, allez au Sécurité onglet et sélectionnez le bouton radio à côté de Autorisez ces protocoles option.
Maintenant, assurez-vous que la boîte à côté de Microsoft Chap version 2 (MS-Chap V2) est vérifié.
Presse D'ACCORD Pour enregistrer les modifications et quitter.
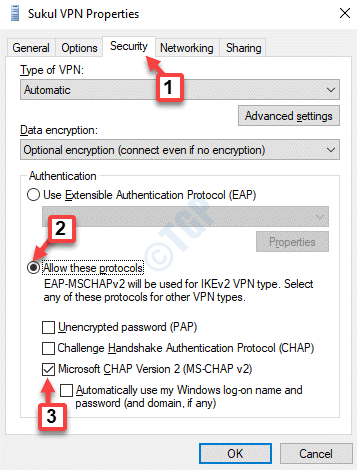
Maintenant, essayez de vous connecter au VPN et vous ne devriez pas éprouver à nouveau l'erreur «L2TP Connection Tenty Ftell».
Méthode 3: Allumez les extensions du protocole LCP
Étape 1: appuie sur le Win + R touches ensemble sur votre clavier pour ouvrir le Exécuter la commande boîte.
Étape 2: Maintenant écris NCPA.cpl dans le Exécuter la commande Champ de recherche et appuyez sur D'ACCORD.
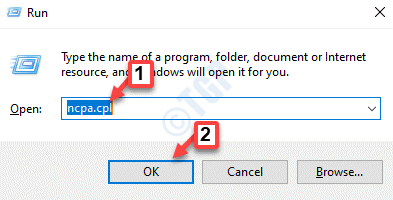
Étape 3: Dans le Les connexions de réseau fenêtre qui s'ouvre, localisez le VPN, cliquez avec le bouton droit dessus et sélectionnez Propriétés.
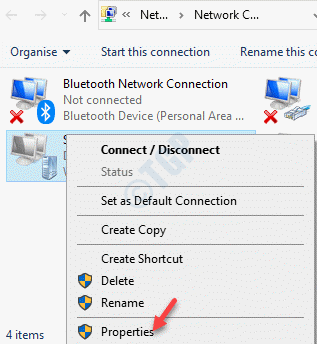
Étape 4: Cette fois, allez au Options onglet dans le Propriétés VPN fenêtre et cliquez sur le Paramètres PPP bouton.
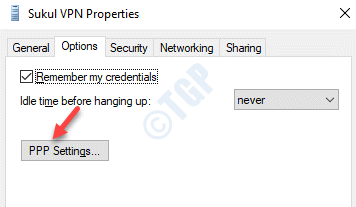
Étape 5: Ensuite, dans le Paramètres PPP boîte de dialogue, cochez la case à côté de Activer les extensions LCP.
Presse D'ACCORD Pour enregistrer les modifications et quitter.
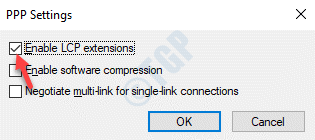
Vous pouvez maintenant essayer de connecter le VPN et il devrait être connecté sans afficher l'erreur.
Méthode 4: En redémarrant le service IPSec
Étape 1: appuie sur le Win + X Chauffement de la touche sur votre clavier et sélectionnez Courir Pour ouvrir le Exécuter la commande.
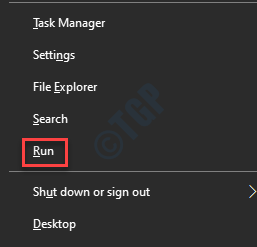
Étape 2: Dans le Exécuter la commande fenêtre, tape prestations de service.MSC et frapper Entrer.
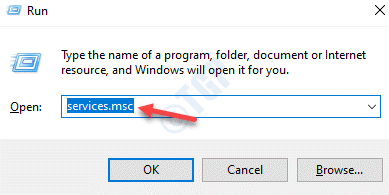
Étape 3:Cela ouvrira le Service Fenêtre Manager. Aller sur le côté droit du Service directeur et sous le Nom colonne, recherchez Modules de keying ike et authip ipsec.
S'il montre en cours d'exécution, cliquez avec le bouton droit dessus et sélectionnez Redémarrage.
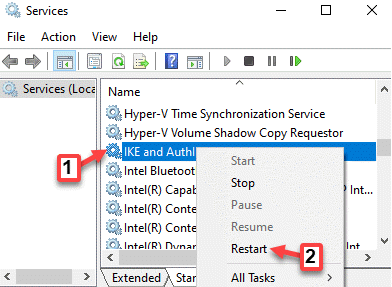
Étape 4: Maintenant, double-cliquez dessus et dans le Propriétés fenêtre, sous le Général onglet, allez au Type de démarrage section.
Réglez le terrain sur Automatique.
Presse Appliquer et puis D'ACCORD Pour enregistrer les modifications et quitter.
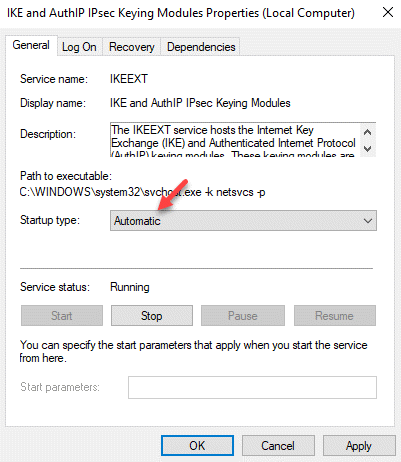
Étape 5: Répéter Étapes 3 et 4 pour Agent politique IPSec service.
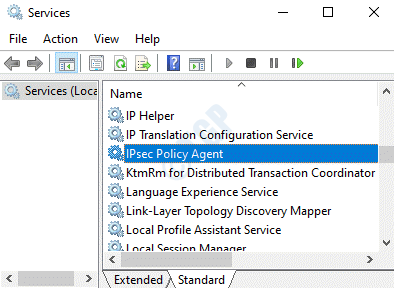
Maintenant, redémarrez votre connexion VPN et elle devrait commencer à fonctionner bien maintenant.
Méthode 5: En réinstallant l'adaptateur réseau
Étape 1: Cliquez avec le bouton droit sur Commencer menu et sélectionner Courir. Cela ouvrira le Exécuter la commande fenêtre.
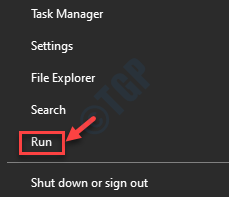
Étape 2: Dans le Exécuter la commande boîte, tape devmgmt.MSC et frapper Entrer.
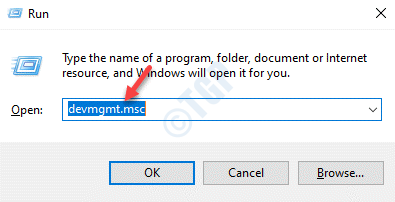
Étape 3: Dans le Gestionnaire de périphériques fenêtre qui s'ouvre, accédez à Adaptateurs réseau et élargir la section.
Localisez l'adaptateur réseau pour votre VPN, cliquez avec le bouton droit sur elle et sélectionnez Désinstaller appareil.
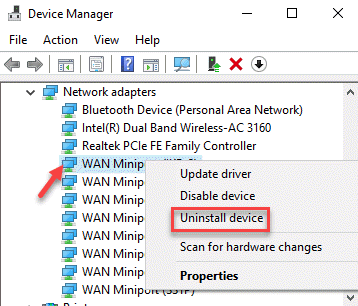
Étape 4: Dans l'invite qui apparaît, cliquez sur le Désinstaller bouton pour confirmer l'action.
Une fois désinstallé, redémarrez votre PC. L'appareil est réinstallé automatiquement et est réinitialisé à ses paramètres par défaut.
Vous devez également vérifier que le certificat approprié est utilisé pour le client et le serveur. Assurez-vous que PSK (Key Pare partagée) est utilisé, est le même et est configuré à la fois pour le client et le serveur VPN.
- « Différentes façons de supprimer / supprimer / désinstaller une imprimante dans Windows 10
- Services et Contrôleur App Correction d'utilisation du processeur aléatoire »

