Comment réparer les feuilles Google lents et coincés sur le chargement
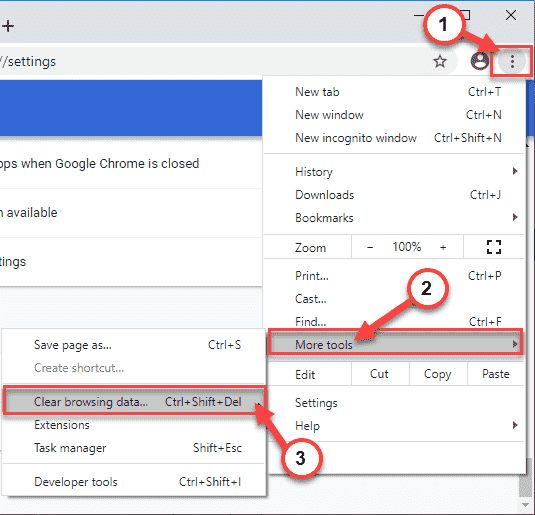
- 2747
- 125
- Romain Martinez
Google Sheets a rendu notre vie facile de tant de façons différentes et uniques. Partant de garder une trace de vos dépenses personnelles pour créer une pièce collaborative, Google Sheets a fortement influencé. Mais, après avoir utilisé la feuille Google pendant une période de temps prolongée ou si une feuille particulière traite une énorme quantité de données, vous pouvez penser que Google Sheet est beaucoup moins réactif ou en retard. Dans cet article, nous allons discuter de 10 façons très faciles d'accélérer la lente feuille Google.
Solution de contournement -
1. Fermez le navigateur. Ensuite, relancez le navigateur. Ouvrez la feuille Google et vérifiez si cela fonctionne.
2. Supprimez le contenu des cellules, puis copiez et collez le contenu des cellules dans une cellule au-dessus ou en dessous. C'est à ce moment que vous avez une colonne où chaque cellule calcule une valeur pour vous. Vous pouvez copier et coller la valeur de la cellule ci-dessus, et toutes les valeurs de référence seront ajustées automatiquement.
Si cela ne fonctionne pas, vous êtes en haut du ruisseau sans pagaie afaik.
Table des matières
- Correction 1 - Effacer les données de navigation
- Correction 2 - Retirez les colonnes inutilisées
- Correction 3 - Retirez les lignes inutilisées
- Correction 4 - Évitez les méthodes de modification du calcul
- Correction 5 - Utilisez une plage limitée dans les cellules
- Correction 6 - Utilisez le formatage conditionnel au moment de la nécessité uniquement
- Correction 7 - Évitez l'utilisation des fonctions volatiles
- Fix 8 - Utilisez des références plus étroites / plus étroites
- Correction 9 - Utilisez la commande «= if ()»
- Correction 10 - Divisez les grosses feuilles Google
Correction 1 - Effacer les données de navigation
Le cache de navigateur volumineux est l'une des raisons de ce problème.
1. Ouvrir Google Chrome.
2. Dans le Google Chrome écran, appuyez simplement sur le à trois points menu dans le coin supérieur droit et cliquez sur "Aider".
3. Ensuite, cliquez sur "Effacer les données de navigation".
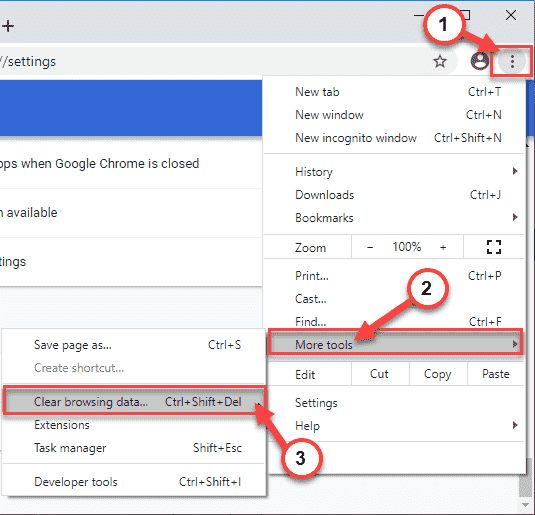
3. Ici, vous devez étendre l'option déroulante 'Intervalle de temps:'.
4. Sélectionner "Tout le temps"De la liste déroulante.
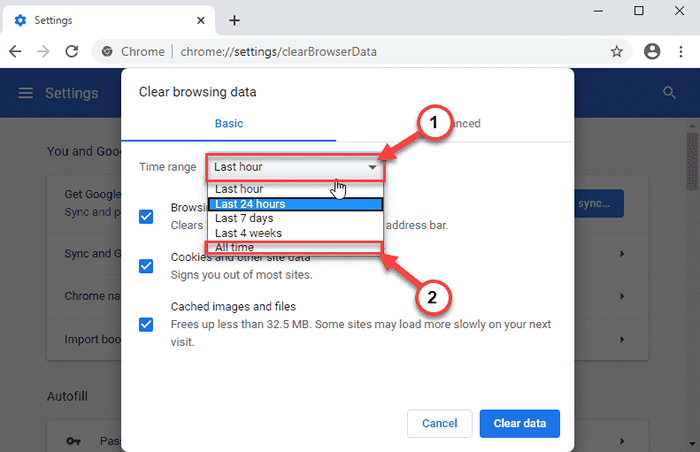
5. Suivant, vérifier le "Historique de navigation", et puis "Cookies et autres données sur le site"Et enfin cochez la boîte à côté du"Images et fichiers mis en cache" option.
6. Ensuite, cliquez sur le "Effacer les données«Pour effacer le cache des sites Web.
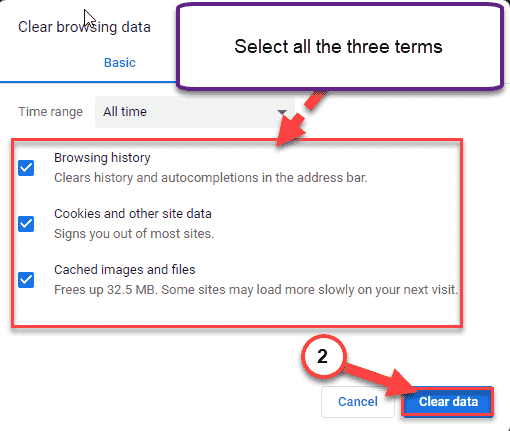
Attendre un moment. Puis suivez ces étapes pour désactiver les extensions.
1. Ouvrez Google Chrome sur votre ordinateur.
2. Ensuite, cliquez sur le menu à trois barres dans le coin droit et cliquez sur le "Plus
outils>". Ensuite, cliquez sur le "Extensions".
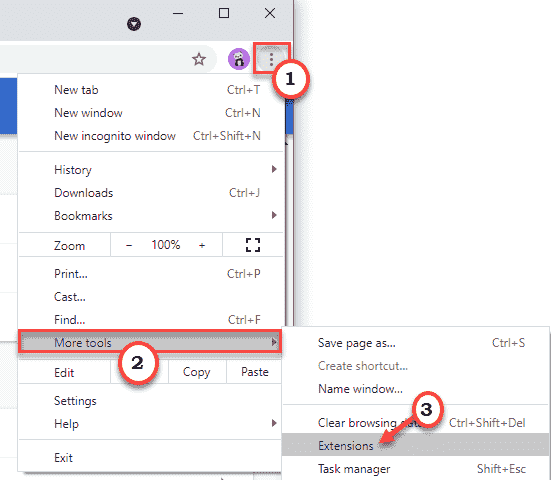
3. Maintenant, vous remarquerez la liste des extensions installées dans Google Chrome.
4. Basculez simplement toutes les extensions de «Désactivé". Assurez-vous que toutes les extensions sont désactivées.
(De plus, vous pouvez facilement «supprimer» ces extensions, en cliquant sur «Retirer".)
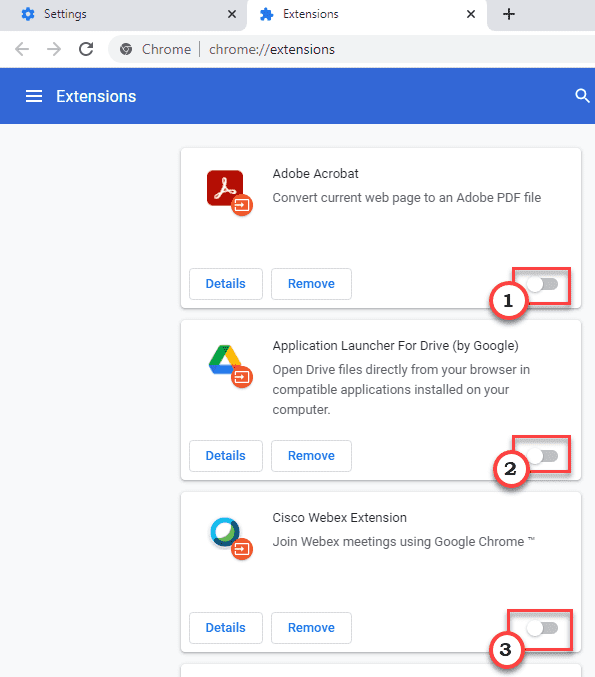
Ensuite, ouvrez la feuille Google sur votre ordinateur et vérifiez la vitesse de chargement.
Correction 2 - Retirez les colonnes inutilisées
Les feuilles Google contient un grand nombre de cellules par défaut. Cela peut le rendre volumineux et lent à utiliser.
1. Ouvrez la feuille Google sur votre ordinateur.
2. Cliquez sur la première ligne vide dans la liste, puis sélectionnez toutes les colonnes (ou lignes) inutilisées au bord de la feuille Google.
3. Ensuite, cliquez avec le bouton droit sur les colonnes sélectionnées et cliquez sur «Supprimer la colonne D-Z".
(Exemple - vous n'utilisez que la colonne "UN","B", et "C"Dans la feuille Google.
Ainsi, vous pouvez supprimer toutes les lignes supplémentaires * (de la colonne "D" pour "Z«) De la feuille. )
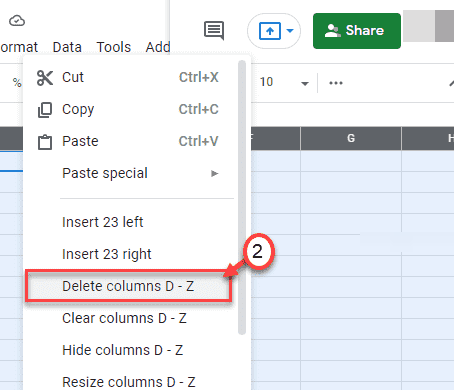
Une fois que vous avez terminé, vérifiez la feuille Google. Essayez de faire défiler vers le bas et de vérifier la vitesse. Cela devrait accélérer considérablement le temps de chargement.
Correction 3 - Retirez les lignes inutilisées
Retirez les lignes inutilisées de votre feuille Google.
1. Ouvrez la feuille Google sur votre ordinateur.
2. Ici, faites défiler vers le bas et cliquez sur la première ligne vide et faites défiler vers "1000"Pour sélectionner toutes les lignes vides à la fois.
3. Ensuite, cliquez avec le bouton droit sur les lignes sélectionnées et cliquez sur «Supprimer les lignes 140-1000".
(Supposons que vous utilisez les lignes 1-140. Ainsi, vous pouvez supprimer le reste des lignes abondantes de la feuille que vous n'utilisez pas. )
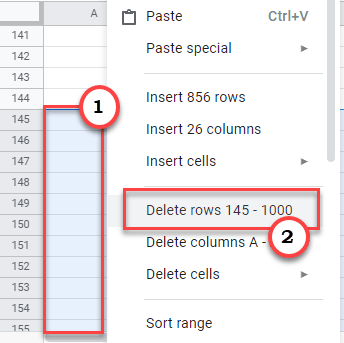
Après avoir supprimé les feuilles, vérifiez si la vitesse dans la feuille Google. Ça devrait s'améliorer un peu.
Correction 4 - Évitez les méthodes de modification du calcul
Le voilier de calcul est largement utilisé, mais il peut faire du tour de jogging une énorme quantité de ressources système dans le processus. Alors, convertissez les formules en valeurs statiques.
1. Ouvrez la feuille Google.
2. Ensuite, sélectionnez toutes les cellules où les chaînes de calcul sont utilisées et cliquez sur «Copie«Pour copier les données.
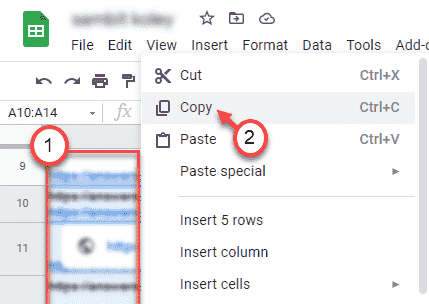
3. Après cela, cliquez avec le bouton droit sur les cellules sélectionnées et choisissez le «Coller spécial>".
4. Enfin, cliquez sur le «Coller les valeurs uniquement".
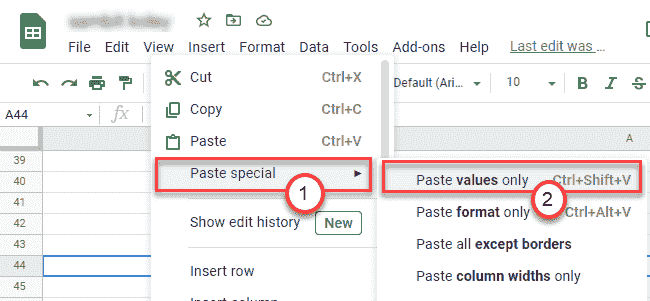
Cela remplacera les formules cellulaires sélectionnées par les valeurs statiques. La feuille Google n'utilisera pas les ressources pour calculer chaque cellule de ce processus et sera plus rapide à charger et à fonctionner.
Correction 5 - Utilisez une plage limitée dans les cellules
Si vous utilisez une gamme illimitée ou élevée dans les formules de la feuille Google, elle va manger plus que les ressources habituelles et ralentir la feuille.
Voici quelques conseils que vous pouvez suivre -
1. Essayez d'être précis sur les lignes / colonne que vous utilisez au lieu d'utiliser la colonne entière. Ce petit ajustement réduit considérablement le processus.
Exemple -
Supposons que vous ayez 2000 entrées de données dans la colonne B. Ainsi, au lieu d'utiliser la plage sur toute la colonne "B«, Vous pouvez spécifier la plage spécifique.
Comme si vous souhaitez effectuer une opération pour une gamme particulière - écrivez "B1-B2000" au lieu de "B: B".
2. Essayez d'utiliser des formules intégrées au lieu de créer des chaînes de grandes formules.
Exemple -
Le temps de traitement pour = Moyenne (A1: A100) est beaucoup plus rapide que = Sum ((a1: a100) / 100).
Correction 6 - Utilisez le formatage conditionnel au moment de la nécessité uniquement
Le formatage conditionnel est un excellent outil pour présenter ou présenter la feuille pour une meilleure représentativité. Mais, en même temps, il mange une énorme ressource pour un processus de saisie de données continu.
Nous vous suggérons de créer une copie de la feuille de calcul d'origine sur laquelle vous travaillez. Ensuite, passez à la suppression de la mise en forme conditionnelle.
1. Au début, sélectionnez la ligne ou la colonne particulière qui a une mise en forme conditionnelle.
2. Ensuite, cliquez avec le bouton droit sur les lignes / colonnes sélectionnées, et cliquez davantage sur "Mise en forme conditionnelle".
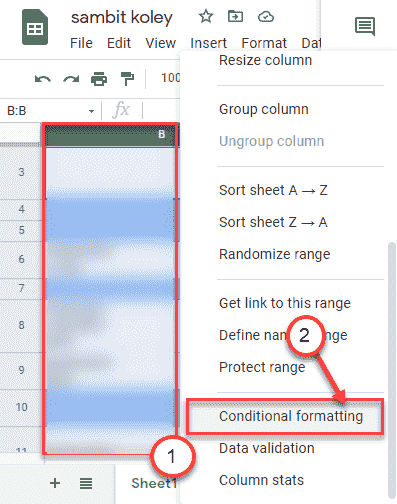
3. Dans le volet à droite, vous remarquerez la liste de formatage conditionnel que vous avez fixé pour les cellules particulières.
4. Cliquez simplement sur le "icône”À côté du formatage conditionnel pour enlever le même.
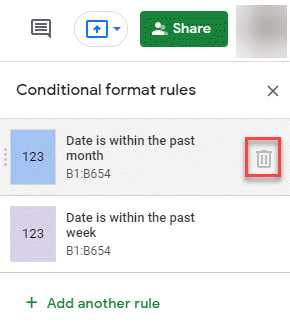
Cela désactivera le formatage conditionnel et augmentera la vitesse de fonctionnement de toute la feuille Google.
Correction 7 - Évitez l'utilisation des fonctions volatiles
Les fonctions volatiles sont les fonctions qui recalculent toutes les valeurs cellulaires associées au processus à chaque fois qu'il y a un changement d'une certaine valeur dans la feuille Google.
Nous vous suggérons de vous abstenir d'utiliser ces fonctions particulières dans la feuille Google si ce n'est pas nécessaire -
un. MAINTENANT
b. AUJOURD'HUI
c. RAND
d. Entre les deux
Si vous utilisez l'une de ces fonctions dans la feuille, cela ralentira considérablement la feuille Google, surtout si vous travaillez avec une grande quantité de données sur la feuille.
De plus, si vous utilisez ces fonctions volatiles avec le formatage conditionnel, il ralentit la feuille Google plus que d'habitude.
Fix 8 - Utilisez des références plus étroites / plus étroites
La référence d'autres classeurs de votre feuille Google actuelle est une fonctionnalité très utile. Mais l'utilisation de nombreuses références peut réduire le temps de chargement de la feuille Google. Vous pouvez atténuer ce problème en faisant référence au classeur qui est proche de la feuille, plutôt qu'à le référencer à un classeur qui est plus éloigné.
Si vous souhaitez référencer le classeur qui est loin, vous pouvez plutôt copier coller Les données du classeur à un classeur plus proche, puis les référennent à partir de là.
Correction 9 - Utilisez la commande «= if ()»
La commande «If» est très utile pour éviter d'utiliser des formules complexes encore et encore qui peuvent élargir une énorme quantité de ressources et ralentir le fonctionnement de la feuille Google.
La syntaxe du «= If ()"La commande est comme ça -
«= If (* instruction conditionnelle *, * que faire si la condition est vraie *, * que faire si la condition est fausse *)».
"= If ()"La commande peut perdre beaucoup de frais généraux sur les ressources si vous utilisez pour calculer les données d'un autre classeur sur votre feuille Google. L'utiliser sur la même feuille peut ne pas être utile du tout.
Correction 10 - Divisez les grosses feuilles Google
Même après avoir appliqué tous ces correctifs, si la feuille Google ralentit encore beaucoup, vous devez diviser la fiche technique massive en deux pièces ou plus. Cela permettra à la feuille de traiter moins de données dans une seule feuille.
Suivre ces conseils faciles devrait rendre la feuille Google beaucoup plus rapide.
- « DirectX a rencontré un correctif d'erreur irrécouvrable
- Bloc-notes qui ne s'ouvre pas sur Windows 10 PC (correctif) »

