Correction de l'erreur 0x80070666 lors de l'installation de Microsoft Visual C ++ dans Windows 11/10
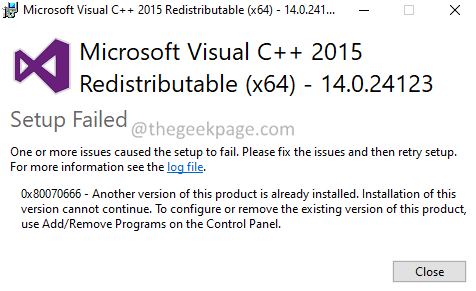
- 2939
- 699
- Mohamed Brunet
Les applications Windows qui sont développées dans la plate-forme de développement Microsoft Visual Studio s'attendent à ce que certaines DLL (bibliothèques dynamiques-link) soient présentes dans le système. Par exemple - Microsft Visual C ++ 2008 Redistubute, Microsoft Visual C ++ 2015 Redistribute, etc. Les applications ne s'exécutent pas lorsque ces bibliothèques sont manquantes. Certains utilisateurs ont déclaré avoir vu des problèmes lorsqu'ils essaient de télécharger et d'installer ces bibliothèques. Les utilisateurs voient une erreur lorsqu'ils acceptent la licence et essaient d'installer la bibliothèque dans le système. Le message d'erreur complet est comme indiqué ci-dessous -
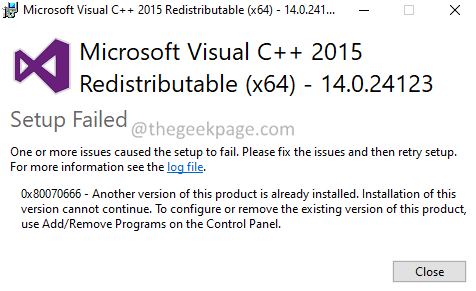
Si vous confrontez le problème, alors ne paniquez pas. Dans cet article, nous avons rassemblé des correctifs qui vous aideront à résoudre l'erreur 0x80070666 lors de l'installation des packages de bibliothèque Microsoft Visual C ++.
Table des matières
- Correction 1: désinstallez le package actuel
- Correction 2: Exécutez l'outil Fix-It
- Correction 3: Installez les mises à jour en attente
- Correction 4: Réparer le package de l'invite de commande
Correction 1: désinstallez le package actuel
1. Ouvrir le Courir Boîte de dialogue utilisant les fenêtres et R.
2. Taper "appwiz.cpl " et presser Entrer.
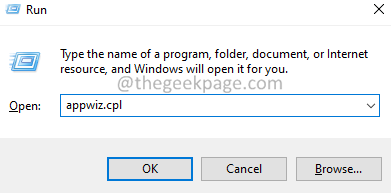
3. Dans la fenêtre du programme et des fonctionnalités qui s'ouvre, localisez le Microsoft Visual C ++ Redistributant emballer.
4. Cliquez avec le bouton droit sur le package et sélectionnez Désinstaller.
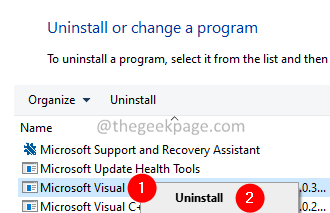
5. Suivez les instructions à l'écran et complétez le processus d'installation.
6. Redémarrez votre PC.
7. Maintenant, essayez à nouveau d'installer le package.
Correction 2: Exécutez l'outil Fix-It
1. Cliquez sur le lien de téléchargement de l'outil Fix-it.
2. Clique sur le Télécharger le dépanneur bouton.
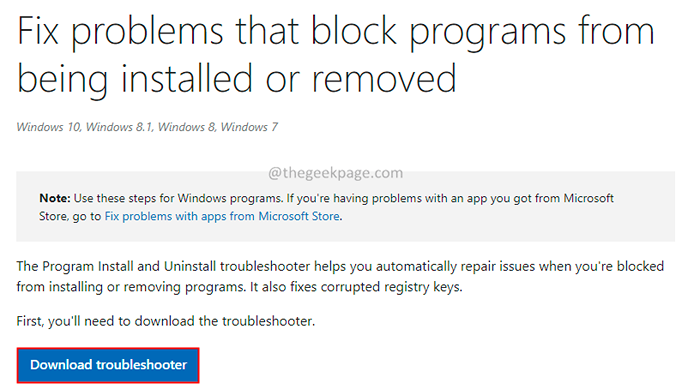
3. Localisez le fichier téléchargé sur votre PC et double-cliquez sur le fichier exécutable.
4. Dans la fenêtre d'apparence, cliquez sur le Avancé Option comme indiqué ci-dessous.
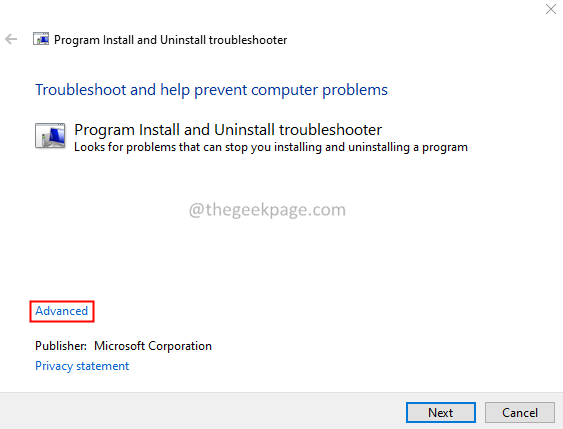
5. Assurer Appliquer automatiquement les réparations La case à cocher est cochée et cliquez sur le Suivant bouton.
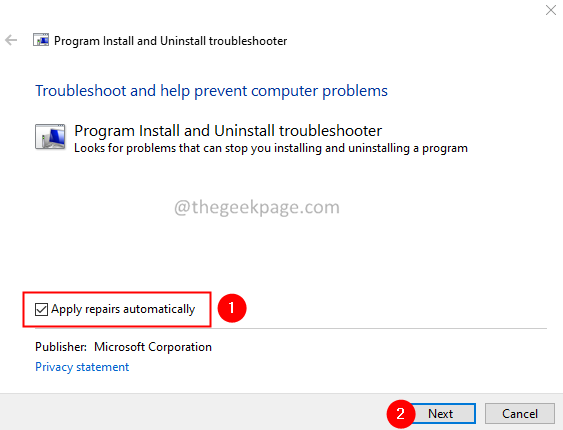
6. Cliquer sur Installation.
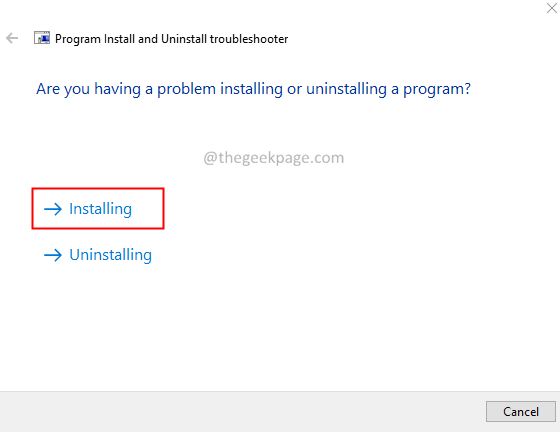
7. Choisissez le package problématique.
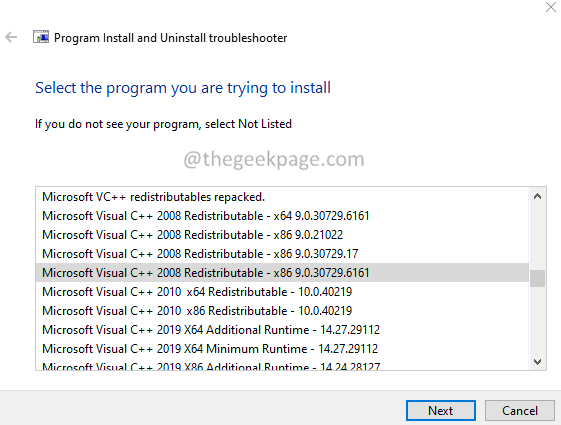
8. Le système suggèrera des correctifs probables. Essayez-les tous les deux et vérifiez ce qui fonctionne dans votre cas.
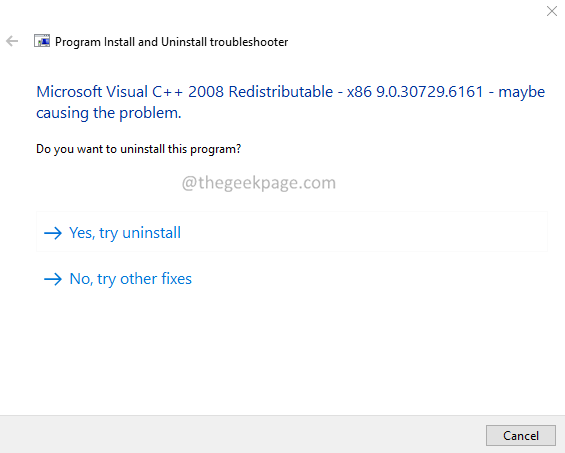
Vérifiez si cela fonctionne, si vous n'essayez pas le prochain correctif.
Correction 3: Installez les mises à jour en attente
1. Ouvrir le Courir Boîte de dialogue à l'aide des clés les fenêtres et R.
2. Tapez la commande ci-dessous et appuyez sur Entrer.
MS-Settings: Windowsupdate
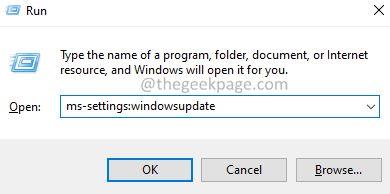
3. Dans la fenêtre d'apparence, cliquez sur le Vérifier les mises à jour.
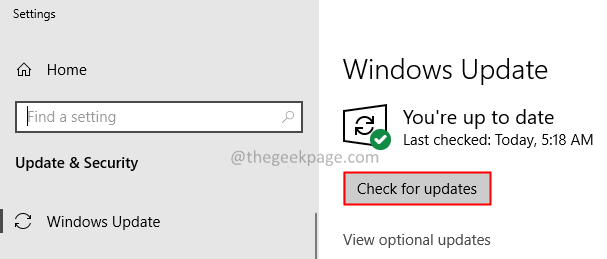
4. Une fois les mises à jour installées, redémarrez le système.
Correction 4: Réparer le package de l'invite de commande
1. Ouvrir le Courir Boîte de dialogue à l'aide des clés les fenêtres et R.
2. Taper CMD et presser Entrer.
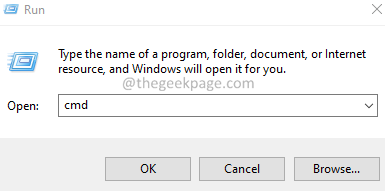
3. Dans la fenêtre d'invite de commande qui s'ouvre, copier-coller les commandes ci-dessous l'une après l'autre.
CD C: \ Users \% Nom d'utilisateur% \ Télécharges VC_Redist.x64.exe / désinstaller
4. Vous verrez une fenêtre apparaître, cliquez sur le Réparation bouton.
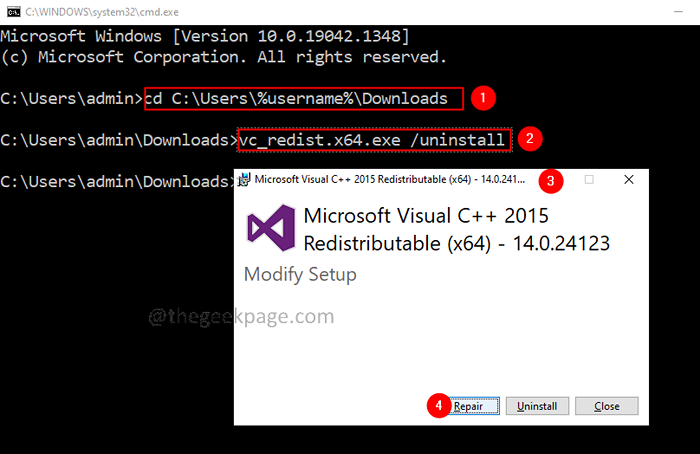
5. Suivez les instructions à l'écran et complétez le processus de réparation.
C'est tout.
Nous espérons que cet article a été informatif. Merci pour la lecture.
- « Désactiver automatiquement la connexion à un réseau Wi-Fi particulier dans Windows 11
- Comment changer la taille du clavier tactile dans Windows 11/10 »

