DiskPart a rencontré un accès d'erreur est refusé le correctif d'erreur
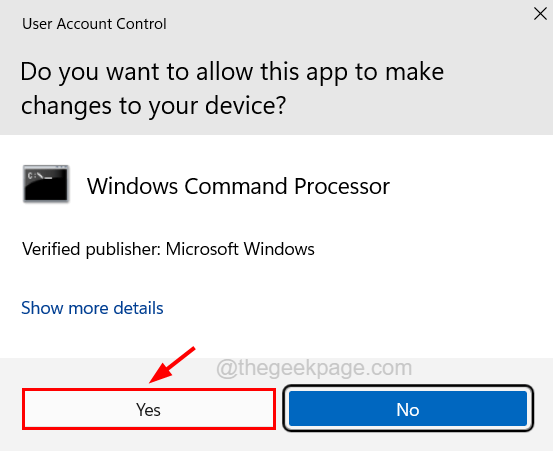
- 1636
- 344
- Romain Martinez
Si des utilisateurs de Windows souhaitent créer, modifier, supprimer ou effacer les disques durs, y compris ces lecteurs USB, ils ont tendance à utiliser les commandes DiskPart en utilisant l'invite de commande.
Plusieurs utilisateurs de Windows se sont plaints qu'ils sont confrontés à une erreur lors de l'exécution de n'importe quelle commande diskpart sur leur système. Ils reçoivent le message d'erreur qui disait "DiskPart a rencontré une erreur: l'accès est refusé" et ne sont pas en mesure d'exécuter les commandes.
La raison principale de ce message d'erreur est la protection d'écriture sur le lecteur sélectionné pour exécuter la commande et également si l'invite de commande n'est pas ouverte en tant qu'administrateur. Par conséquent, nous avons recherché les raisons responsables de la cause de ce problème et compilé quelques correctifs qui aideront les utilisateurs à le résoudre.
Si vous êtes également confronté à un tel problème avec votre système, veuillez continuer à lire cet article pour en savoir plus.
Correction 1 - Exécutez l'invite de commande en tant qu'administrateur
Parfois, le manque de privilèges administratifs peut créer de tels problèmes lors de l'exécution de la plupart des commandes dans l'invite de commande. Nous pensons donc que l'exécution de l'invite de commande avec les privilèges d'administration peut résoudre ce problème. Certains utilisateurs ont affirmé avoir résolu le problème et ont pu exécuter les commandes DiskPart.
Voyons comment cela peut être fait en utilisant les étapes ci-dessous.
Étape 1: Appuyez sur le Windows + R Clés ensemble et tapez CMD dans.
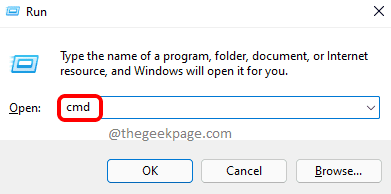
Étape 2: Ensuite, appuyez sur le Ctrl + Changement + Entrer Clés ensemble.
Étape 3: Cela peut apparaître une invite UAC à l'écran.
Étape 4: maintenant cliquez Oui sur l'invite pour continuer.
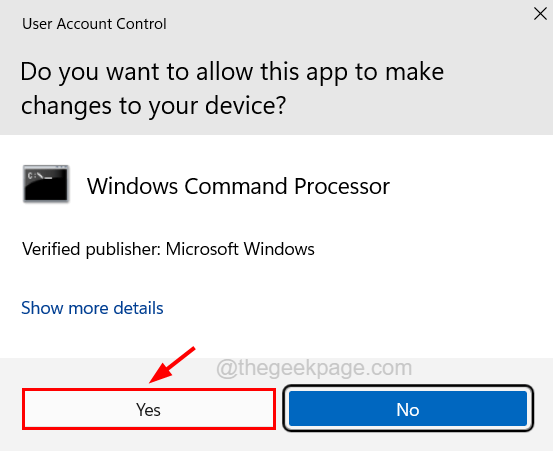
Étape 5: Après avoir accepté l'invite, la fenêtre de l'invite de commande sera ouverte en tant qu'administrateur.
Étape 6: Essayez maintenant d'exécuter les commandes diskparts que vous vouliez et voyez si cela fonctionne.
Étape 7: Si cela lance encore une erreur, continuez avec le correctif suivant expliqué ci-dessous.
Correction 2 - effacer la protection de l'écriture pour un lecteur particulier
Lorsqu'il y a une protection en écriture pour une partition de disque ou un lecteur particulier comme un lecteur flash ou quelque chose, cela n'autorise pas les commandes de la pièce de disque de modification du disque ou du lecteur.
Nous suggérons donc de suivre les étapes expliquées ci-dessous sur la façon de nettoyer / de supprimer la protection de l'écriture pour un lecteur particulier.
Utilisation de l'invite de commande
Étape 1: Appuyez sur le Win + R clés ensemble pour ouvrir c'est Courir boîte de commande.
Étape 2: Type CMD et appuyez sur Ctrl + Shift + Entrée clés ensemble pour ouvrir un élevé invite de commande fenêtre sur votre système.
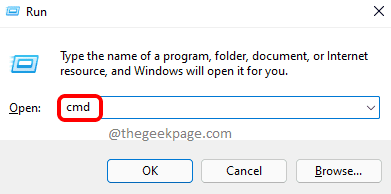
Étape 3: Vous devrez peut-être accepter l'UAC qui sera invité à l'écran en cliquant Oui.
Étape 4: Une fois la fenêtre de l'invite de commande surélevée s'ouvrir, tapez DiskPart et presser Entrer clé.
Étape 5: Maintenant que vous avez entré le mode DiskPart sur l'invite de commande, tapez disque de liste et presser Entrer encore.
Étape 6: Cela répertorie tous les disques disponibles sur le système.
Étape 7: Parmi la liste des disques affichés, vous devez sélectionner un disque particulier dont la protection de l'écriture doit être supprimée.
Étape 8: Pour ce faire, tapez Sélectionner le disque
NOTE - Remplacer avec le numéro de disque. Dans notre exemple, nous avons sélectionné le seul disque disponible qui est disque 0. Vous pouvez sélectionner d'autres disques comme 1,2, 3, etc.
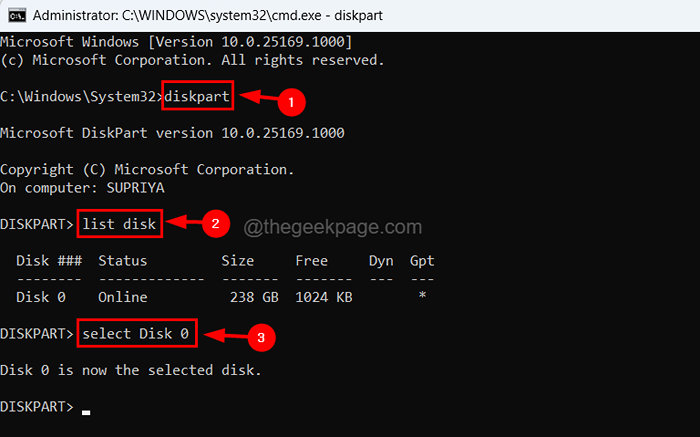
Étape 9: Après avoir sélectionné le disque, exécutez la ligne ci-dessous en la tapant sur l'invite de commande et en appuyant sur le Entrer clé.
Attribut disque clair Readonly
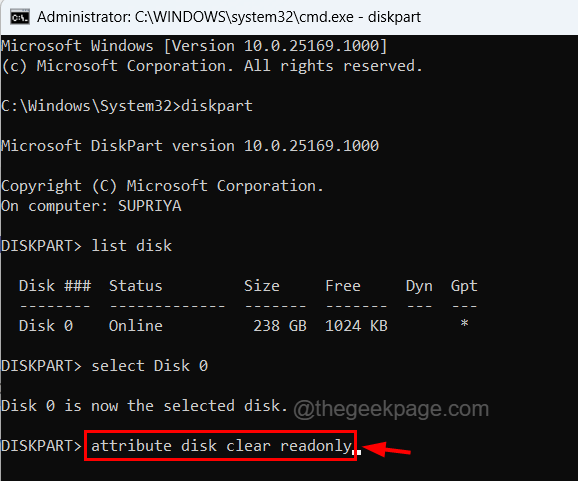
Étape 10: Cela supprimera la protection de l'écriture pour ce disque particulier que vous aviez sélectionné.
Il existe également une autre méthode pour supprimer la protection de l'écriture pour un disque sur votre système Windows à l'aide de l'éditeur de registre qui est expliqué ci-dessous.
Utilisation de l'éditeur de registre
Lors de la modification du fichier de registre en cas de problème, cela pourrait endommager complètement le système et il sera très difficile de récupérer, nous recommandons donc à nos utilisateurs d'exporter le fichier de registre avant de se poursuivre afin de l'enregistrer en tant que fichier de sauvegarde.
Étape 1: Appuyez sur le Win + R clés ensemble qui ouvrir le courir boîte.
Étape 2: Suivant, Type regedit et appuyez sur Entrer clé.
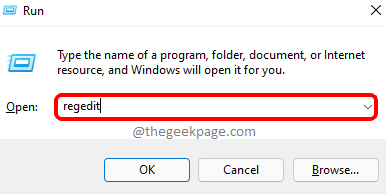
Étape 3: Acceptez tout UAC invité à l'écran en cliquant Oui continuer.
Étape 4: Une fois que la fenêtre de l'éditeur de registre apparaît à l'écran, accédez à sa barre d'adresse et effacez-la.
Étape 5: puis tapez la ligne suivante et appuyez sur Entrer.
HKEY_LOCAL_MACHINE \ System \ CurrentControlset \ Control
Étape 6: Cela vous amènera au Contrôle clé d'enregistrement.
Étape 7: S'il n'y a pas de clé appelée Storagevicepolicies Sous la clé de registre de contrôle, vous devez créer une clé maintenant.
Étape 8: Pour ce faire, clic-droit sur la clé de registre Contrôle et naviguer vers Nouveau > Clé à partir de son menu contextuel comme indiqué ci-dessous.
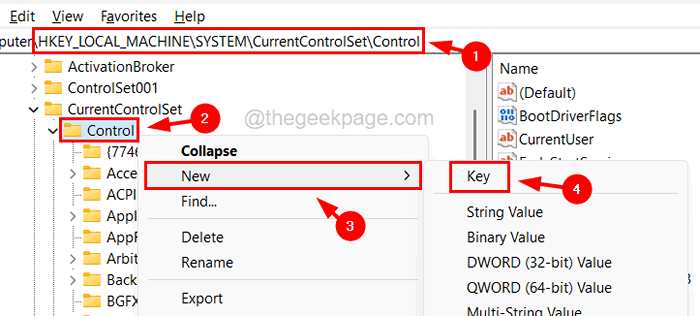
Étape 9: Maintenant, renommez-le à Storagevicepolicies.
Étape 10: Après cela, vous devez clic-droit sur le Storagevicepolicies clé et sélectionner Nouveau > Valeur dword (32 bits) dans le menu contextuel comme indiqué ci-dessous.
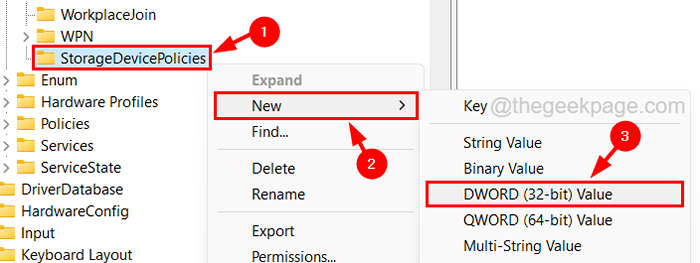
Étape 11: Renommez-le à Écrit et puis double-cliquez là-dessus ouvrir c'est Modifier les propriétés fenêtre.
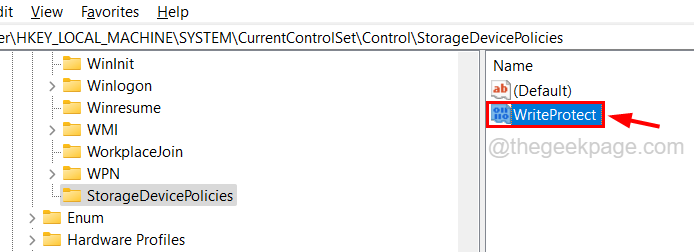
Étape 12: assurez-vous que c'est Données de valeur est 0 puis cliquez D'ACCORD.
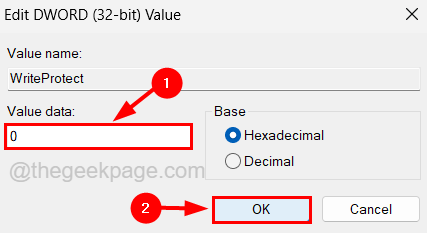
Étape 13: Après avoir apporté ces modifications, fermez l'éditeur de registre et redémarrez votre système une fois.
- « Ajuster l'option de sauvegarde de la lumière du jour L'option automatique est grisée dans Windows 11/10
- Comment exporter les sauvegardes de données de Microsoft Outlook »

