Comment exporter les sauvegardes de données de Microsoft Outlook
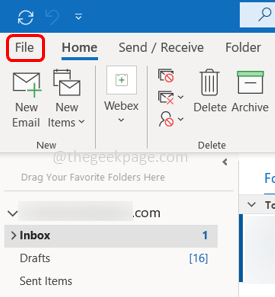
- 3097
- 471
- Thomas Richard
Habituellement, nous prenons des sauvegardes de photos, de vidéos ou de tout type de données pour éviter la perte de données. Avez-vous pensé à sauvegarder les e-mails ou les données présentes dans Outlook comme des événements de calendrier, des pièces jointes, etc? Cela peut être utile pour restaurer votre contenu par e-mail lorsque les données sont supprimées ou perdues. L'exportation ou la sauvegarde des données Outlook peut être effectuée facilement avec quelques étapes. Si vous ne souhaitez pas toute la sauvegarde de la boîte aux lettres, vous pouvez également extraire les données d'un dossier particulier ou spécifier certains critères afin que les données qui correspondent aux conditions données ne soient exportées que. En dehors de ces options, vous pouvez également extraire les données dans différents formats comme .CSV ou .TVP. Suivez cet article pour savoir comment prendre des sauvegardes par e-mail d'Outlook.
Exporter les données de Microsoft Outlook
Étape 1: Ouvrez Microsoft Outlook et cliquez sur le Déposer languette
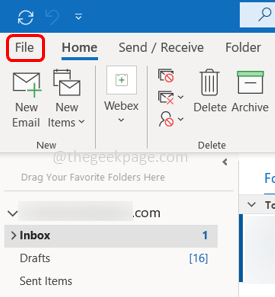
Étape 2: Dans la fenêtre ouverte à gauche, sélectionnez Ouvrir et exporter
Étape 3: À droite, cliquez sur Importer / Exporter
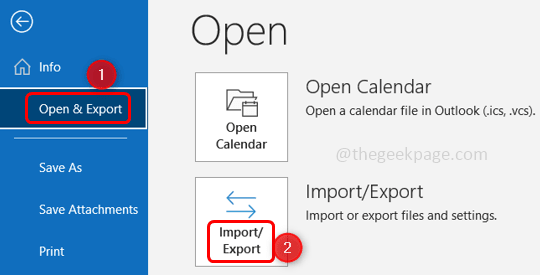
Étape 4: L'assistant d'importation et d'exportation s'ouvrira là où vous avez différentes options à sélectionner. Ici, nous choisirons Exporter vers un fichier et cliquez sur suivant
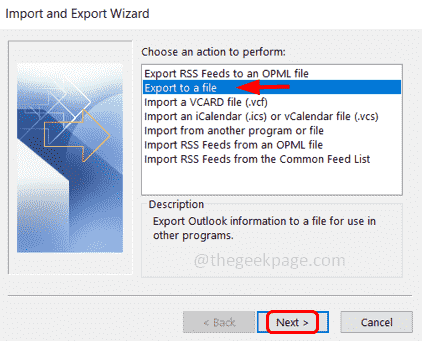
Étape 5: Ici, il y a deux options pour exporter les données. Les valeurs séparées par la virgule (.CSV) Format qui facilite l'importation des données et exporter les données vers différentes applications et une autre est le fichier de données Outlook (.Format PST) par lequel toutes les données comprenant des entrées de calendrier et des e-mails peuvent être exportés.
Étape 6: Ici, je choisirai le Fichier de données Outlook (.TVP) format et cliquez sur suivant.
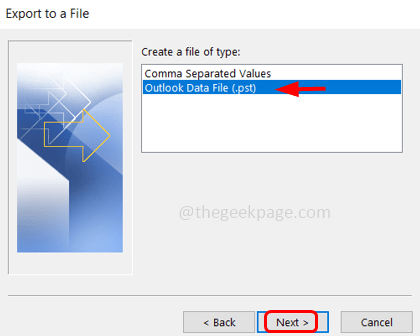
Étape 7: Par défaut inclure les sous-dossiers La boîte à cocher sera activée en bas. Si vous ne voulez pas la sauvegarde des sous-dossiers, vous pouvez le décocher en cliquant sur la case à côté inclure les sous-dossiers
Étape 8: Vous pouvez choisir les dossiers que vous souhaitez exporter ou prendre une sauvegarde de en cliquant sur ce particulier dossier. Ou vous pouvez sauvegarder toute la boîte aux lettres par en cliquant sur le poster identifiant.
Étape 9: Si vous souhaitez filtrer les données avec des critères spécifiques et l'exporter, vous pouvez cliquer sur Filtres Options il y a une fenêtre avec 3 messages d'onglets, plus de choix, avancé. Cliquez sur les onglets et spécifiez l'exigence comme l'utilisateur à l'utilisateur ou uniquement l'e-mail qui a des pièces jointes, etc.
Étape 10: Une fois spécifié, cliquez sur D'ACCORD
Étape 11: cliquez sur suivant Et il apparaît 3 options. Remplacez les doublons par des éléments exportés, autorisez les éléments en double et n'acceptez pas les éléments en double. Sélectionner quiconque selon votre besoin en cliquant sur le bouton radio à côté de ça.
Étape 12: cliquez sur le parcourir bouton pour parcourir l'emplacement où vous souhaitez enregistrer les données.
Étape 13: cliquez sur Finir. Il faudra quelques minutes pour exporter les données
Étape 14: Lorsque cela est fait, vous pouvez utiliser les données de sauvegarde pour importer dans une autre application ou les copier, etc.
C'est ça! J'espère que cet article est utile. Merci!!
- « DiskPart a rencontré un accès d'erreur est refusé le correctif d'erreur
- Comment désactiver Ctrl + Cliquez pour ouvrir les hyperliens dans Microsoft Word »

