Distrobox - Exécutez toute distribution Linux à l'intérieur du terminal Linux

- 1825
- 139
- Lucas Bernard
Distrobox est un outil Nifty qui vous permet de créer et de gérer des conteneurs sur votre distribution Linux préférée à l'aide de Docker ou Podman. Le conteneur lancé devient hautement intégré au système hôte et cela permet de partager MAISON Directeur ainsi qu'un stockage externe, des périphériques USB et des applications graphiques.
Distrobox est basé sur un OCI image et implémente des concepts similaires à ceux de Boîte à outils qui est construit au-dessus des technologies de conteneurs standard Podman et OCI.
Dans ce guide, nous montrerons comment installer Distrobox Pour exécuter n'importe quelle distribution Linux à l'intérieur de votre terminal Linux. Pour ce guide, nous courons Fedora 34.
Conditions préalables
Avant de continuer, assurez-vous d'avoir ce qui suit:
- Version minimale de Podman: 2.1.0 ou Docker Version: 18.06.1.
Étape 1: Installez Distrobox sur le système Linux
Installation Distrobox est un morceau de gâteau. Exécutez simplement la commande Curl suivante qui télécharge et exécute le script d'installation.
$ curl https: // brut.githubusercontent.com / 89LUCA89 / Distrobox / Main / Installer | Sudo Sh
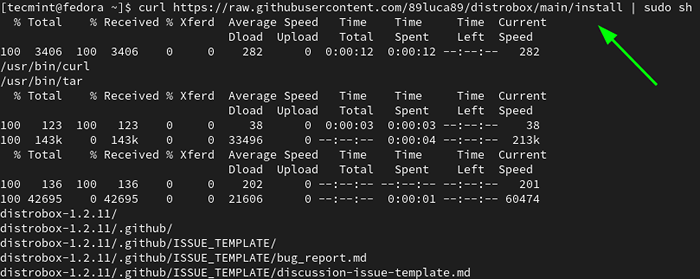 Installez Distrobox dans Fedora
Installez Distrobox dans Fedora Dans Feutre, Distrobox est disponible à partir du Copr dépôt. Alors, activez le Copr Référentiel sur Fedora.
$ sudo dnf copr activer Alciregi / Distrobox
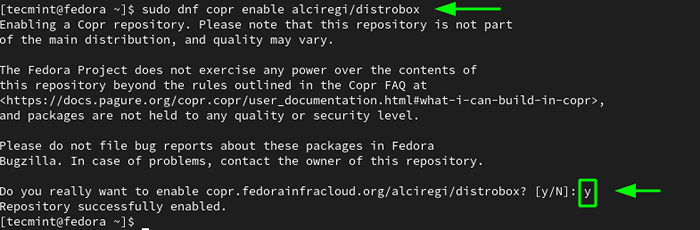 Installez le référentiel COPR à Fedora
Installez le référentiel COPR à Fedora Une fois la Copr Le référentiel a été ajouté, utilisez le gestionnaire de packages DNF pour installer Distrobox.
$ sudo dnf installer distrobox
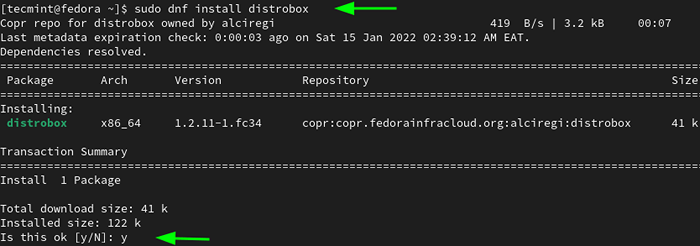 Installez Distrobox à partir du référentiel COPR
Installez Distrobox à partir du référentiel COPR Étape 2: Créez un conteneur à partir d'une image
Avec Distrobox Installé, nous pouvons maintenant commencer avec la création et l'exécution de conteneurs. Pour tirer une image et exécuter un conteneur à partir de l'image, utilisez le distrrobox-créateur Commande comme suit.
$ Distrobox-Create - Name Container-Name - Image OS-Image: Version
Dans cet exemple, nous créons un conteneur appelé Debian10-Distrobox du Debian 10 image.
$ Distrobox-Create --name Debian10-Distrobox - Image Debian: 10
La commande tire le Debian 10 image de Hub docker et crée un conteneur appelé Debian10-Distrobox.
Pour obtenir une liste complète des systèmes d'exploitation et des versions pris en charge par les conteneurs Distrobox, visitez la page du projet Distrobox.
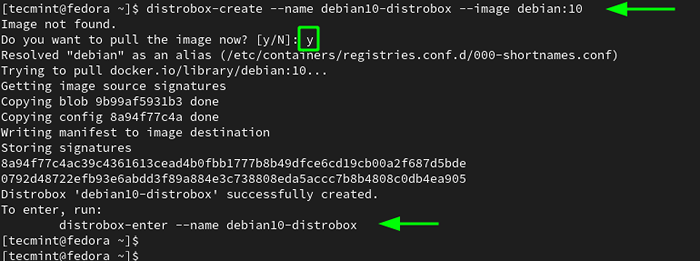 Créer une image de conteneur Distrobox
Créer une image de conteneur Distrobox Pour répertorier les conteneurs créés avec Distrobox, exécutez:
$ Distrobox-list
 Liste des images de conteneur Distrobox
Liste des images de conteneur Distrobox Étape 3: Accès à un conteneur Distrobox
Pour accéder au shell du conteneur Linux nouvellement créé, utilisez le distrrobox-enter Commande comme suit:
$ Distrobox-enter - nom de conteneur-nom
Par exemple, pour accéder à notre conteneur, nous exécuterons la commande:
$ Distrobox-enter --name Debian10-Distrobox
De là, vous pouvez exécuter des commandes à l'intérieur du conteneur. Par exemple, la commande suivante vérifie la version du système d'exploitation.
$ Cat / etc / OS-Release
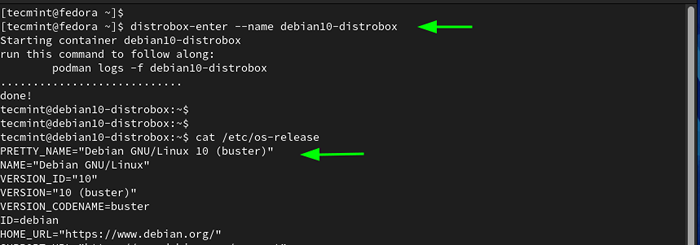 Vérifiez la version de conteneur Distrobox Linux
Vérifiez la version de conteneur Distrobox Linux Vous pouvez également installer des applications. Ici, nous installons l'outil d'utilité Neofetch.
$ sudo apt install neofetch
Une fois Néofetch est installé, lancez-le comme suit.
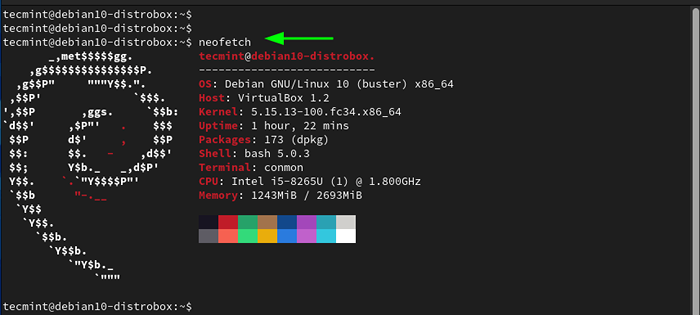 Neofetch Show Informations Linux
Neofetch Show Informations Linux Étape 4: Exécutez les commandes sur le conteneur Distrobox
Vous pouvez exécuter directement les commandes sur un conteneur Distrobox au lieu d'accéder au shell à l'aide de la syntaxe affichée.
$ Distrobox-enter - Name Container-Name - Commande
Dans les commandes suivantes, nous affichons le temps de disponibilité du conteneur et la mise à jour des listes de packages respectivement.
$ Distrobox-enter --name Debian10-Distrobox - Uptime $ Distrobox-enter --name Debian10-Distrobox - Sudo Apt Update
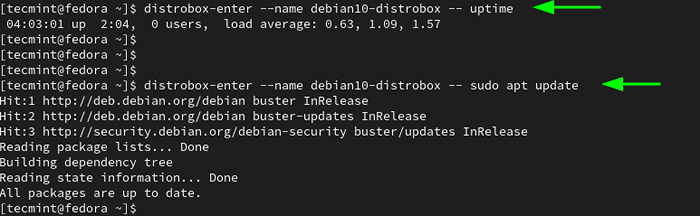 Exécuter les commandes sur le conteneur Distrobox Linux
Exécuter les commandes sur le conteneur Distrobox Linux Étape 5: Exportation des applications du conteneur à l'hôte
Au cas où vous avez une application à l'intérieur du Distrobox conteneur que vous souhaitez porter sur le système hôte, vous pouvez le faire en utilisant le distrrobox-Export commande. Bur d'abord, accédez à la coquille du conteneur.
$ Distrobox-enter - nom de conteneur-nom
Ici, nous allons installer Flameshot qui est un outil multiplateforme gratuit et open source pour prendre des captures d'écran.
$ sudo apt install flameshot
Pour exporter la demande vers Feutre, Nous exécuterons la commande:
$ Distrobox-Export --App Flameshot
 Applications d'exportation du conteneur à l'hébergement
Applications d'exportation du conteneur à l'hébergement Pour quitter le conteneur, exécutez:
$ déconnexion
Maintenant de retour au Feutre système hôte. Pour confirmer l'existence de l'application, nous exécuterons la recherche de l'application à l'aide du menu de l'application comme suit.
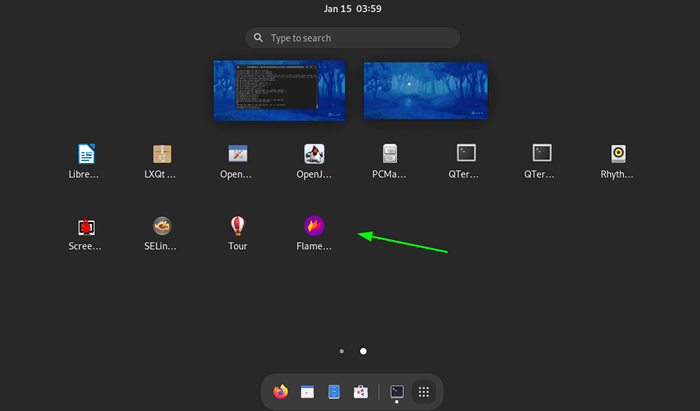 Vérifiez l'application exportée dans Fedora
Vérifiez l'application exportée dans Fedora Étape 6: cloner un conteneur Distrobox
Parfois, vous devrez peut-être créer un double ou un clone d'une image de conteneur. Pour y parvenir, tout d'abord, arrêtez le conteneur en cours d'exécution en utilisant le podman commande
$ podman stop contener_id
Pour obtenir l'ID de conteneur, exécutez le Podman PS Commande pour répertorier les conteneurs en cours d'exécution.
$ podman ps
Une fois le conteneur arrêté, vous pouvez créer un double comme suit. Dans cet exemple, nous reproduisons le Debian10-Distrobox distrobox à un clone appelé Debian-10-clone.
$ Distrobox-Create --name Debian-10-Clone --Clone Debian10-Distrobox
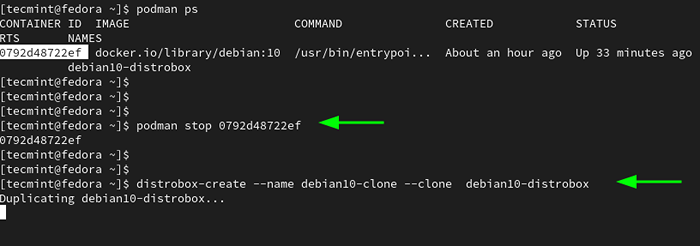 Conteneur Linux Distrobox Cloning
Conteneur Linux Distrobox Cloning Pour confirmer que le clone a été créé, encore une fois, énumérez les conteneurs Distrobox comme indiqué.
$ Distrobox-list
 Liste des images clonées Distrobox
Liste des images clonées Distrobox Étape 7: Gestion des distroboxes dans Fedora
Dans cette dernière section, nous allons brièvement expliquer comment gérer les conteneurs en utilisant podman.
Pour répertorier tous les conteneurs actifs, exécutez:
$ podman ps
 Liste des conteneurs actifs Distrobox
Liste des conteneurs actifs Distrobox Pour répertorier tous les conteneurs en cours d'exécution actifs et ceux qui ont quitté, exécutez:
$ podman ps -a
Pour arrêter un conteneur, exécutez la commande:
$ podman stop contener_id
Pour supprimer un conteneur, assurez-vous d'abord de l'arrêter, puis de le supprimer.
$ podman stop contener_id $ podman rm contener_id
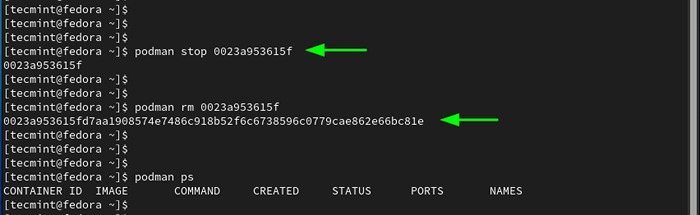 Arrêtez des images de conteneur Distrobox
Arrêtez des images de conteneur Distrobox Conclusion
Distrobox est un utilitaire pratique qui permet une compatibilité vers l'avant et vers l'arrière avec les applications logicielles et vous permet également d'essayer divers Distributions Linux sous forme de conteneurs sans nécessiter de privilèges sudo.
- « Désactiver ou activer la connexion racine SSH et limiter l'accès SSH dans Linux
- Installez LightTPD avec PHP et MARIADB sur Rocky / Almalinux »

