Dxgkrnl.Erreur d'écran bleu Sys BSOD dans Windows 10/11 Correction
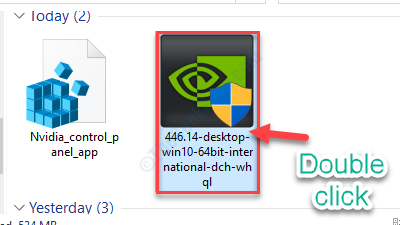
- 654
- 168
- Thomas Richard
Lorsque vous utilisez votre système Windows 10 ou Windows 11, vous pouvez faire face à un écran bleu particulier de problème de décès en raison de 'DXGKRNL.Logiciel de pilote de Sys. Ce problème est causé par des pilotes graphiques corrompus ou instables sur votre système. Pas besoin de s'inquiéter plus loin. Il y a des correctifs faciles pour résoudre ce problème.
Redémarrez votre ordinateur si vous êtes confronté à ce problème pour la première fois, vérifiez s'il démarre normalement ou non.
Si vous ne pouvez pas accéder normalement au PC, vous devez ouvrir le 'Réparation automatique' fenêtre.
un. Arrêtez votre ordinateur.
b. Appuyez simplement sur le bouton d'alimentation pour démarrer votre système.
c. Ensuite, lorsque votre système démarre, dès que vous avez vu le logo du fabricant, maintien de la presse le bouton d'alimentation à nouveau pour forcer l'arrêt de votre système.
d. Continuez ces étapes pour 2-3 fois de plus et il atteindra automatiquement l'écran de réparation de démarrage.
Lorsque votre ordinateur se démarque, vous serez Réparation automatique mode.
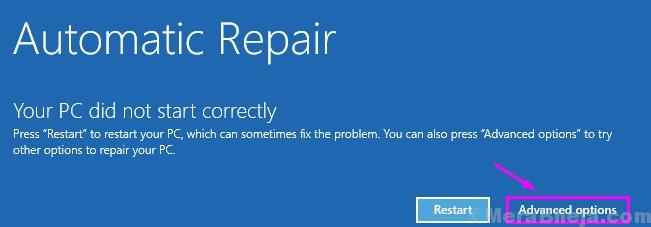
Table des matières
- Correction 1 - Mettez à jour le pilote graphique
- Correction 2 - Éteignez les paramètres surround nvidia
- Correction 3 - Désactiver SLI dans les paramètres de Nvidia
Correction 1 - Mettez à jour le pilote graphique
Ce problème est causé par un chauffeur graphique défectueux. L'installation de la dernière mise à jour peut résoudre ce problème.
1. Apparaître au mode de réparation automatique.
2. Après cela, vous devez cliquer sur le "Options avancées".
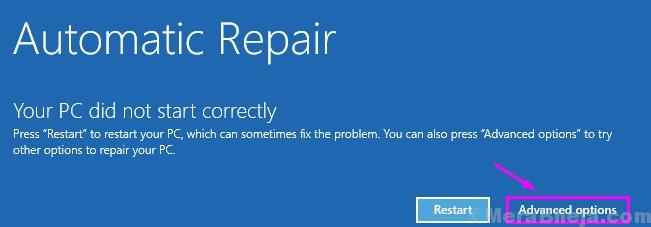
3. Sur l'écran suivant, vous devez cliquer sur "Dépanner".
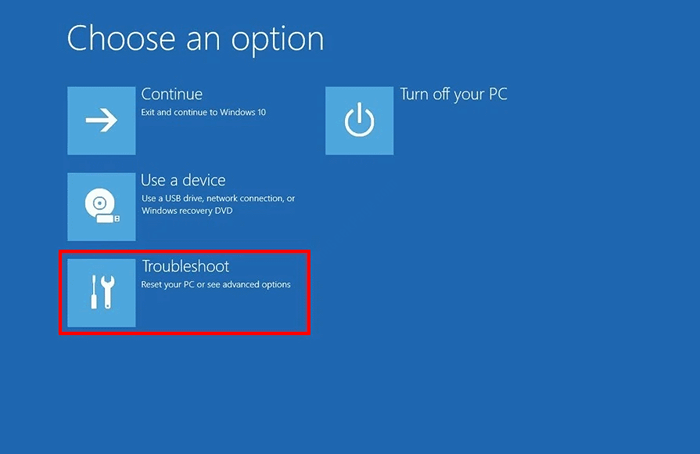
4. Lorsque la fenêtre de dépannage prévaut, il faut simplement cliquer sur «Options avancées".
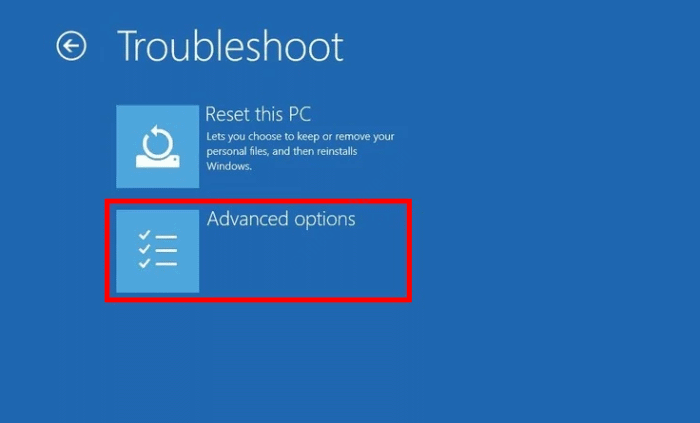
5. Ensuite, cliquez sur le "Paramètres de démarrage".
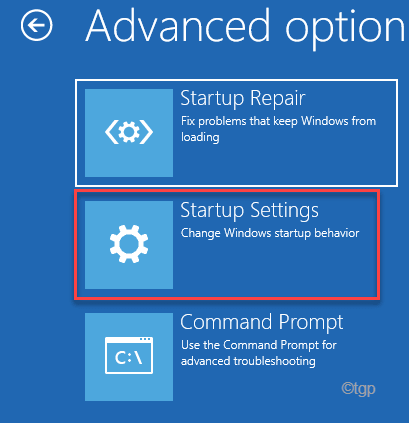
6. Cliquez simplement sur "Redémarrage”Dans le coin inférieur à gauche du coin.
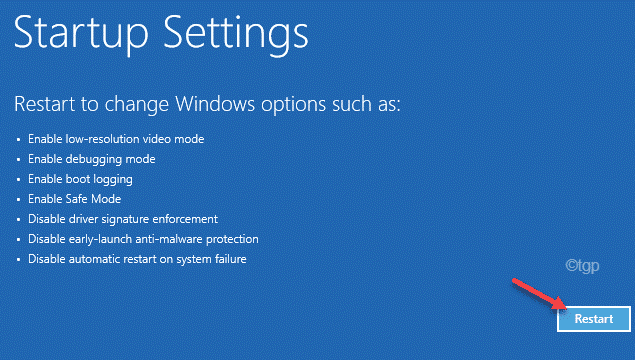
7. Vous devez appuyer sur le 'F5' la clé de "Activer le mode sans échec avec le réseautage".
Dès que vous appuyez sur cette touche, votre système démarrera dans le mode sûr.
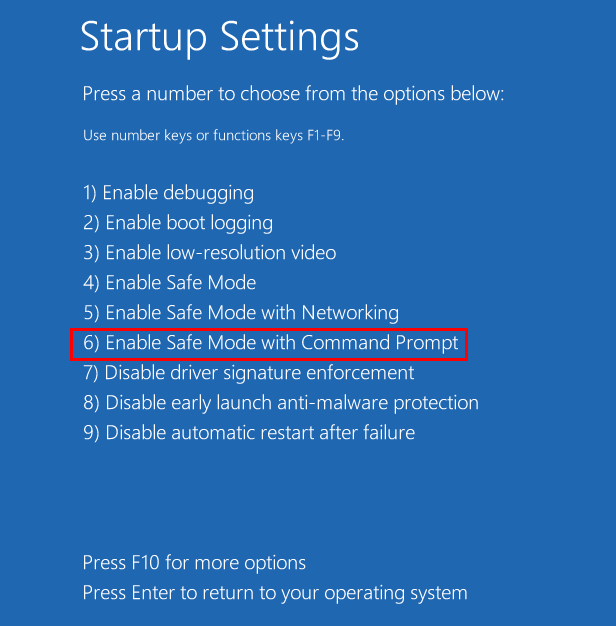
[Le mode sûr semble avoir un bureau noir avec un «mode sûr» écrit à quatre coins de l'écran de bureau.]]
8. Lorsque votre ordinateur se fait Mode sûr, Cliquez avec le bouton droit sur l'icône Windows.
9. Ensuite, vous devez cliquer sur le "Gestionnaire de périphériques".
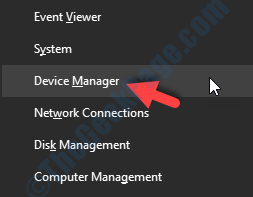
dix. Cliquez sur la liste déroulante du «Prises d'écran".
11. Puis cliquez sur "Mettre à jour le pilote".
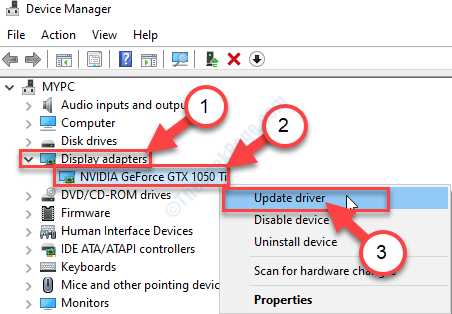
12. Pour permettre à Windows de rechercher le pilote lui-même, cliquez sur "Recherchez automatiquement le pilote mis à jour".
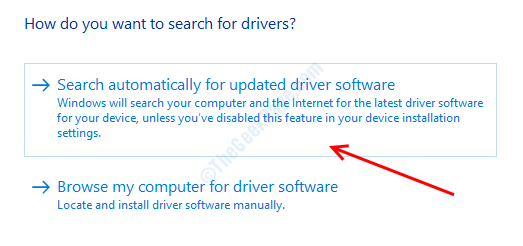
Attendez maintenant que Windows télécharge et installe le dernier pilote graphique.
Cela devrait résoudre votre problème.
NOTE-
Si Windows ne découvre pas un nouveau pilote d'affichage, vous pouvez installer un nouveau pilote graphique lui-même.
1. Vous devez rechercher le «Pilotes Nvidia".
2. Une fois les résultats de recherche apparaître, cliquez sur "Télécharger les pilotes | Nvidia".
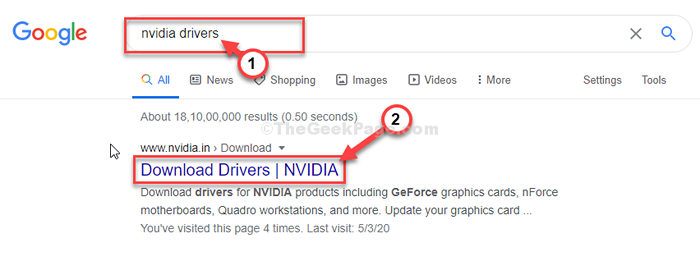
3. Définissez simplement le «type de produit», la «série de produits», etc., et choisissez selon votre pilote graphique dans `` Option 1: 'Paramètres.
4. Pour rechercher le dernier pilote, cliquez sur "RECHERCHE".
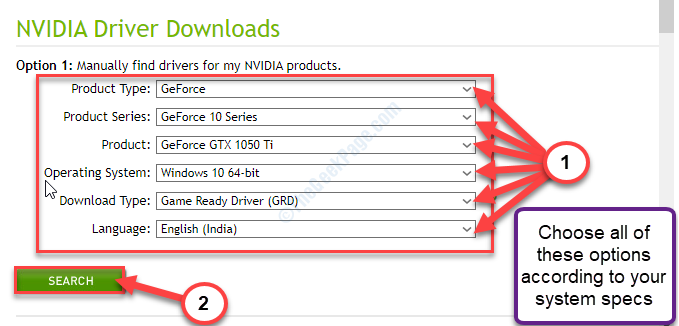
5. Sur votre écran, vous remarquerez que le dernier pilote est apparu.
6. Puis cliquez sur "Télécharger".
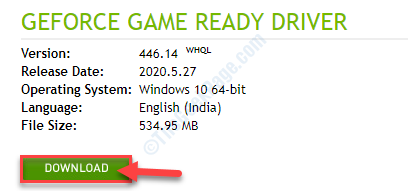
6. Access le fichier de pilote téléchargé.
7. Alors, double-cliquez dessus.
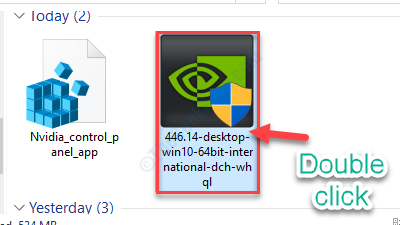
8. Choisissez simplement le «NVIDIA Graphics Driver et GeForce Experience" option.
9. Pour être d'accord avec les paramètres de la stratégie, cliquez sur "Convenir et continuer".
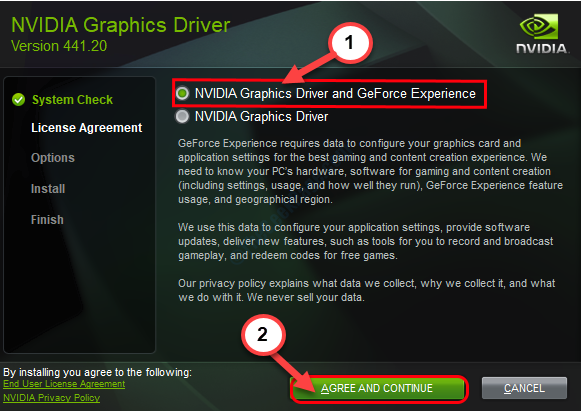
dix. Dans le Options d'installation filtrer, clique sur le "Express (recommandé)"
11. Enfin, cliquez sur "Suivant«Pour démarrer le processus d'installation.
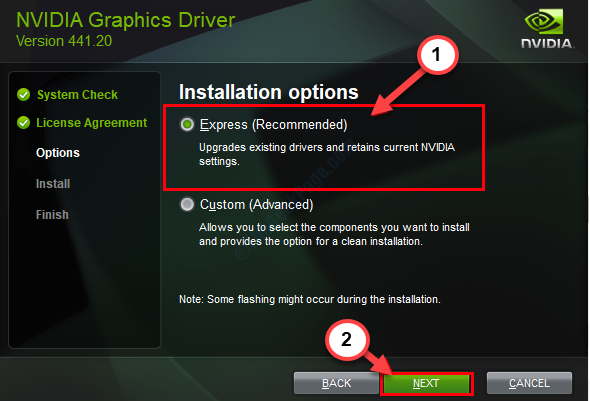
12. Le processus d'installation peut prendre 5 minutes.
13. Cliquer sur "Fermer«Pour fermer la fenêtre.
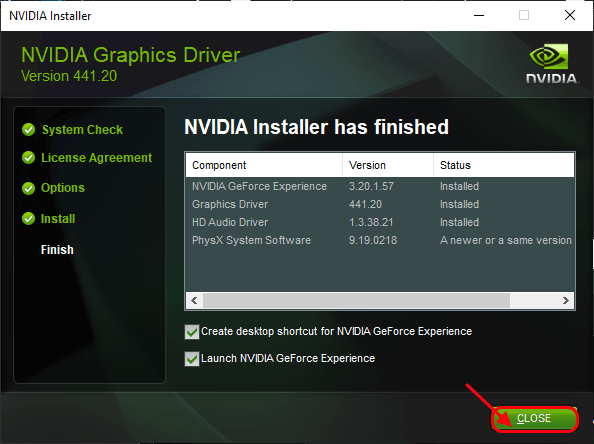
Une fois installé, cliquez sur "Fermer".
N'oubliez pas de redémarrer votre système.
Correction 2 - Éteignez les paramètres surround nvidia
Nvidia Surround contrôle la synchronisation entre plusieurs moniteurs.
1. Recherchez le «Nvidia Control Panel".
2. Ensuite, vous devez cliquer sur le "Nvidia Control Panel«Pour y accéder.
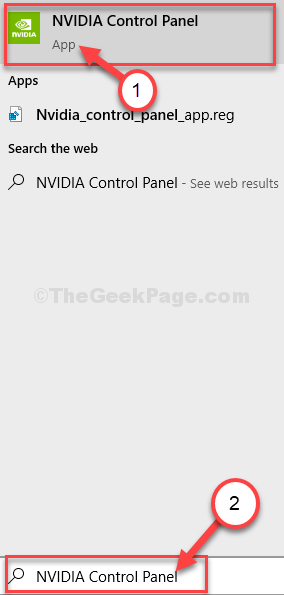
3. Lorsque le panneau de configuration Nvidia s'ouvre, cliquez sur "Paramètres 3D"Pour l'étendre.
4. Après cela, cliquez sur le "Configurer le surround, Physx".
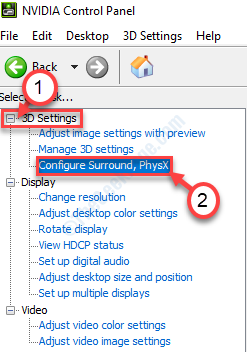
5. Sur le côté droit, dans la section «Configuration surround», décocher le "Span affichages avec surround" option.
6. Après cela, cliquez sur "Appliquer".
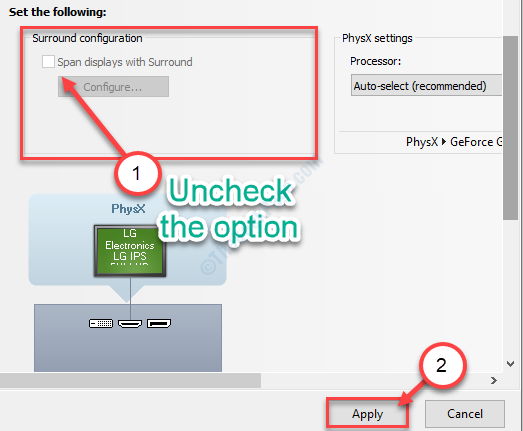
Redémarrage votre système.
Pourboire supplémentaire -
Nvidia Surround gère vos multiples écrans. Si vous continuez à faire face au problème malgré la tentative de correction ci-dessus, essayez de démarrer votre ordinateur avec un seul écran. Vérifiez si cela aide.
Correction 3 - Désactiver SLI dans les paramètres de Nvidia
Si vous utilisez plusieurs GPU sur votre appareil, cette erreur peut être dû à la technologie SLI.
1. Clique sur le Clé Windows et type "Nvidia Control Panel".
2. Ensuite, vous devez cliquer sur le "Nvidia Control Panel".
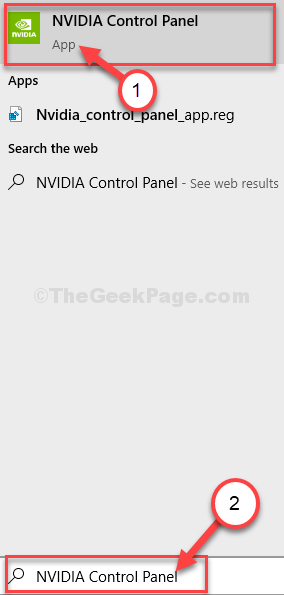
3. Après avoir accédé à la fenêtre du panneau de commande Nvidia, sur le côté gauche, allez ici ~
Paramètres 3D> Définir la configuration SLI
4. Maintenant, sur le côté droit, dans les paramètres de configuration SLI, cliquez sur le bouton radio à côté de l'option "N'utilisez pas la technologie SLI".
5. N'oubliez pas de cliquer sur "Appliquer".
Redémarrage votre système.
Vérifiez si le problème est toujours là ou non.
Conseils -
Si le problème se dérange toujours, vous pouvez envisager d'exécuter un scan de DISM.
un. Ouvrez le terminal CMD.
b. Exécuter cet ensemble de codes. Pour ce faire, copiez le premier code et appuyez sur Entrer. Faites de même pour les deux autres.
Dism / Online / Cleanup-Image / CheckHealth Dism / Online / Cleanup-Image / ScanHealth Dism / Online / Cleanup-Image / RestoreHealth
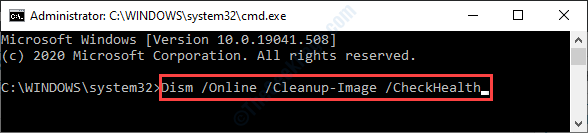
Une fois la fenêtre CMD.
Redémarrage ton ordinateur.
- « Erreur 1310, erreur d'erreur dans le fichier dans Windows 10/11 Correction
- Msvcr110.Erreur manquante DLL sur Windows 10 Correction »

