Erreur 1310, erreur d'erreur dans le fichier dans Windows 10/11 Correction
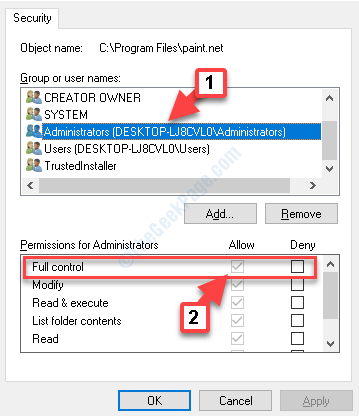
- 693
- 67
- Jeanne Dupont
Parfois, lorsque vous essayez d'installer un programme, vous pouvez rencontrer une erreur "Erreur 1310, erreur d'erreur dans le fichier :, Vérifiez que vous avez accès à ce répertoire."Cela vous empêche d'installer un programme. Cette erreur est principalement observée avec des applications MS Office comme Word, Excel ou PowerPoint, ainsi que d'autres applications comme Audtodesk, AutoCAD, Photoshop, et plus encore.
La principale raison de cette erreur est que les fichiers ou emplacements requis pour l'installation du programme sont déjà présents dans votre système et sont utilisés par une autre application. Ainsi, lorsque vous essayez d'installer le programme, Windows l'identifie comme un écrasement du programme qui est peut-être déjà installé. Une autre raison pourrait être que le programme n'a pas les autorisations requises pour écrire dans ce répertoire.
Cependant, nous avons découvert quelques solutions qui pourraient vous aider à résoudre le problème. Voyons comment.
Table des matières
- Méthode 1: en désinscrivant et en réinscrivant le module d'installation de Windows
- Méthode 2: désactiver l'accès aux dossiers contrôlés
- Méthode 3: En réinstallant le programme à l'état de démarrage propre
- Méthode 4: En modifiant les autorisations
- Méthode 5: En ayant un contrôle total sur l'emplacement
Méthode 1: en désinscrivant et en réinscrivant le module d'installation de Windows
Étape 1: Placez votre curseur sur Commencer, Faites un clic droit et sélectionnez Courir à partir du menu.
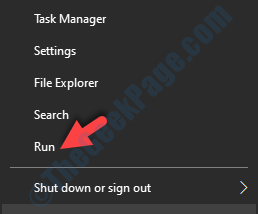
Étape 2: Il ouvre le Exécuter la commande boîte. Dans le champ de recherche Type la commande ci-dessous pour désinscrire le Module d'installation de Windows et presser D'ACCORD:
MSIEXEC / NON CIRISTER
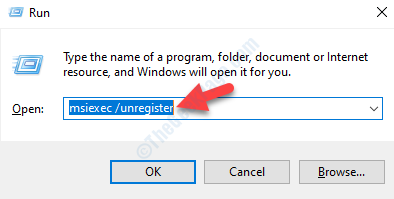
Étape 3: Maintenant que vous n'avez pas enregistré le Module d'installation de Windows, cliquez avec le bouton droit sur Commencer et sélectionner Courir du menu pour ouvrir le Exécuter la commande encore.
Étape 4: Maintenant, tapez la commande ci-dessous dans le Exécuter la commande boîte pour enregistrer le Module d'installation de Windows De nouveau et frappez Entrer:
MSIEXEC / RESTERVER
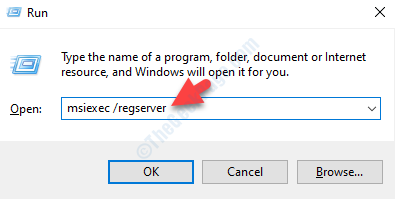
Maintenant, redémarrez votre ordinateur (cliquez Redémarrage et pas Fermer) et essayer de remettre à nouveau le programme et il devrait être installé.
Si vous êtes toujours confronté au problème, essayez la méthode ci-dessous.
Méthode 2: désactiver l'accès aux dossiers contrôlés
1 - Recherche Accès à dossier contrôlé Dans la zone de recherche Windows, puis cliquez dessus.
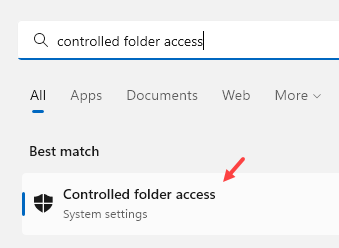
2 - Maintenant, tournez Désactivé Accès aux dossiers contrôlés, puis réessayer.
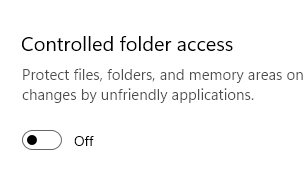
Après cela, réessayez
Méthode 3: En réinstallant le programme à l'état de démarrage propre
Avant de nettoyer votre système, assurez-vous de supprimer tous les fichiers temporaires. Puis redémarrez votre ordinateur dans État de démarrage propre. Cela vous aidera à éviter toute interférence des applications tierces.
Ensuite, connectez-vous au compte de votre administrateur et essayez d'installer le programme maintenant.
*Note - Pour savoir comment redémarrer votre système dans État de démarrage propre Reportez-vous à cet article.
Si cette méthode ne fonctionne pas, passez à la méthode suivante.
Méthode 4: En modifiant les autorisations
Étape 1: appuie sur le Win + E Course de secours sur votre clavier pour ouvrir le Explorateur de fichiers.
Étape 2: Dans le Explorateur de fichiers fenêtre, trouver Ce PC dossier et cliquez pour l'ouvrir.
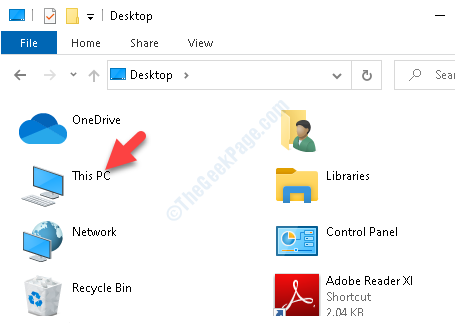
Étape 3: Maintenant, faites défiler vers le bas et cliquez sur Disque local (c :).
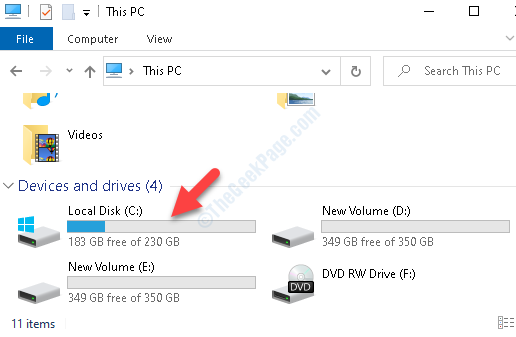
Étape 4: Maintenant, allez à Fichiers de programme.
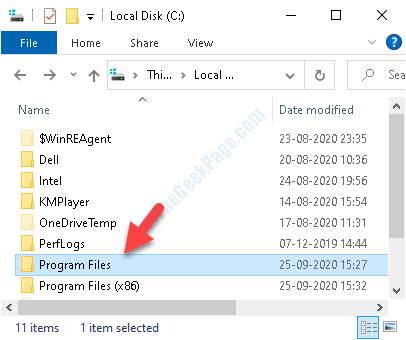
Étape 5: Dans le Fichiers de programme dossier, recherchez le programme que vous essayez d'installer mais affichant l'erreur.
Cliquez avec le bouton droit sur le programme et sélectionnez Propriétés.
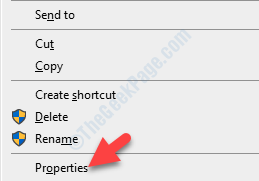
Étape 6: Dans le Propriétés fenêtre, allez au Sécurité onglet et cliquez sur le Modifier bouton.
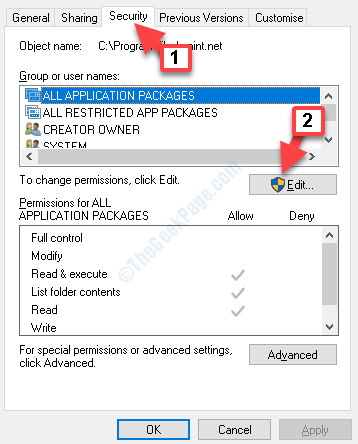
Étape 7: Ensuite, sous Noms de groupe ou d'utilisateurs Section, sélectionnez Administrateurs.
Ensuite, allez au Autorisations pour les administrateurs Section et vérifiez le Permettre boîte à côté de Controle total.
Presse Appliquer et puis D'ACCORD Pour enregistrer les modifications et quitter.
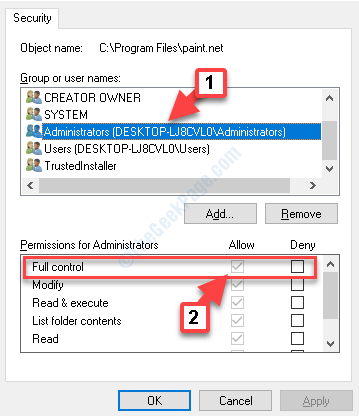
Étape 8: Maintenant, répétez les mêmes étapes que ci-dessus pour les dossiers mentionnés ci-dessous:
- C: \ Program Files \ Files communs \ votre programme
- C: \ Program Files (x86) \ Votre programme
- C: \ Program Files (x86) \ Fichiers communs \ Votre programme
- C: \ ProgramData \ Votre programme
Remplacez la pièce en surbrillance par le programme que vous rencontrez un problème.
Une fois que vous avez terminé avec les étapes de tous les dossiers ci-dessus, essayez d'installer l'application et il devrait passer par. Mais, si le problème persiste, suivez la méthode suivante.
Méthode 5: En ayant un contrôle total sur l'emplacement
Vous devez planifier d'installer le programme ou l'application sur un certain emplacement sur votre système. Alors, prenez possession de ce dossier et le problème doit être résolu.
Alternativement, vous pouvez également utiliser le Machine de temps des autorisations Utilitaire pour Windows qui vous aide à modifier les autorisations du dossier où vous souhaitez installer l'application. Vous pouvez visiter le lien ci-dessous pour télécharger l'utilitaire:
http: // www.amydprojects.Cliquez sur/
Cependant, comme ce n'est peut-être pas une façon aussi sécurisée de le faire, assurez-vous de revenir aux paramètres d'origine une fois le programme installé.
- « Comment réparer l'Office 365 0x8004FC12 Erreur dans Windows 10
- Dxgkrnl.Erreur d'écran bleu Sys BSOD dans Windows 10/11 Correction »

