Moyen le plus simple de créer une partition dans Windows 10
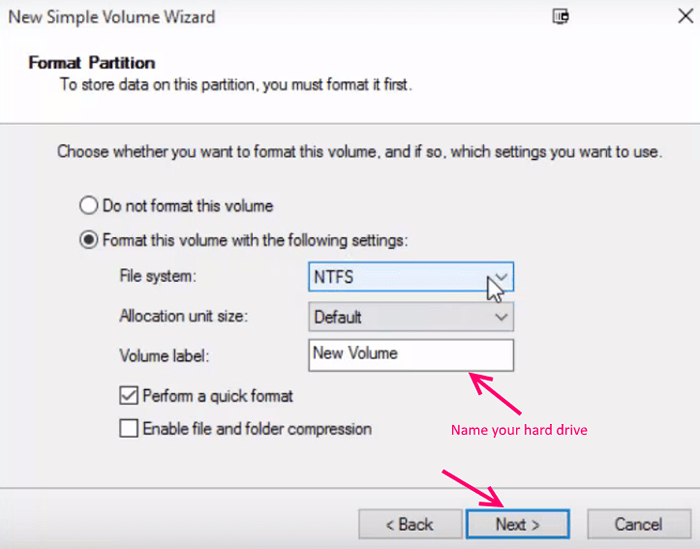
- 1249
- 1
- Lucas Bernard
La plupart des utilisateurs veulent y répandre le disque dur, mais ils ne savent pas que même après la configuration des fenêtres, vous pouvez facilement bifurquer leurs disques durs dans autant de partitions qu'ils le souhaitent. Les utilisateurs souhaitent généralement partitionner le disque dur et créer un espace séparé pour plusieurs raisons. Dans certains cas, vous voulez partitionner juste pour créer un lecteur séparé pour les films, et dans certains cas, vous voulez simplement créer un disque dur pour allouer un espace séparé pour votre travail. La plupart du temps, lors de l'achat d'un ordinateur Windows 10, il est possible qu'ils vous fournissent un système avec trop d'espace alloué au dossier du système C. Dans ce cas, il devient le plus important de partitionner le disque dur vers des partitions raisonnables dans lesquelles vous pouvez organiser votre type de fichiers différents.
Lisez également: - Comment supprimer une partition de lecteur dans Windows 10
Maintenant, voyons comment partitionner votre disque dur en quelques secondes à l'aide d'outils administratifs de la fenêtre 10.
Comment créer une partition dans Windows 10
Étape 1 - Recherche Gestion d'ordinateur dans la recherche de la barre des tâches
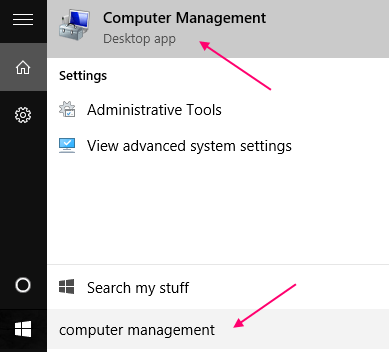
Étape 2 - Maintenant, regardez dans le menu de gauche et sous le stockage, il y a gestion de disque. Cliquez simplement sur Gestion de disque. Attendez quelques secondes pour charger les détails du disque.
Maintenant, cliquez avec le bouton droit sur le lecteur requis que vous souhaitez partitionner. Par exemple, si vous souhaitez faire une partition sur le disque local C, cliquez avec le bouton droit dessus. Maintenant, cliquez sur Réduire le volume.
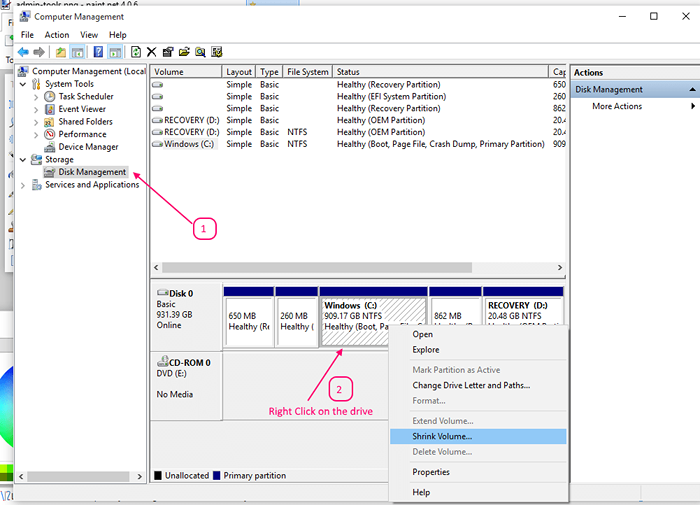
Étape 3 - Maintenant, un message sera affiché pour dire un espace de requête. Après cela, dans l'écran suivant, vous serez affiché 3 détails.
Dans les premiers champs, la taille totale avant le retrait est écrit. (C'est la taille actuelle du disque local)
Dans le 2ème champ, la taille de l'espace de rétrécissement disponible en MB est écrite. C'est la taille maximale du disque dur que vous pouvez créer à partir d'un disque dur.
Notez que ces détails se trouvent dans MB. Pour avoir une idée dans GB, divisez-les par 1000.
Maintenant, le 3e et le plus important champ est votre domaine de décision, dans lequel vous devez mettre la taille du disque que vous souhaitez réellement, en gardant à l'esprit la limite maximale dans le deuxième champ.
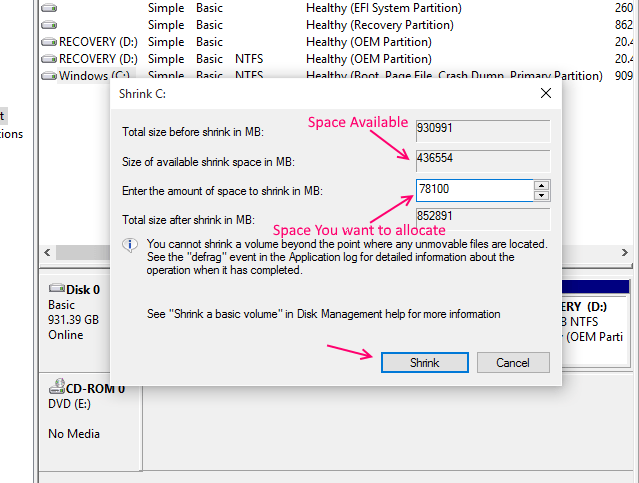
Étape 4 - Maintenant, lorsque vous avez décidé de la taille du disque dur que vous souhaitez créer, cliquez sur rétrécir bouton. Attendez quelques minutes. Veuillez vous abstenir de toute activité au milieu de cette opération.
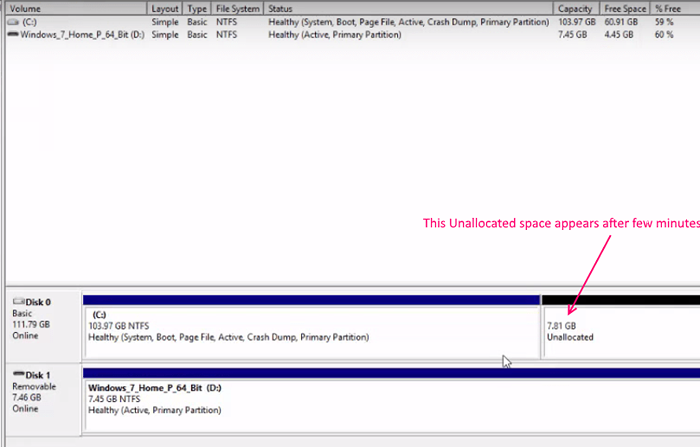
Étape 5 - Maintenant, la taille que vous avez spécifiée à l'étape 4 crée juste un espace non alloué sur votre PC. Vous devez en créer un disque dur et le nommer également.Maintenant, une fois que l'espace non alloué apparaît comme indiqué ci-dessus, faites un clic droit dessus et cliquez sur Nouveau volume simple.
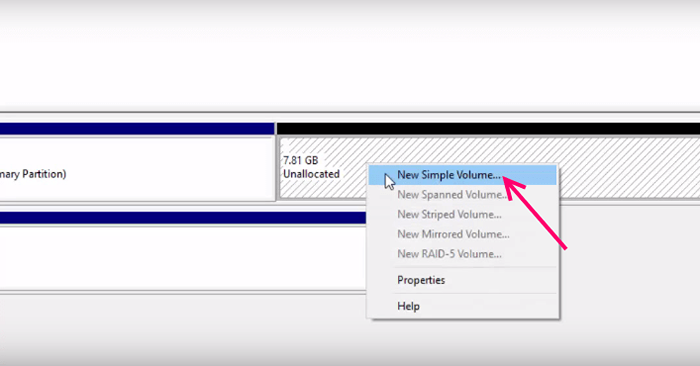
Maintenant, un nouvel échantillon de volume de volume s'ouvrira.
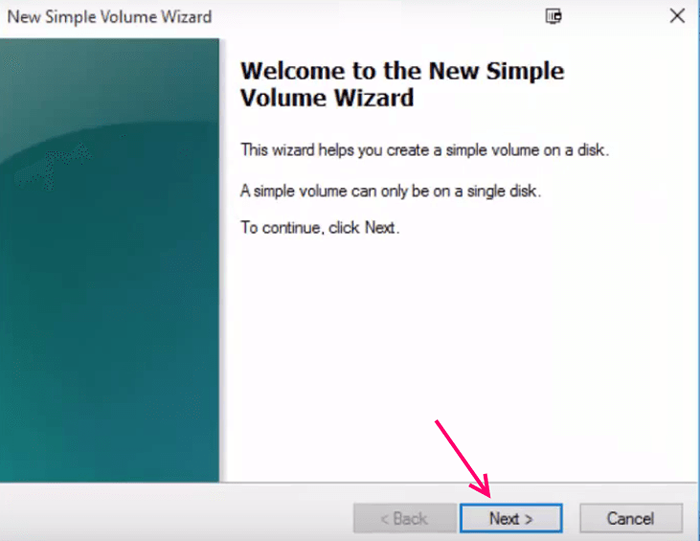
Étape 6 - Maintenant, dans l'écran suivant, spécifiez simplement la taille du disque dur. Cliquez sur Suivant.
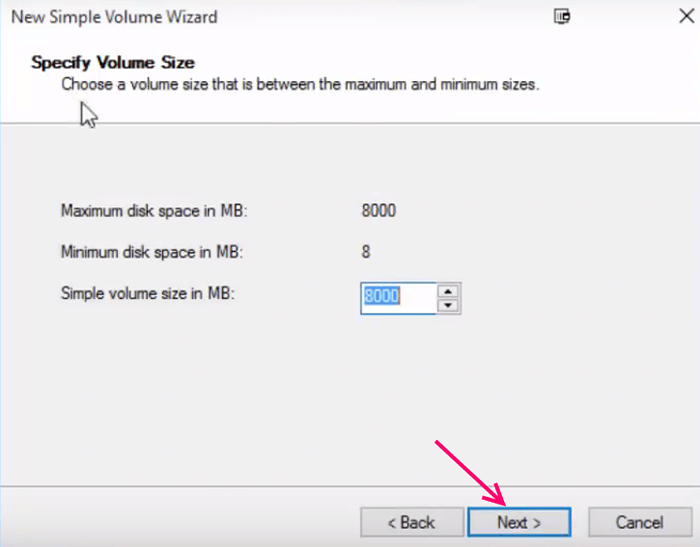
Étape 7 - Dans l'écran suivant, choisissez la lettre de lecteur que vous souhaitez nommer. Vous pouvez choisir n'importe quelle lettre.
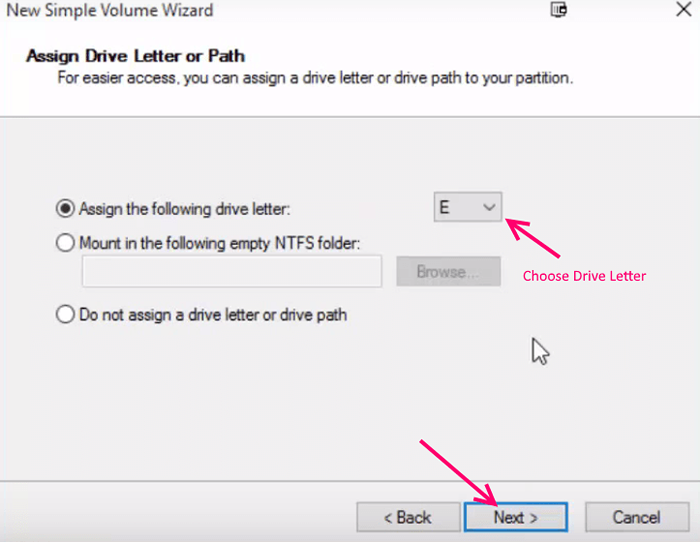
Étape 8 - Choisissez le système de fichiers dans l'écran suivant. NTFS est recommandé bien que vous puissiez sélectionner FAT32 également si vous le souhaitez. Éditez également un nouveau volume et nommez-le comme vous le souhaitez.
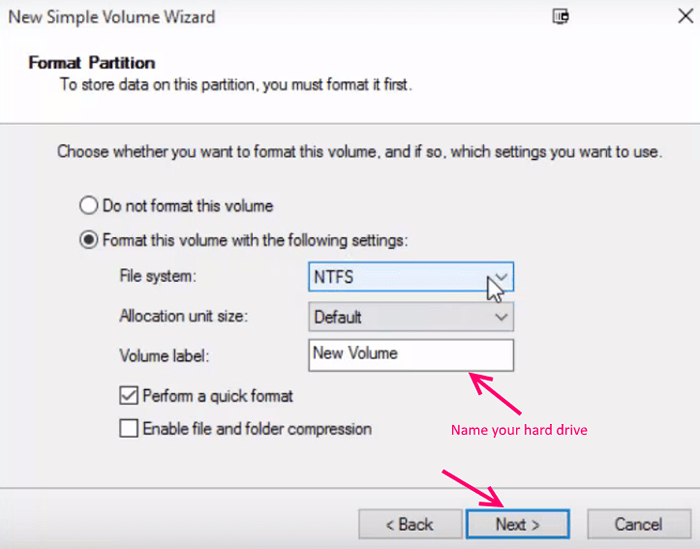
Étape 9 - Dans l'écran suivant Enfin, cliquez sur Terminer pour terminer le processus de création.
Une fois que vous cliquez sur terminer, il faudra quelques minutes pour terminer le processus.
De cette façon, vous pouvez facilement bifurquer votre disque dur dans l'espace souhaité et le nom souhaité comme vous le souhaitez facilement.
- « Comment activer la notification par e-mail avec le son dans Windows 10/11
- Guide des débutants sur Reddit, faits de base et anecdotes liés à Reddit »

