Comment activer la notification par e-mail avec le son dans Windows 10/11
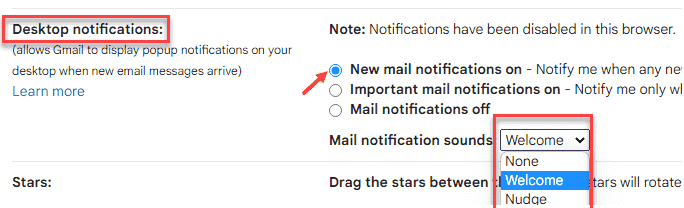
- 4759
- 554
- Rayan Lefebvre
La fenêtre 10 Mail l'application a un paramètre cool qui vous permet de recevoir une alerte de notification de bureau avec un son lorsqu'un nouvel e-mail arrive. Maintenant, cela est très utile, si vous travaillez sur votre PC et qu'un courrier important arrive et que vous en êtes informé. Ajoutez à cela, il existe également une option de son de notification pour attirer votre attention. Maintenant, vous n'avez pas besoin de revérifier la boîte de réception de votre courrier à chaque fois, si vous attendez un courrier important. Ajustez simplement ce paramètre et asseyez-vous. Vous serez informé en temps réel pour cela. Maintenant, voyons Comment activer la notification par e-mail avec Sound dans Windows 10 et Windows 11.
Notez que si vous n'avez pas encore configuré l'application de messagerie sur votre PC Windows 10 et 11, lisez d'abord: Comment configurer l'application Mail
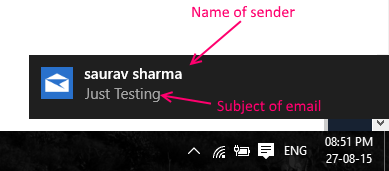
Comment activer les notifications Gmail avec le son sur Chrome
1 - Connectez-vous à Gmail
2 - aller à https: // courrier.Google.com / mail / u / 0 / # Paramètres / Général
3 - Sélectionner Nouvelles notifications de courrier sur
4 - Sélectionnez un sons de notification par courrier de votre choix de la menu déroulant
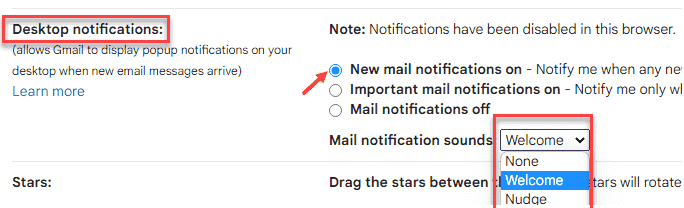
5 - Maintenant, allez à chrome: // Paramètres / contenu / notifications en chrome
6 - Maintenant, cliquez sur Ajouter

7 - Type poster.Google.com et cliquez sur ajouter
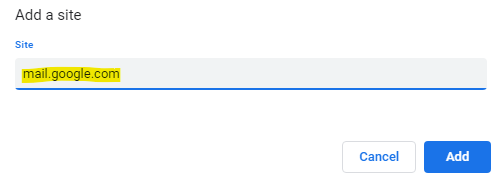
Maintenant, chaque fois que quelqu'un vous enverra un e-mail sur Gmail, la notification sera livrée avec un son.
Comment activer la notification par e-mail avec le son
Étape 1 - Cliquer sur Key Windows + i Pour ouvrir le panneau de réglage.
Cas 1 - pour Windows 10
Maintenant, cliquez sur système
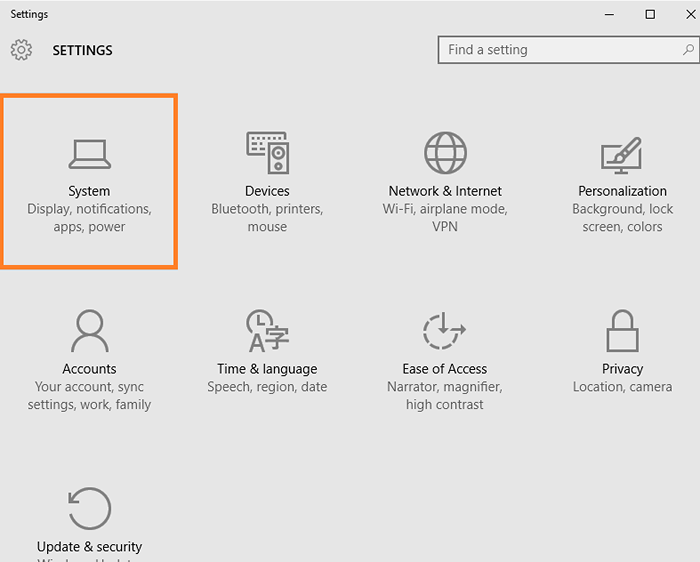
Étape 2 - Maintenant, dans le menu de gauche, cliquez sur Notification et actions. Maintenant, dans le bon espace, assurez-vous simplement que Afficher la notification de l'application L'option est activée, si elle n'est pas activée, allumez-la comme indiqué dans la photo ci-dessous.
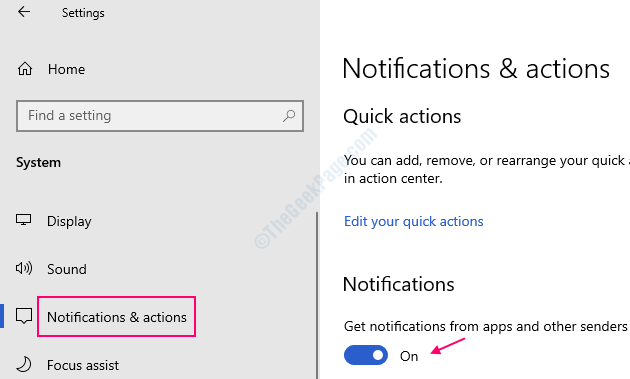
Cas 2 - pour Windows 11
Cliquez sur le système dans le menu de gauche et cliquez sur les notifications du côté droit.
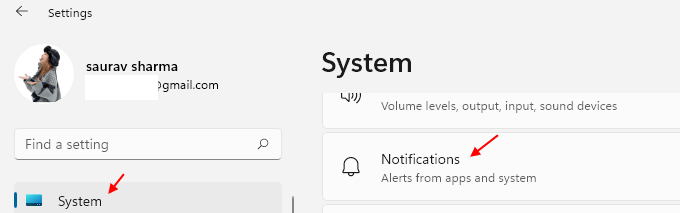
Étape 2 - Maintenant, assurez-vous que les notifications sont activées.
Maintenant, cette partie est ok. Vous venez de dire à votre système Windows 10 pour afficher les notifications d'applications dans le centre d'action.
Maintenant, vous n'êtes qu'à un pas de ce paramètre. Allons à l'application Mail et faisons ce paramètre de plus.
Étape 3 - Maintenant, recherchez le courrier et cliquez sur Application de courrier.
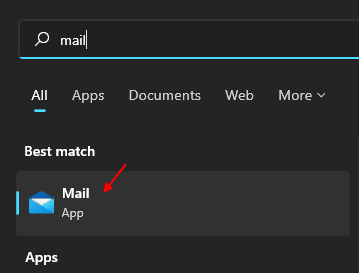
Étape 4 - Maintenant, une fois l'application de messagerie ouverte, cliquez sur le Icône de réglage Comme indiqué ci-dessous, puis cliquez sur Options dans le menu qui s'ouvre.
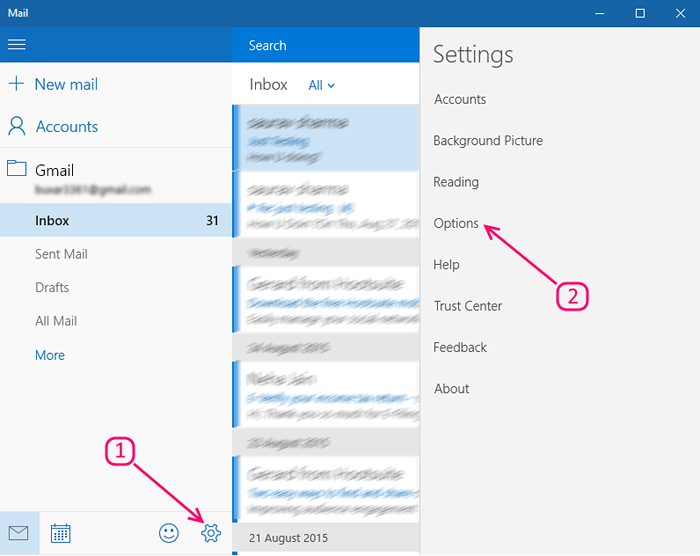
Étape 5 - Maintenant, faites défiler vers le bas et trouvez où il est écrit Notifications, Allumez simplement l'option dire Centre de spectacle en action. Maintenant, vérifiez l'option dire Afficher une bannière de notification . Vous pouvez également vérifier l'option disant Jouer un son , Mais si vous ne voulez pas vous ennuyer par une alerte sonore de nouveaux courriers, vous pouvez laisser ce champ sans contrôle.
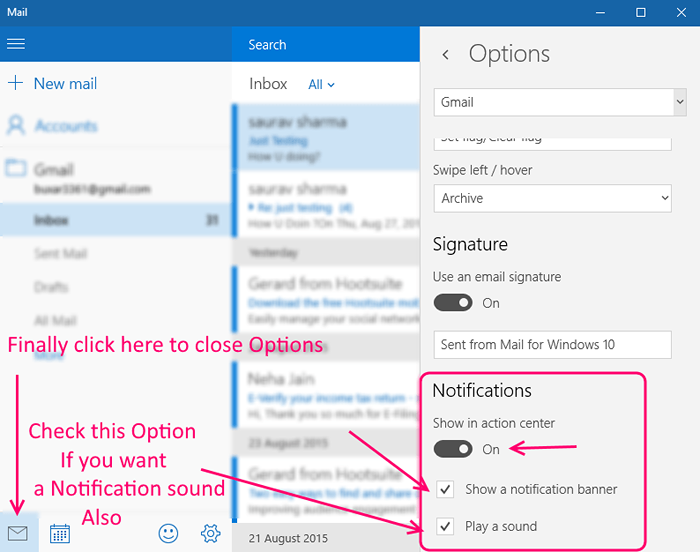
Maintenant, pour fermer les options, cliquez simplement sur l'icône du courrier dans l'extrême gauche.
Maintenant, essayez d'envoyer un nouveau courrier à votre e-mail configuré dans l'application de messagerie. Une nouvelle notification arrivera et apparaîtra dans le bon coin de votre écran. Si vous avez activé la lecture d'une fonction sonore, cela déclenchera également une fenêtre Notifier le son par défaut.
- « Réparer! Impossible de coller du texte dans les commentaires YouTube en utilisant Mozilla
- Moyen le plus simple de créer une partition dans Windows 10 »

