Téléconférence facile avec jitsi sur Ubuntu 20.04 Linux Desktop

- 5073
- 335
- Anaïs Charles
Cet article illustrera à quel point il est facile d'effectuer la téléconférence avec l'outil de téléconférençage gratuit et open-source jitsi sur Ubuntu 20.04 Desktop.
Dans ce tutoriel, vous apprendrez:
- Comment commencer la réunion de téléconférence avec Jitsi
- Comment tester la webcam et le microphone
 Téléconférence facile avec jitsi sur Ubuntu 20.04 Linux Desktop
Téléconférence facile avec jitsi sur Ubuntu 20.04 Linux Desktop Exigences et conventions logicielles utilisées
| Catégorie | Exigences, conventions ou version logicielle utilisée |
|---|---|
| Système | Installé Ubuntu 20.04 ou Ubuntu 20 amélioré.04 FOCAL FOSSA |
| Logiciel | Navigateur de chrome |
| Autre | Accès privilégié à votre système Linux en tant que racine ou via le Sudo commande. |
| Conventions | # - Exige que les commandes Linux soient exécutées avec des privilèges racine soit directement en tant qu'utilisateur racine, soit par l'utilisation de Sudo commande$ - Exige que les commandes Linux soient exécutées en tant qu'utilisateur non privilégié régulier |
Téléconférence facile avec jitsi sur Ubuntu 20.04 Instructions étape par étape
- Étant donné que le téléconférençage JiTsi nécessite des périphériques de webcam et de microphone, il est recommandé qu'avant de commencer, vous testez d'abord votre webcam et votre microphone.
- Aucune installation client n'est requise pour commencer la téléconférence à l'aide de jitsi. Jitsi est un outil de téléconférencé basé sur un navigateur qui facilite l'utilisation. Cependant, au moment de l'écriture, Jitsi ne prend en charge que les navigateurs de chrome et de chrome Google uniquement.
L'installation du navigateur Chromum est facile car exécuter la commande ci-dessous à partir de votre terminal:
$ sudo apt install chromium-browser
- Ensuite, naviguez sur votre navigateur pris en charge Jitsi aux https: // Rendez-vous.jit.si / et créer une nouvelle réunion.
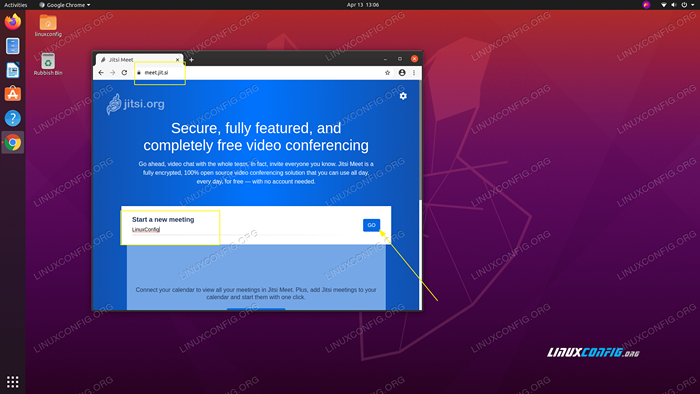 Par exemple, commençons une nouvelle réunion de téléconférence appelée
Par exemple, commençons une nouvelle réunion de téléconférence appelée Linuxconfg. - Permettez à Jitsi d'utiliser votre webcam et votre microphone
-
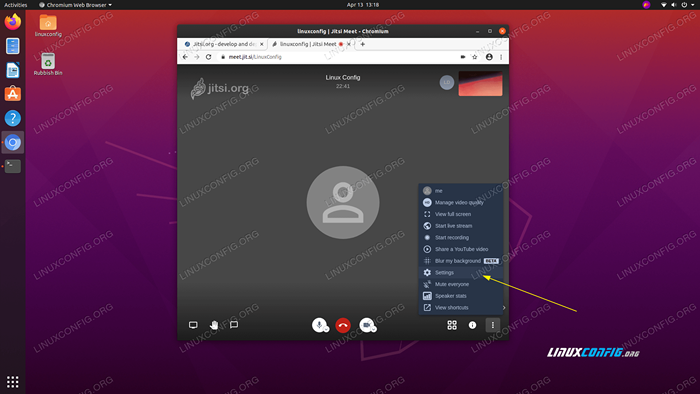 Dans le cas où vous avez plusieurs microphones ou caméras connectés à votre Ubuntu 20.04 Système, utilisez Cliquez sur
Dans le cas où vous avez plusieurs microphones ou caméras connectés à votre Ubuntu 20.04 Système, utilisez Cliquez sur ParamètresPour confirmer une configuration correcte.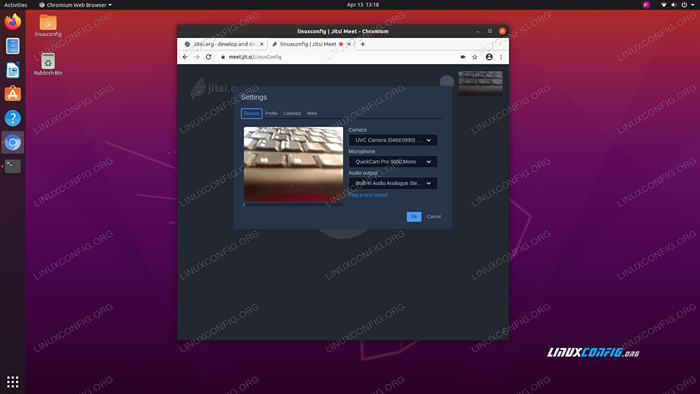 Sélectionnez la caméra et le microphone que vous souhaitez utiliser.
Sélectionnez la caméra et le microphone que vous souhaitez utiliser. - Tout devrait être prêt. Ensuite, partagez simplement votre URL de réunion de téléconférence par exemple.
https: // rencontre.jit.si / linuxconfigavec d'autres participants afin de leur permettre de rejoindre la session.
Tutoriels Linux connexes:
- Choses à installer sur Ubuntu 20.04
- Choses à faire après l'installation d'Ubuntu 20.04 Focal Fossa Linux
- Ubuntu 20.04 astuces et choses que vous ne savez peut-être pas
- Choses à faire après l'installation d'Ubuntu 22.04 Jammy Jellyfish…
- Comment installer le navigateur Web Chromium sur Linux
- Ubuntu 20.04 Guide
- Ubuntu 22.04 Installation du navigateur de chrome
- Comment tester le microphone sur Manjaro Linux
- Choses à installer sur Ubuntu 22.04
- Comment tester la webcam sur Manjaro Linux

