Comment installer ubuntu 20.04 sur VirtualBox
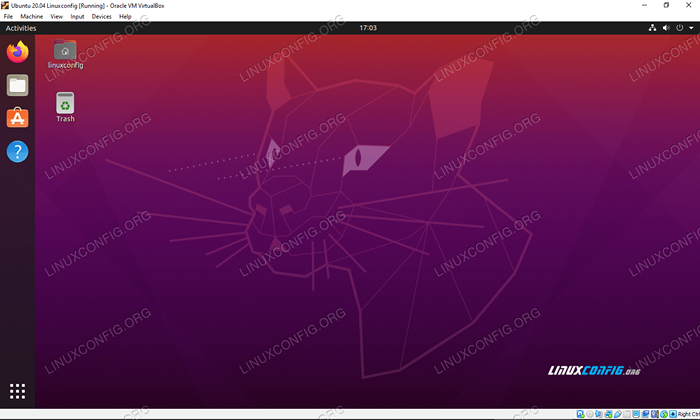
- 3834
- 885
- Romain Martinez
Dans ce tutoriel, nous vous montrerons comment installer Ubuntu 20.04 Focal Fossa dans une machine virtuelle VirtualBox. Vous pourrez suivre ce guide, que vous utilisiez Windows, Ubuntu ou une autre distribution Linux. Configuration de VirtualBox et l'installation d'Ubuntu 20.04 lui-même reste très cohérent sur diverses plateformes.
L'installation d'Ubuntu dans une machine virtuelle est un excellent moyen de tester les applications sans avoir à installer un logiciel sur votre système hôte. C'est aussi un excellent moyen de tester Ubuntu lui-même, si vous ne l'exécutez pas déjà. Si vous êtes un utilisateur Windows 10, vous avez également la possibilité d'installer Ubuntu 20.04 à côté de Windows 10 (double démarrage), si vous préférez cela à une machine virtuelle.
Dans ce tutoriel, vous apprendrez:
- Comment configurer VirtualBox pour héberger Ubuntu 20.04
- Comment créer un ubuntu 20.04 Machine virtuelle
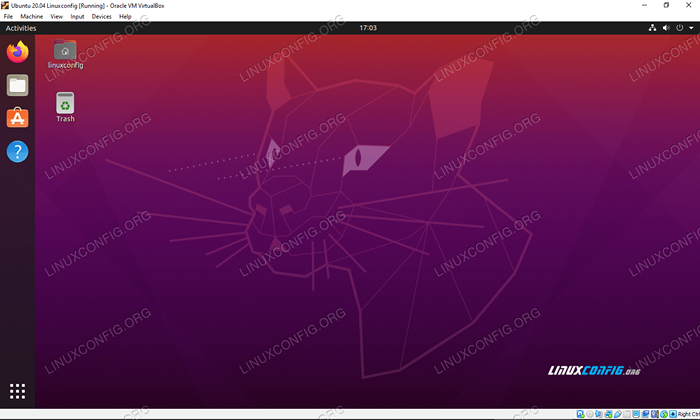 Ubuntu 20.04 FOCAL FOSSA fonctionnant sur une machine virtuelle dans VirtualBox
Ubuntu 20.04 FOCAL FOSSA fonctionnant sur une machine virtuelle dans VirtualBox | Catégorie | Exigences, conventions ou version logicielle utilisée |
|---|---|
| Système | Installé Ubuntu 20.04 ou Ubuntu 20 amélioré.04 Focal Fossa, Windows 10 ou la plupart de toute distribution Linux |
| Logiciel | Virtualbox |
| Autre | Accès privilégié à votre système Linux en tant que racine ou via le Sudo commande. |
| Conventions | # - Exige que les commandes Linux soient exécutées avec des privilèges racine soit directement en tant qu'utilisateur racine, soit par l'utilisation de Sudo commande$ - Exige que les commandes Linux soient exécutées en tant qu'utilisateur non privilégié régulier |
Commencer
Ce tutoriel suppose que vous avez déjà installé VirtualBox. Sinon, nous avons un guide sur la façon d'installer VirtualBox sur Ubuntu 20.04 FOCAL FOSSA que vous pouvez suivre avant de vous rencontrer ici. Utilisateurs de Windows et autres qui n'en exécutent pas Ubuntu, vous pouvez vous diriger vers VirtualBox.org et télécharger la dernière version de VirtualBox pour votre système.
L'autre chose que vous devez avoir pour commencer est l'ubuntu 20.04 Installer l'image. Cela se présente sous la forme d'un fichier ISO. Consultez notre guide sur le téléchargement d'Ubuntu 20.04 Focal Fossa ISO Image pour obtenir la copie que vous souhaitez. Il a tous les liens de téléchargement officiels pour Ubuntu 20.04 et les différents environnements de bureau disponibles. En cas de doute, téléchargez simplement la vanille «Ubuntu 20.04 LTS Desktop ”Version.
Création d'une machine virtuelle sur Ubuntu
Vous remarquerez que les captures d'écran de cette section sont prises sur un système Ubuntu. Même si vous utilisez une autre distribution Linux ou Windows 10, les menus et les invites sont tous à peu près identiques. Quel que soit votre système d'exploitation hôte, vous pourrez nous suivre.
- Ouvrez VirtualBox à partir du menu Démarrer de votre système ou du lanceur d'applications.
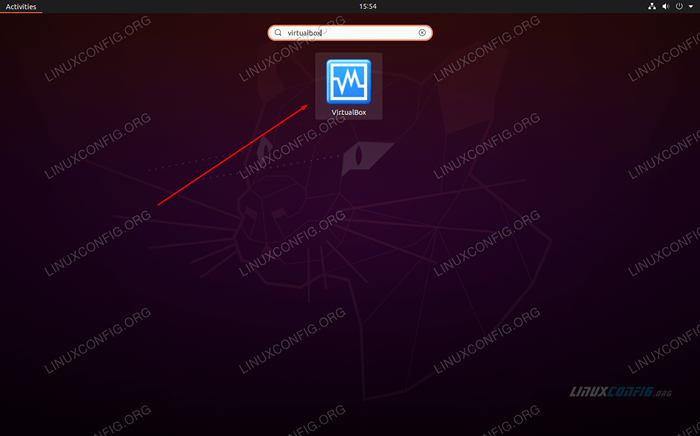 Ouvrir VirtualBox
Ouvrir VirtualBox - Maintenant, nous pouvons commencer à créer une nouvelle machine virtuelle en cliquant sur le bouton «nouveau».
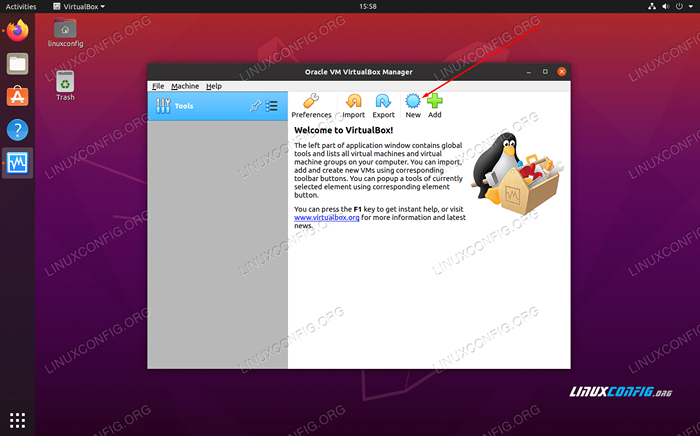 Cliquez sur Nouveau pour commencer à créer une nouvelle machine
Cliquez sur Nouveau pour commencer à créer une nouvelle machine - Vous devrez maintenant nommer la nouvelle machine virtuelle, choisir une zone pour l'enregistrer et vous assurer que le «type» et la «version» sont remplis correctement, comme on le voit dans la capture d'écran ci-dessous. Ensuite, cliquez sur «Suivant» pour continuer.
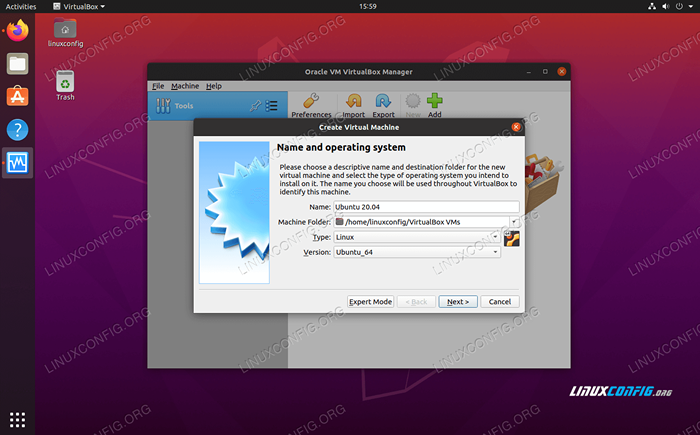 Nommez votre machine virtuelle et sélectionnez le bon type
Nommez votre machine virtuelle et sélectionnez le bon type - Sur cet écran, vous sélectionnez à quel point la mémoire de votre système auquel la machine invitée aura accès. VirtualBox dit que la mémoire recommandée à allouer est de 1024 Mo (1 Go) pour Ubuntu. D'après l'expérience, je peux vous dire que 2048 Mb (2 Go) est bien meilleur et assureront une plus grande stabilité. Si vous pouvez épargner les gigaoctets supplémentaires, nous vous recommandons d'allorer 2 Go au lieu de seulement 1. Quoi qu'il en soit, faites votre sélection, puis cliquez sur «Suivant."
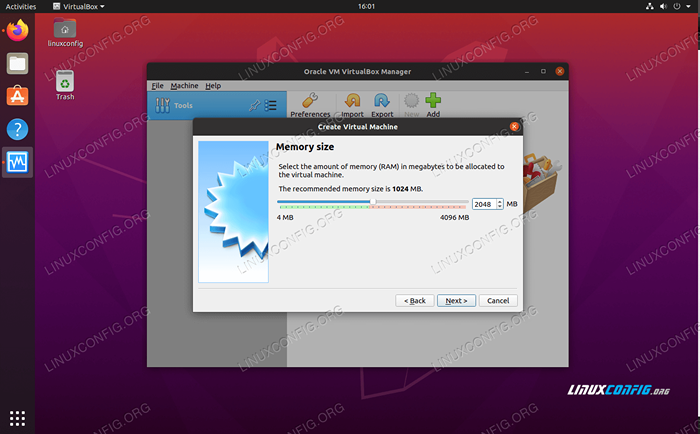 Choisissez la quantité de bélier que vous souhaitez allouer
Choisissez la quantité de bélier que vous souhaitez allouer - VirtualBox vous demandera maintenant si vous souhaitez créer le disque dur virtuel maintenant et quelle taille il devrait être. VirtualBox recommande 10 Go. C'est bien à moins que vous ne prévoyiez d'installer beaucoup de logiciels ou de stocker beaucoup de fichiers. Il peut toujours être modifié plus tard si vous décidez que vous avez besoin de plus d'espace de stockage. Sélectionnez «Créer un disque dur virtuel maintenant» et cliquez sur «Créer» pour finaliser toute votre configuration.
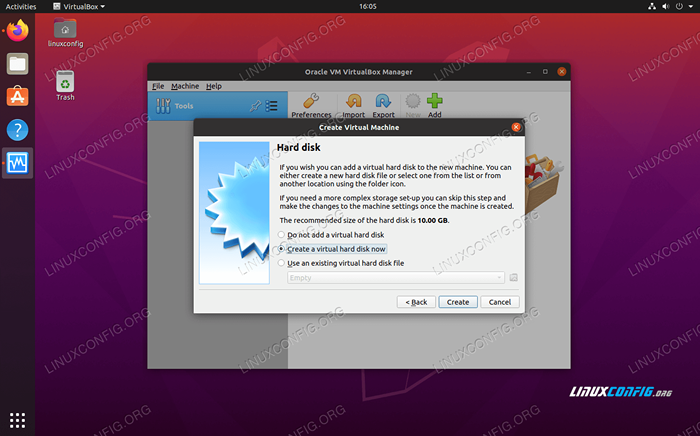 Choisissez de créer le disque dur virtuel maintenant
Choisissez de créer le disque dur virtuel maintenant - Pour le type de fichier disque dur, la sélection par défaut de VDI est bonne. Cliquez sur Suivant."
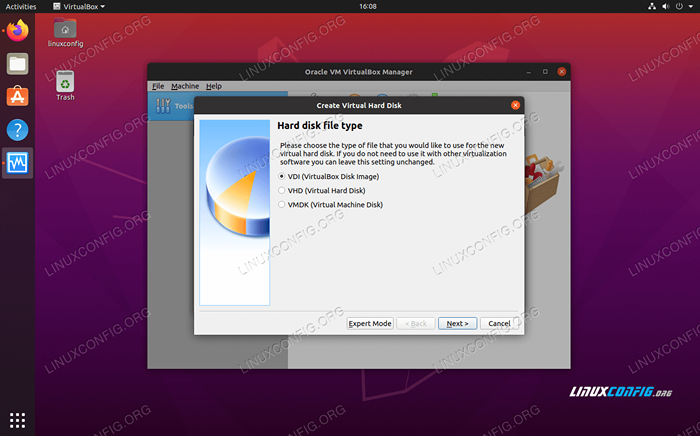 Créer une image de disque virtuel VDI
Créer une image de disque virtuel VDI - Il n'y a pas beaucoup de sens à créer un disque dur virtuel de taille fixe, car cela utilisera plus d'espace sur votre disque dur qu'il n'a nécessairement besoin. Sauf si vous avez des circonstances particulières nécessitant un disque de taille fixe, laissez l'option par défaut «allouée dynamiquement» sélectionnée et cliquez sur «Suivant."
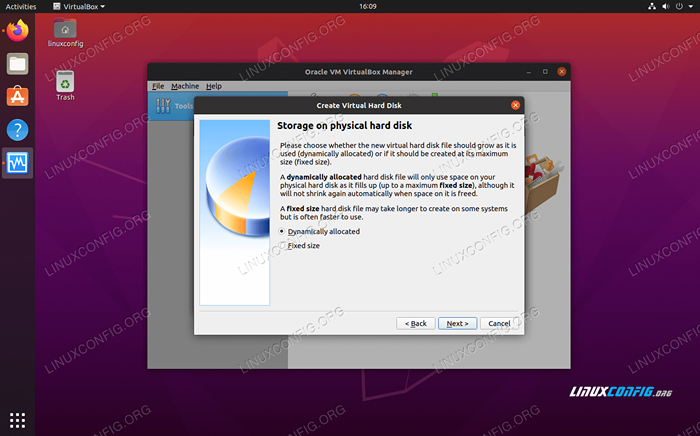 Choisissez un disque virtuel alloué dynamiquement
Choisissez un disque virtuel alloué dynamiquement - Choisissez la taille du disque dur. Comme nous l'avons dit plus tôt, 10 Go ira probablement bien pour la majorité des utilisateurs. C'est également votre occasion de sélectionner le chemin du disque dur. La grande majorité des utilisateurs feront bien pour laisser ces paramètres seuls et cliquer sur «Créer».
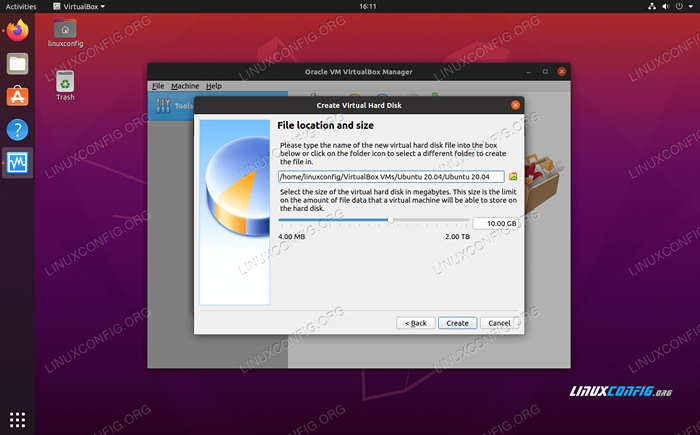 Sélectionnez la quantité de stockage pour votre disque dur virtuel
Sélectionnez la quantité de stockage pour votre disque dur virtuel - Maintenant que nous avons créé notre environnement, nous sommes prêts à installer Ubuntu 20.04 sur la machine virtuelle. Vous pouvez mettre en surbrillance votre machine nouvellement créée et cliquer sur «Démarrer» pour le démarrer.
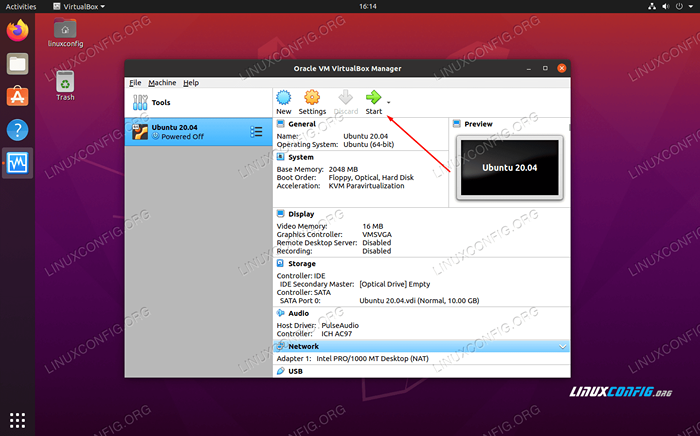 Démarrer la machine virtuelle
Démarrer la machine virtuelle - Étant donné qu'il n'y a pas de système d'exploitation actuellement installé, VirtualBox nous invitera à sélectionner un fichier ISO à démarrer à partir. Cliquez sur l'icône Little Browse (photo ci-dessous) pour sélectionner l'ubuntu 20.04 Iso Image que nous avons téléchargée plus tôt.
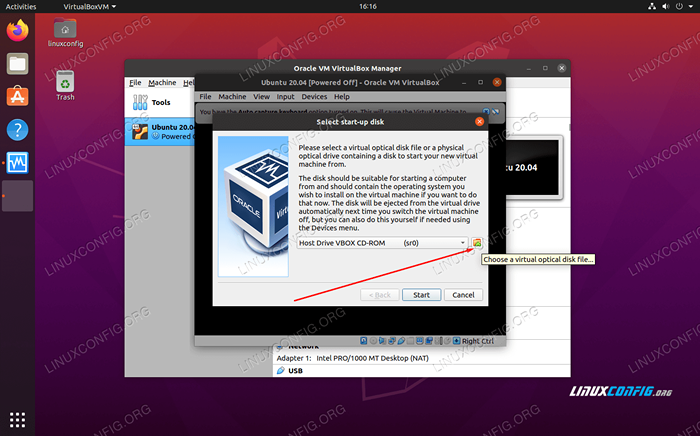 Choisissez un fichier de disque optique virtuel
Choisissez un fichier de disque optique virtuel - Dans le menu du sélecteur de disque optique, cliquez sur «Ajouter."
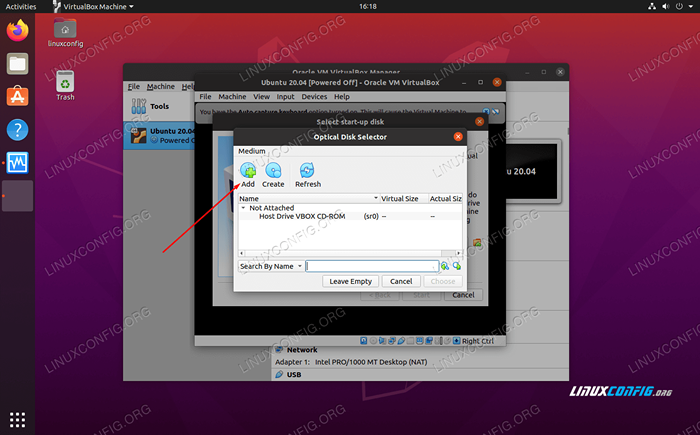 Ajouter l'ubuntu 20.04 ISO INSTALLATION Image
Ajouter l'ubuntu 20.04 ISO INSTALLATION Image - Accédez à l'endroit où vous avez téléchargé l'Ubuntu 20.04 Iso Image, sur soulignez-le et cliquez sur «Ouvrir."
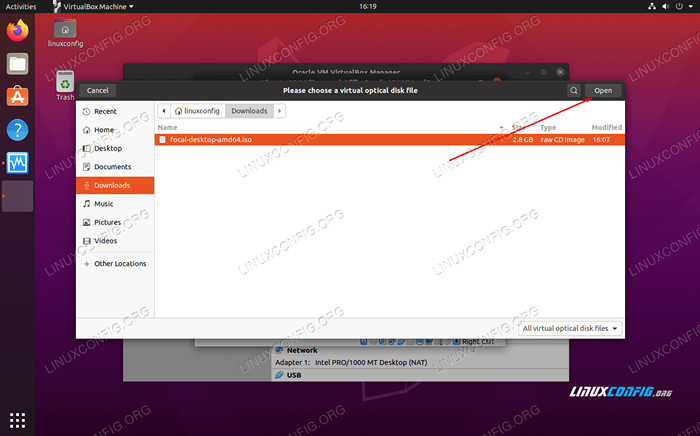 Accédez à l'image ISO que vous avez téléchargée
Accédez à l'image ISO que vous avez téléchargée - Maintenant, cliquez sur «Choisir» sur le sélecteur de disque optique.
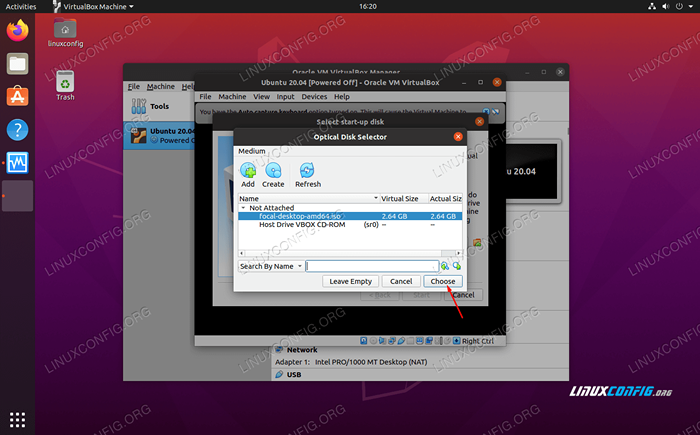 Choisissez l'image ISO pour démarrer à partir de celui-ci
Choisissez l'image ISO pour démarrer à partir de celui-ci
- Enfin, cliquez sur «Créer» pour démarrer dans l'Ubuntu 20.04 Installation.
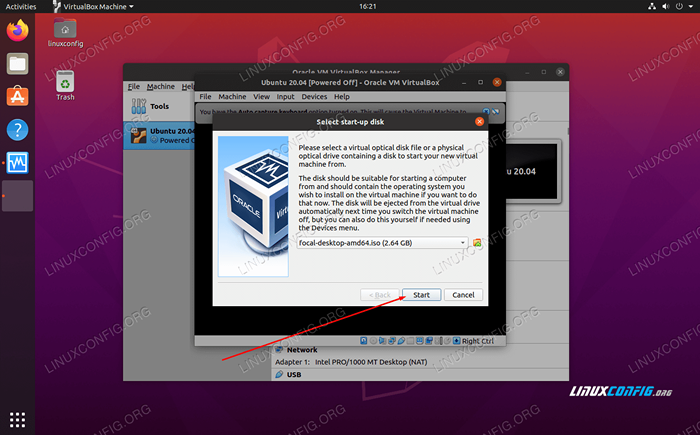 Nous pouvons enfin démarrer la machine virtuelle et démarrer sur l'Ubuntu ISO
Nous pouvons enfin démarrer la machine virtuelle et démarrer sur l'Ubuntu ISO
À partir de ce moment, vous installerez Ubuntu 20.04 Tout comme vous le feriez sur une machine physique. Nous avons un autre guide sur la façon d'installer Ubuntu 20.04 Focal Fossa Desktop si vous avez besoin d'aide pour cela.
Conclusion
La virtualisation est un excellent moyen d'exécuter un deuxième système sans avoir besoin de matériel supplémentaire. VirtualBox facilite cela avec son interface élégante et ses options de configuration étendues. Avoir une version virtualisée d'Ubuntu 20.04 vous donne beaucoup de flexibilité pour tester les applications ou maintenir un environnement séparé de votre système hôte.
Pour plus de lecture, consultez notre guide sur la façon d'installer des éditions invitées sur Ubuntu Virtual Machine, car c'est probablement la première chose que vous voudrez faire après avoir votre machine virtuelle Ubuntu en cours d'exécution. De plus, je souhaite peut-être installer le pack d'extension VirtualBox pour obtenir une fonctionnalité VirtualBox supplémentaire.
Tutoriels Linux connexes:
- Choses à installer sur Ubuntu 20.04
- Choses à faire après l'installation d'Ubuntu 20.04 Focal Fossa Linux
- Ubuntu 20.04 Guide
- Ubuntu 20.04 astuces et choses que vous ne savez peut-être pas
- Choses à installer sur Ubuntu 22.04
- Choses à faire après l'installation d'Ubuntu 22.04 Jammy Jellyfish…
- Ubuntu 22.04 Guide
- Les 8 meilleurs environnements de bureau Ubuntu (20.04 FOCAL FOSSA…
- Liste des clients FTP et installation sur Ubuntu 20.04 Linux…
- Ubuntu 20.04 Hadoop
- « Téléconférence facile avec jitsi sur Ubuntu 20.04 Linux Desktop
- Ubuntu 20.04 Configuration du serveur Minecraft »

