Moyens faciles de réduire la taille du document Microsoft Word
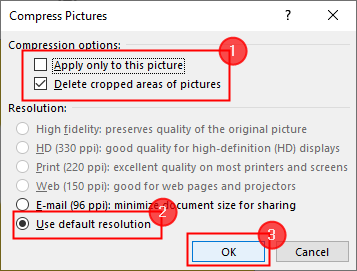
- 2669
- 178
- Noa Faure
Vous cherchez à réduire la taille de votre document Word? Dans la plupart des cas, la taille du fichier n'est pas un problème car ils ne prennent pas une grande partie de votre mémoire par rapport aux jeux, vidéos et autres fichiers volumineux. Cependant, si vous téléchargez un document Word en ligne, l'envoyant par e-mail, vous devez réduire sa taille.
Cet article vous apprend à réduire la taille d'un document Microsoft Word. Il existe différentes techniques pour minimiser la taille du document. La compression des images est le moyen le plus populaire de minimiser la taille des fichiers Word. Vous pouvez également faire face à d'énormes documents à d'autres égards, tels que la sauvegarde des médias et des fichiers Word dans d'autres formats, en supprimant toutes les versions de récupération automatique et en limitant l'utilisation de fonctionnalités spécifiques.
Table des matières
- 1. Convertir le document en.format docx
- 2. Compress Images / Images
- 3. Enregistrer des images à une résolution plus faible
- 4. Ne pas intégrer les polices
- 5. Insérez des images au lieu de copier et coller
- 6. Versions de récupération automatique
- 7. Éteindre les miniatures
- 8. Arrêter / convertir les objets intégrés
- 9. Supprimer les informations cachées du document
- dix. Au lieu de formatage manuel, appliquez des styles
- 11. Enregistrer une copie du document
1. Convertir le document en.format docx
Les versions plus récentes des documents Word Enregistrent au format DOCX au lieu du format DOC car le type de fichier DOCX compresse le contenu du document comme un fichier zip, ce qui rend votre document plus petit. La seule et unique raison pour laquelle nous devons utiliser DOC est si vous avez besoin d'une compatibilité en arrière avec les programmes de traitement plus anciens. Ainsi, tout en enregistrant votre document, assurez-vous de sélectionner le.docx format pour le sauver.
2. Compress Images / Images
1. Sélectionnez l'image que vous souhaitez compresser dans votre document. L'onglet Format d'image devient disponible une fois le sélectionner.
2. Dans le Format d'image onglet, sélectionnez Pictures de compression.
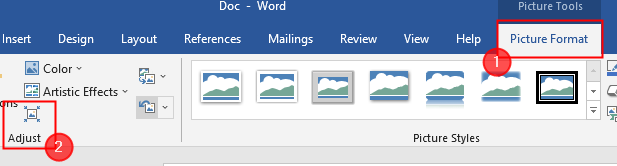
3. Une fois l'onglet de compression apparaît, suivez les étapes ci-dessous et enfin cliquez D'ACCORD.
- Cochez la boîte contre Supprimer les zones recadrées de l'image.
- Cochez le bouton radio contre Résolution d'occasion.
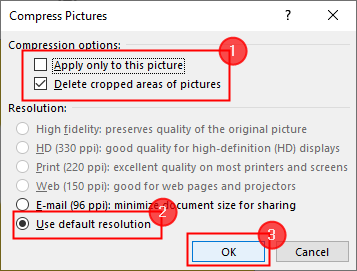
En définissant ces valeurs, l'espace supplémentaire est supprimé et la résolution est fixée pour toutes les images utilisées dans le document.
3. Enregistrer des images à une résolution plus faible
1.Cliquer sur Fichier> Options.
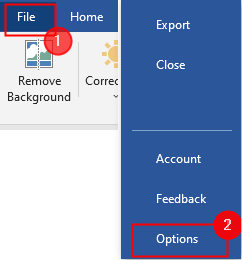
2. Cliquer sur Avancé> Taille et qualité de l'image.
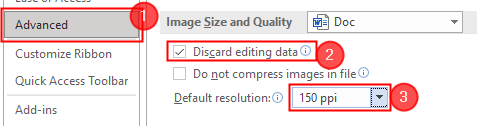
Dans cette section, cochez la boîte contre Jeter les données d'édition et définir la résolution par défaut sur 150ppi.
4. Ne pas intégrer les polices
Les polices intégrées permettra aux gens de lire ou d'imprimer votre document avec les polices que vous avez utilisées pour écrire, même lorsque leur système ne les soutient pas. Cela augmentera également la taille de votre document.
1.Ouvrir Fichier> Options> Enregistrer.
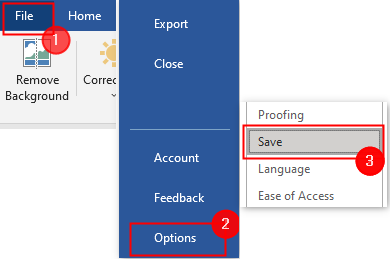
2. Faites défiler vers le bas pour sélectionner Préserver la fidélité lors de la sauvegarde de ce document. Dans cette section, ne cochez pas la boîte contre les polices d'intégration dans le fichier.
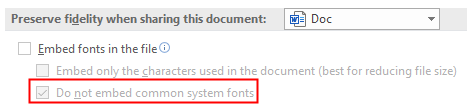
5. Insérez des images au lieu de copier et coller
L'insertion de l'image dans le document au lieu de copier aide à réduire la taille du document. Lorsque vous copiez, l'image peut perdre de la compression, peut également apporter d'autres données et peut modifier le type de fichier. Pour insérer l'image Suivre
1.Cliquer sur Insérer> images.
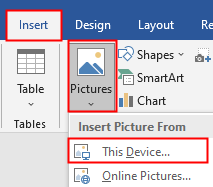
2. Sélectionnez l'image que vous souhaitez insérer et cliquez sur Insérer ou vous pouvez simplement double-cliquez sur l'image pour l'insérer.
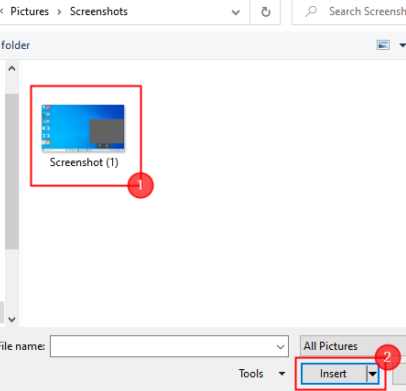
Remarque: vous pouvez simplement modifier vos images dans un autre éditeur avant de les enregistrer sur votre système et les utiliser dans votre travail en conséquence. Cela aide également à réduire la taille du document.
6. Versions de récupération automatique
1.Cliquer sur Fichier> Options.
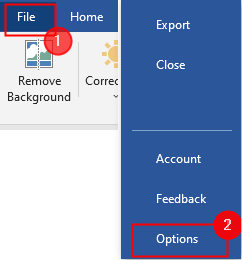
2. Cliquer sur Enregistrer> Enregistrer les documents
- Si vous souhaitez supprimer les informations de récupération automatique décocher la boîte à côté. Par cette action, nous ne pouvons pas récupérer le document chaque fois que nécessaire.
- Donc, vous pouvez simplement augmenter le temps à la place. Vous pouvez le changer de 10 minutes à 20 minutes.

7. Éteindre les miniatures
1.Cliquez sur Fichier> Info> Propriétés (avancé)
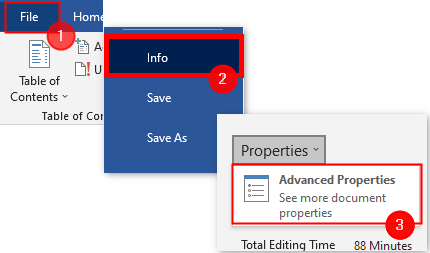
2. Sous le Résumé languette, décocher la boîte de vignettes enregistrées et appuyez sur D'ACCORD.
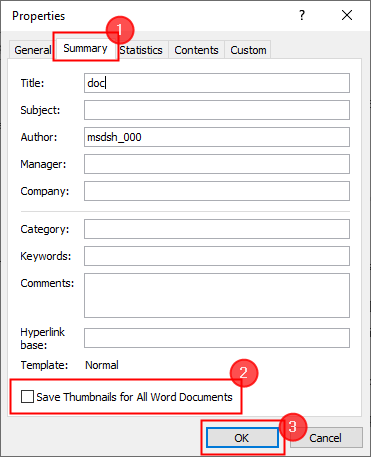
8. Arrêter / convertir les objets intégrés
Si vous incluez des objets tels que des feuilles de travail Excel dans vos documents, la taille augmente. Arrêt maximum CETTE intégration si vous souhaitez réduire la taille.
Si une intégration est requise, vous devez la convertir en image. Pour ce faire, sélectionnez un élément intégré et appuyez sur Cltr + Shift + F9.9. Supprimer les informations cachées du document
1. Cliquez sur Fichier> Info> Vérifiez les problèmes.
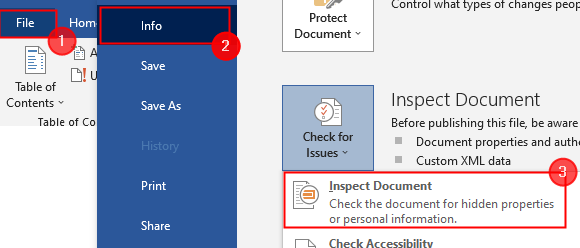
2. cliquer sur Inspecter.
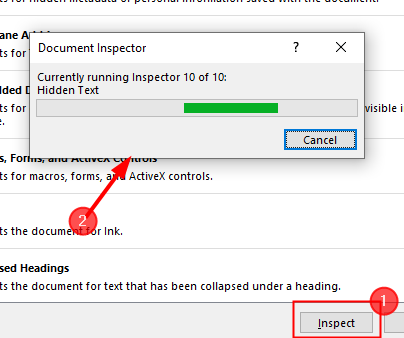
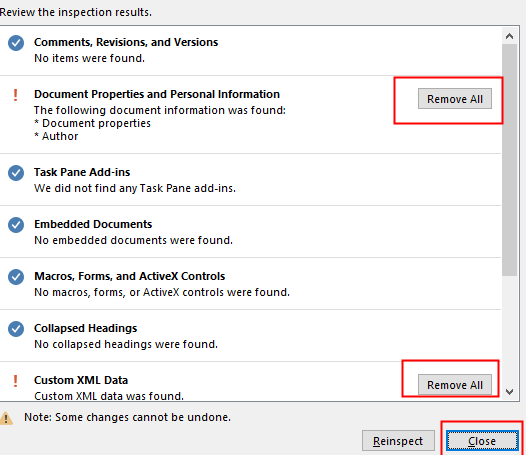
dix. Au lieu de formatage manuel, appliquez des styles
Dans un document Word, plus vous appliquez de formatage manuel ou direct, plus il deviendra grand. C'est un énorme problème lorsqu'il s'agit de gros papiers. Pour réduire la taille du fichier et automatiser le formatage, utilisez autant que possible les styles.
Par exemple, envisagez d'utiliser un style au lieu de 14 points, audacieux et bleu pour créer un en-tête.
Pour utiliser un style, sélectionnez simplement le texte et appliquez tout style dont vous souhaitez modes Groupe présent sur le maison languette.

Pour modifier le style que vous utilisez, cliquez simplement avec le bouton droit sur modes
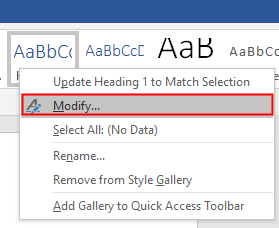
11. Enregistrer une copie du document
Enfin, vous pouvez enregistrer une copie du document Word au format RTF (Rich Text Format) ou PDF et vous pouvez également copier le texte entier et le coller dans un tout nouveau document.
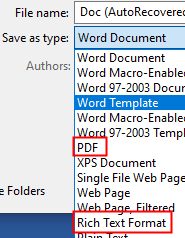
- « Correction de l'utilisation élevée du processeur par Google Chrome Software Reporter Tool
- Comment corriger la commande TCG a renvoyé une erreur avec l'ID d'événement 10 »

