Epic Games en ligne Installateur Inscription EOS ERR 1603 Correction
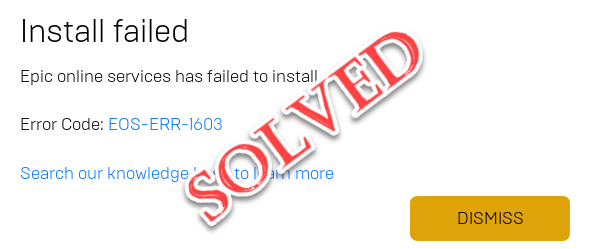
- 5091
- 854
- Maëlle Perez
Voyez-vous l'EOS ER 1603 lors de l'installation d'un jeu acheté dans le programme d'installation de Games Epic? Si vous l'êtes, vous n'êtes pas seul. Certains autres utilisateurs se sont également exclamés qu'ils ont également vu un type de problème similaire lors de l'installation du jeu. La vraie raison derrière ce problème ennuyeux peut être n'importe quoi, mais dans la plupart des cas, le problème est avec le service d'installation de Windows lui-même. Suivez simplement ces correctifs faciles pour résoudre le problème sur votre ordinateur.
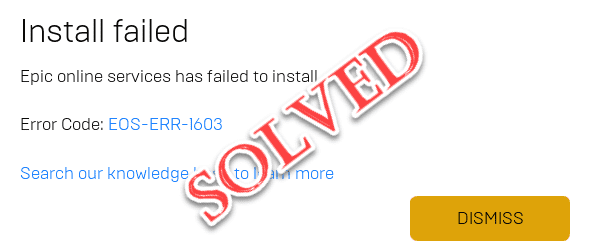
Table des matières
- Correction 1 - Exécutez le lanceur de jeux épiques en tant qu'administrateur
- Correction 2 - Vérifiez l'autorisation de lecture / écriture du lanceur de jeux épiques
- Fix 3 - Activer le .Frame net 3.5
- Correction 4 - Installez des jeux épiques sur le lecteur Windows
- Correction 5 - Installez les EOS manuellement
- Correction 6 - Redémarrez les services d'installation de Windows
- Correction 4 - Réenregistrer le programme d'installation de Windows
- Fix 5 - Mettez à jour le lanceur de jeux épiques
Correction 1 - Exécutez le lanceur de jeux épiques en tant qu'administrateur
Vous pouvez repousser ce problème simplement en exécutant le lanceur de jeux épiques en tant qu'administrateur.
1. appuie sur le Clé Windows + S Clés ensemble.
2. Ensuite, tapez "Jeux épiques"Dans la boîte de recherche. Juste, cliquez avec le bouton droit sur le «Lanceur de jeux épiques"Et cliquez sur"Exécuter en tant qu'administrateur".
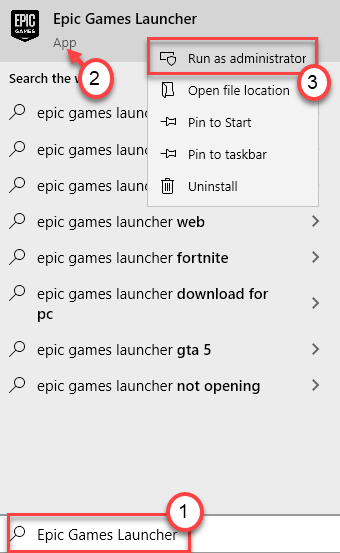
Cela devrait exécuter les jeux épiques avec des droits administratifs. Essayez à nouveau les services en ligne.
Correction 2 - Vérifiez l'autorisation de lecture / écriture du lanceur de jeux épiques
Ce problème peut se produire si le lanceur manque de permission de lecture en lecture appropriée.
1. Cliquez sur la zone de recherche et tapez "Lanceur de jeux épiques".
2. Ensuite, cliquez avec le bouton droit sur le «Lanceur de jeux épiques"Et cliquez sur"Lieu de fichier ouvert".
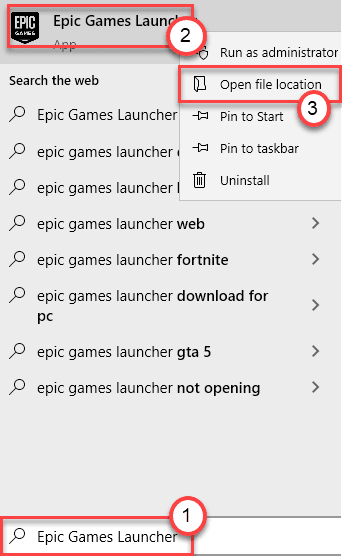
3. Maintenant, cliquez avec le bouton droit sur le «Lanceur de jeux épiques"Et cliquez sur le"Propriétés".
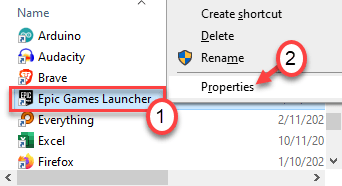
4. Maintenant, appuyez sur le "Sécurité»Onglet.
5. Ensuite, cliquez sur le "Modifier”Pour modifier les paramètres de sécurité.
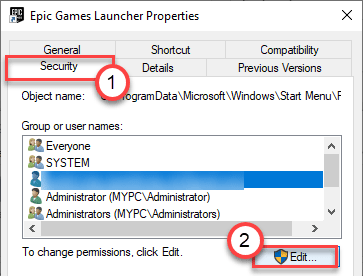
6. Dans la section 'Group ou utilisateur:' Section, sélectionnez le nom d'utilisateur dans la liste.
7. Alors, marques à cocher le "Lire" et "Écrire" des boites.
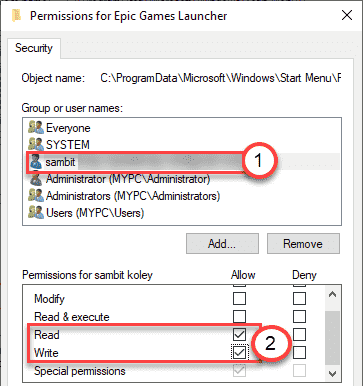
8. Après cela, cliquez sur "Appliquer" et "D'ACCORD".
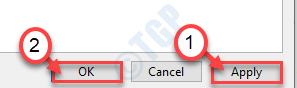
De plus, essayez de remettre les services en ligne épiques à nouveau à partir du lanceur de jeux épiques. Cette fois, cela devrait fonctionner normalement.
Fix 3 - Activer le .Frame net 3.5
L'absence du .Frame net 3.5 sur l'ordinateur peut causer ce problème.
1. appuie sur le Clé Windows + R Clés ensemble.
2. Ensuite, tapez "caractéristiques optionnelles"Et frappez Entrer.
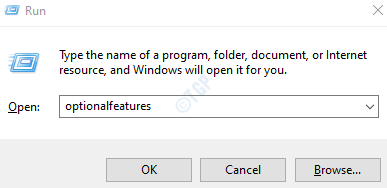
3. Maintenant, vérifier La boîte à côté du «.Frame net 3.5 (comprend .Net 2.0 et 3.0)".
4. Ensuite, cliquez sur "D'ACCORD".
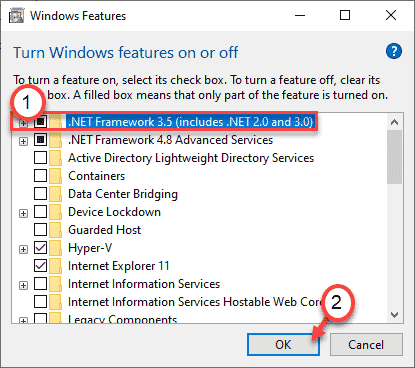
5. De plus, cliquez sur le «Télécharger et installer cette fonctionnalité«Pour installer la fonctionnalité sur votre ordinateur.
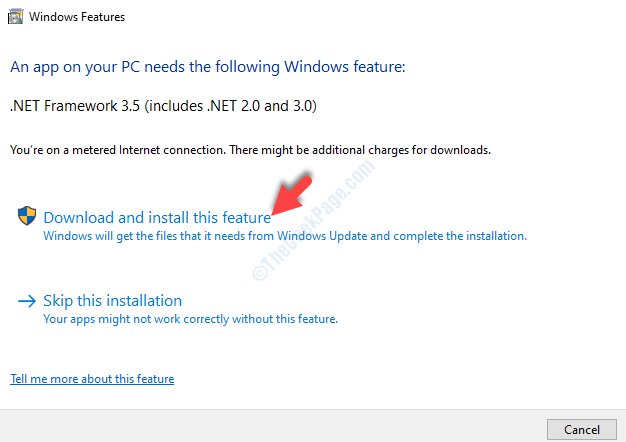
Une fois le processus terminé, vous verrez une invite - «La fonction suivante a été installée avec succès". Fermez la fenêtre d'installation.
Après cela, redémarrez votre ordinateur et essayez à nouveau d'installer les services en ligne.
Correction 4 - Installez des jeux épiques sur le lecteur Windows
Certains utilisateurs ont expliqué que le problème ne se produit pas si le lanceur de jeux épiques est installé sur le même lecteur où les fenêtres sont installées.
Nous vous suggérons donc de désinstaller le lanceur de jeux épiques de votre ordinateur et d'installer le même sur le pilote C ou où vous avez la fenêtre.
Correction 5 - Installez les EOS manuellement
Vous pouvez installer des services en ligne épiques manuellement à partir de l'emplacement d'installation.
1. Cliquez sur la zone de recherche et tapez "Lanceur de jeux épiques".
2. Ensuite, cliquez avec le bouton droit sur le «Lanceur de jeux épiques"Et cliquez sur"Lieu de fichier ouvert".
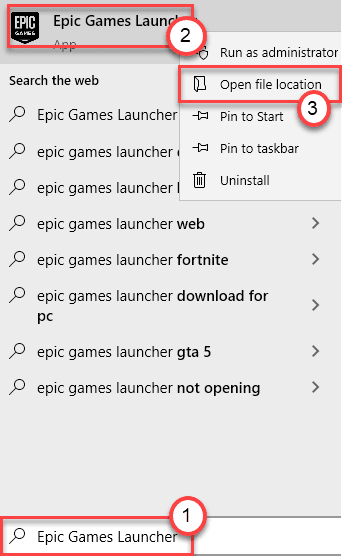
Cela ouvrira le dossier «programmes» à l'intérieur du dossier de menu Démarrer.
3. Encore une fois, cliquez avec le bouton droit sur le «Lanceur de jeux épiques"Et cliquez sur le"Lieu de fichier ouvert".
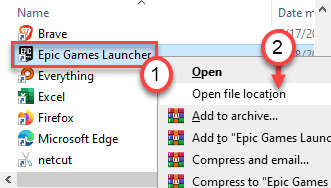
4. Ensuite, allez à cet endroit -
Games Epic \ Launcher \ Portal \ Extras \ EOS
5. Dans le dossier EOS, vous trouverez le «Services en ligne épiques".
6. Juste double-cliquez pour démarrer le processus d'installation.
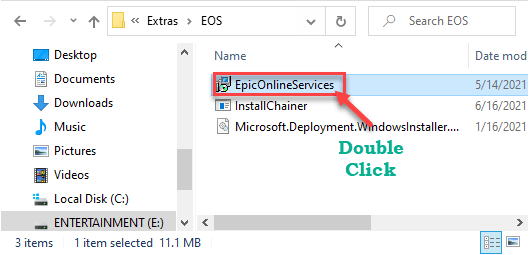
Suivez les instructions mentionnées à l'écran et terminez le processus d'installation.
Cela devrait installer en toute sécurité les services en ligne épiques.
Correction 6 - Redémarrez les services d'installation de Windows
Le redémarrage des services d'installation de la fenêtre devrait faire le travail.
1. Vous devez accéder au terminal de course. Vous devez appuyer sur le 'Clé Windows + R'Keys ensemble.
2. Ce que vous devez faire ensuite, c'est taper cette commande. Ensuite, cliquez sur "D'ACCORD".
prestations de service. MSC
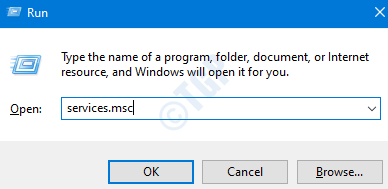
3. Après cela, faites défiler vers le bas pour découvrir le «Windows Installation" service.
4. Alors, clic-droit dessus puis cliquez sur "Commencer«Pour démarrer le service d'installation de Windows sur votre système.
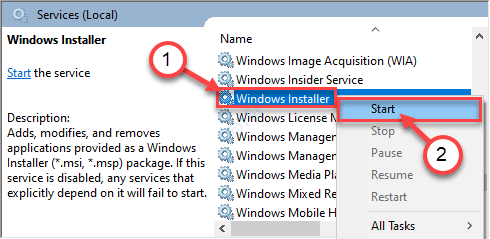
4. Une fois le service d'installation Windows démarré, cliquez avec le bouton droit sur le «Windows Installation" service.
5. Cette fois, appuyez sur "Redémarrage”Pour redémarrer le service.
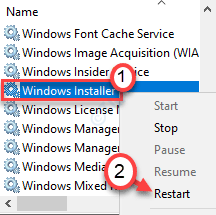
Cela devrait redémarrer le service sur votre machine.
Fermez la fenêtre des services et essayez d'installer les services en ligne épiques.
Correction 4 - Réenregistrer le programme d'installation de Windows
Réenregistrer le programme d'installation de Windows à partir de l'invite de commande.
1. Appuyez sur la touche Windows et commencez à taper "CMD".
2. Maintenant, cliquez avec le bouton droit sur le «Invite de commande"Et appuyez sur"Exécuter en tant qu'administrateur".
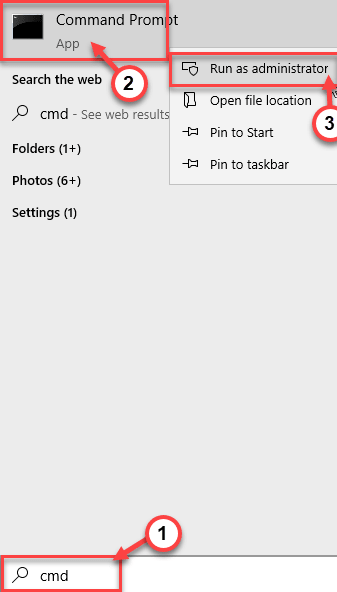
3. Copie et pâte Ces 4 commandes une par une puis ont frappé Entrer.
Cela désinscrira et réinscrira le service d'installation de Windows à partir de deux emplacements différents.
% windir% \ system32 \ msiexec.EXE / NON CIRESTER% WINLIR% \ System32 \ MSIEXEC.EXE / REGSERVER% WINLIR% \ SYSWOW64 \ MSIEXEC.EXE / NON CIRESTER% WINLIR% \ SYSWOW64 \ MSIEXEC.EXE / REGSERVER

Fermez l'invite de commande.
Relancer le lanceur de jeux épiques. Testez à nouveau.
Fix 5 - Mettez à jour le lanceur de jeux épiques
Vérifiez si le lanceur de jeux EPIC est le dernier ou y a-t-il de nouvelles mises à jour en attente.
1. Ouvrez le lanceur de jeux épiques sur votre ordinateur.
2. Après avoir ouvert le lanceur de jeux épiques, cliquez sur le "Paramètres" sur la gauche.
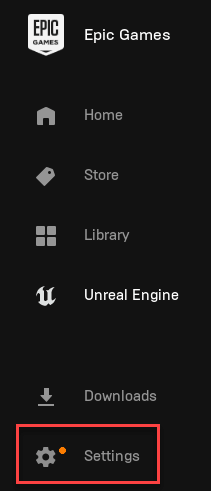
Epic Games Launcher télécharge le dernier package sur l'ordinateur.
3. Ensuite, cliquez sur le "Redémarrer et mettre à jour".
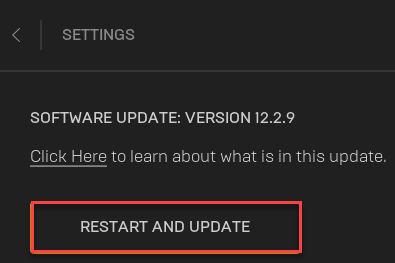
Le lanceur de jeux épiques mettra à jour et redémarrage automatiquement.
- « Correction - Code d'erreur 0x8007000d lors de l'installation de la mise à jour Windows
- Top 5 nouvelles fonctionnalités introduites dans Windows 11 »

