Correction - Code d'erreur 0x8007000d lors de l'installation de la mise à jour Windows
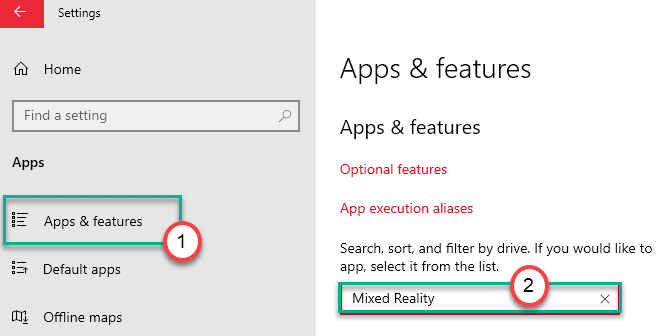
- 1133
- 114
- Romain Martinez
Est le code d'erreur - 0x8007000d affiché lors de l'installation de la dernière mise à jour Windows sur votre ordinateur? Le code d'erreur - 0x8007000D apparaît lorsque le processus de mise à jour Windows ordinaire est entravé par une application en cours d'exécution sur le système. Nous avons détaillé quelques solutions faciles mais identifiées pour ce problème. Suivez ceux minutieusement et le problème sera résolu en un rien de temps.
solution de contournement -
1. Si vous êtes confronté à ce problème lors de l'installation de Windows 10 à partir d'un DVD ou de tout autre périphérique de stockage amovible, le support d'installation de démarrage que vous utilisez peut être corrompu.
Nous vous recommandons de créer un nouveau support de démarrage avec MCT.
Table des matières
- Fix 1 - Désinstaller le portail de réalité mixte
- Correction 2 - Exécuter la numérisation DISM
- Correction 3 - Créer et exécuter un fichier batch
- Correction 4 - Mettez à jour l'ordinateur à l'aide du MCT
- Correction 5 - Utilisez le dépannage de Windows Update
- Correction 6 - Utilisez le dépanneur de compatibilité
Fix 1 - Désinstaller le portail de réalité mixte
Il semble que le portail de réalité mixte se ferme avec le processus de mise à jour Windows ordinaire et lance le code d'erreur.
1. Au début, appuyez sur le Key Windows + i Clés ensemble.
2. Ensuite, cliquez sur le "applications".
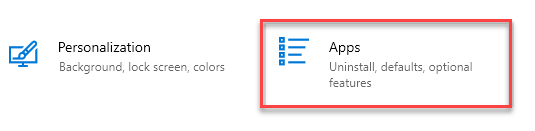
3. Ensuite, sur le volet gauche, cliquez sur le "Applications et fonctionnalités".
4. Maintenant, sur le côté droit, type "Réalité mixte"Dans la boîte de recherche.
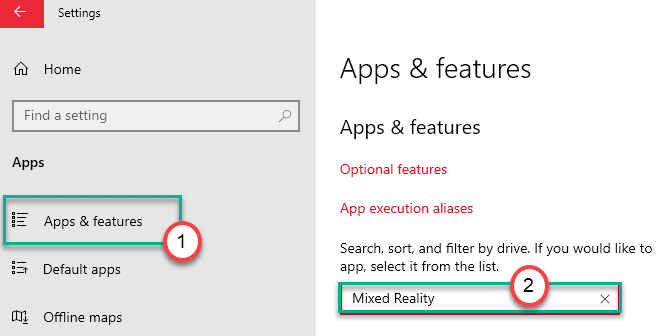
Vous verrez que le «portail de réalité mixte» est apparu dans les résultats de la recherche.
5. Ensuite, cliquez sur le "Portail de réalité mixte"Dans le résultat de la recherche.
6. Ensuite, cliquez sur le "Options avancées".
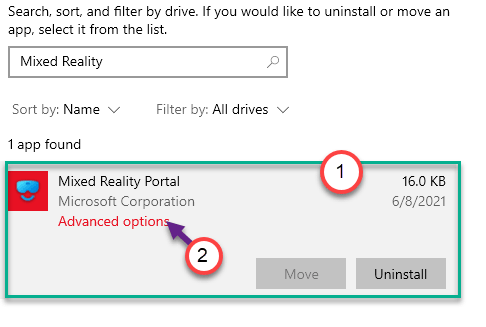
7. Faites défiler à nouveau vers le bas pour trouver le «Désinstaller" option.
8. Cliquez dessus pour désinstaller le portail de réalité mixte depuis votre ordinateur.
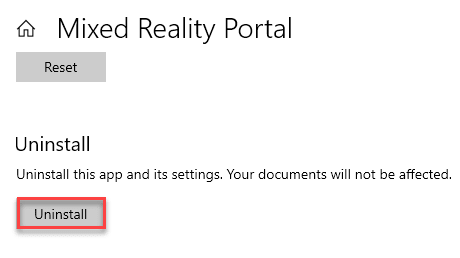
Après cela, fermez la fenêtre des paramètres.
Alors, redémarrer ton ordinateur. Une fois qu'il a démarré, suivez ces étapes -
1. Ouvrez à nouveau la fenêtre Paramètres.
2. Ensuite, cliquez sur le "Mise à jour et sécurité".
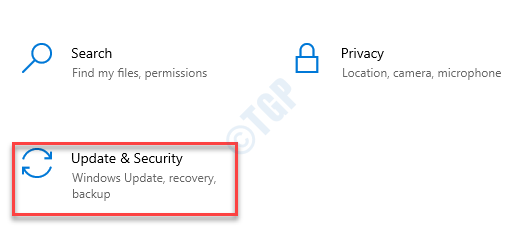
3. Sur le côté gauche, sélectionnez le «Windows Update".
4. Après cela, cliquez sur le "Vérifier les mises à jour".
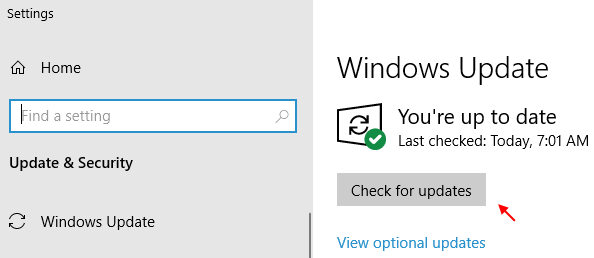
Windows détectera la mise à jour et l'installera sur votre ordinateur.
5. Cliquer sur "Redémarrer maintenant«Pour redémarrer et installer la mise à jour sur le système.
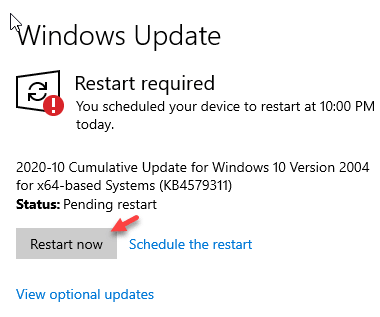
Cela devrait installer la mise à jour Windows sans le code d'erreur - 0x8007000d.
Correction 2 - Exécuter la numérisation DISM
SCAN DUM peut détecter et résoudre le problème.
1. Cliquez sur la zone de recherche et commencez à écrire "CMD".
2. De plus, cliquez avec le bouton droit sur le «Invite de commande"Et cliquez sur"Exécuter en tant qu'administrateurs".
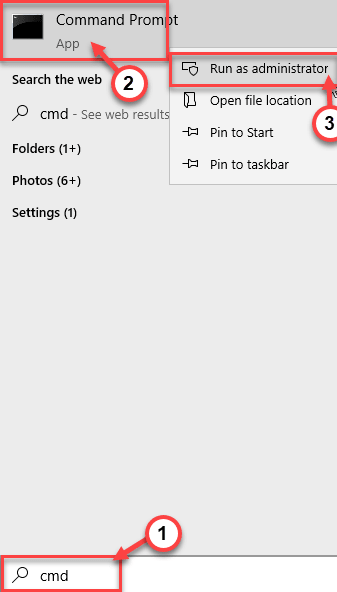
3. Pâte Ce code dans le terminal. Par la suite, frappez Entrer Pour exécuter le scan.
sfc / scanne
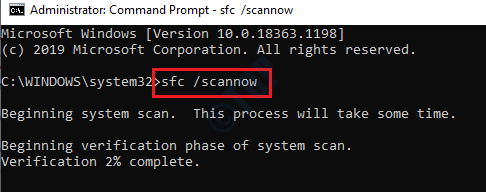
Le scan SFC commencera.
4. Après le scan SFC, écrivez ces commandes un par un dans le terminal CMD, puis appuyez sur Entrer.
Soulager.exe / en ligne / nettoyage-image / scanhealth Soulager.EXE / en ligne / nettoyage-image / CheckHealth Dism.EXE / en ligne / nettoyage-image / restauration
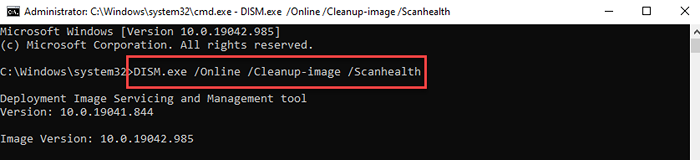
Fermez le terminal après avoir balayé le système. N'oubliez pas de redémarrer l'ordinateur.
Correction 3 - Créer et exécuter un fichier batch
Créez un nouveau fichier batch et exécutez-le sur votre ordinateur.
[Nous avons créé et téléchargé le fichier batch pour votre commodité. Si vous ne souhaitez pas créer le fichier batch par vous-même, faites défiler jusqu'à la note à la fin de cette solution et suivez les instructions mentionnées là-bas.]]
1. Au début, vous devez rechercher «Bloc-notes".
2. Ensuite, cliquez sur "Bloc-notes»Dans le résultat de la recherche élevé.
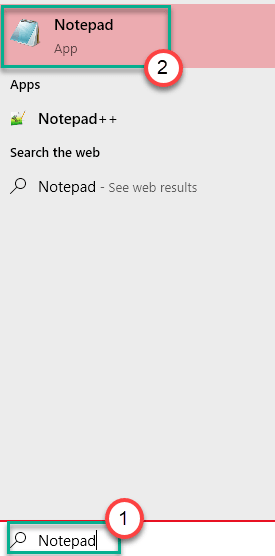
3. Après avoir ouvert le bloc-notes, juste copie ces commandes et pâte eux sur le Bloc-notes page.
Bites d'arrêt net net stop wuauserv net stop appidsvc net stop cryptsvc ren% systemroot% softwarestribute softwaredstribution.Bak Ren% systemroot% system32catroot2 catroot2.Bak del "% allusersprofile% \ application data \ Microsoft \ Network \ downloader \ qmgr *.datregsvr32.exe / s atl.DLL REGSVR32.URLMON EXE / S.DLL REGSVR32.exe / s mshtml.DLL REGSVR32.exe / s shdocvw.DLL REGSVR32.exe / s Browseui.DLL REGSVR32.EXE / S JScript.DLL REGSVR32.exe / s vbscript.DLL REGSVR32.EXE / S Scrun.DLL REGSVR32.msxml exe / s.DLL REGSVR32.exe / s msxml3.DLL REGSVR32.exe / s msxml6.DLL REGSVR32.exe / s actxprxy.DLL REGSVR32.exe / s softpub.DLL REGSVR32.EXE / S WANTRUST.DLL REGSVR32.exe / s dssenh.DLL REGSVR32.exe / s rsaenh.DLL REGSVR32.exe / s gpkcsp.DLL REGSVR32.EXE / S SCCBASE.DLL REGSVR32.exe / s slbcsp.DLL REGSVR32.exe / s cryptdlg.DLL REGSVR32.exe / s oleaut32.DLL REGSVR32.exe / s ole32.DLL REGSVR32.eXE / s shell32.DLL REGSVR32.exe / s initpki.DLL REGSVR32.exe / s wuapi.DLL REGSVR32.exe / s wuaueng.DLL REGSVR32.exe / s wuaueng1.DLL REGSVR32.exe / s wucltUi.DLL REGSVR32.EXE / S WUPS.DLL REGSVR32.exe / s wups2.DLL REGSVR32.exe / s wuweb.DLL REGSVR32.exe / s qmgr.DLL REGSVR32.exe / s qmgrprxy.DLL REGSVR32.exe / s wucltux.DLL REGSVR32.exe / s muweb.DLL REGSVR32.exe / s wuwebv.dll netsh winsock reset netsh winsock reset proxy net start bits net start wuauserv net start appidsvc net start cryptsvc
3. Après avoir collé ce script, cliquez sur "Déposer"Et puis, cliquez sur"Enregistrer sous".
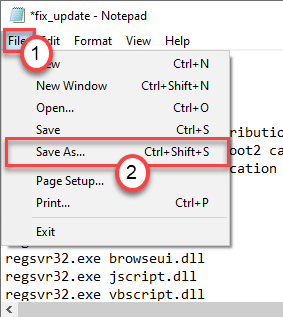
4. Maintenant, définissez le Nom de fichier: comme "FIX_UPDATE.chauve souris"Et cliquez sur 'Sauvegarder comme type:'Et le définir comme "Tous les fichiers".
5. Enfin, cliquez sur "Sauvegarder"Pour enregistrer le fichier batch.
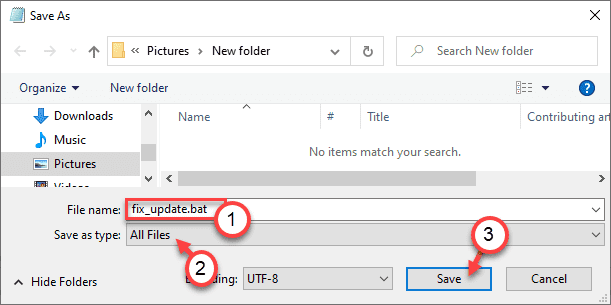
Une fois que vous avez enregistré le fichier, fermez le Bloc-notes fenêtre.
7. Accédez à l'emplacement où vous venez d'enregistrer le fichier batch.
8. Maintenant, clic-droit sur "FIX_UPDATE.chauve souris", Puis, cliquez sur"Exécuter en tant qu'administrateur".
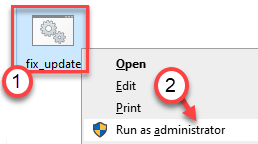
Cela exécutera le fichier batch sur votre ordinateur.
9. Vous verrez le 'Dllregisterserver en Alt.DLL Message a succédé. Cliquer sur "D'ACCORD".
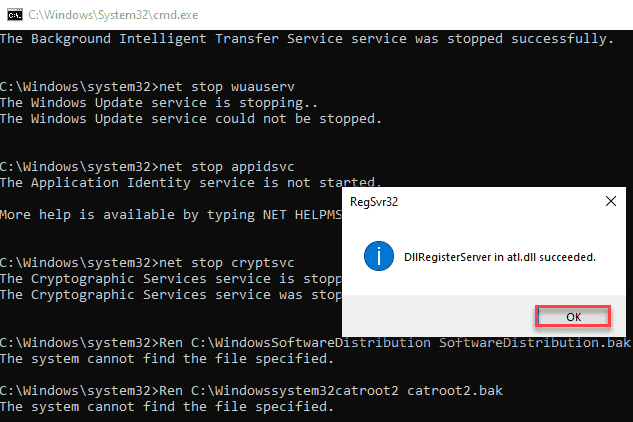
Continuez à cliquer sur "D'ACCORD"Sur divers invites jusqu'à ce que le fichier batch s'exécute complètement sur le système.
Une fois le script terminé en cours d'exécution, fermez tout et redémarrage ton ordinateur.
[
NOTE -
un. Téléchargez le fichier zip «fixe_update» sur votre ordinateur.
b. Extrait c'est dans un emplacement de votre choix.
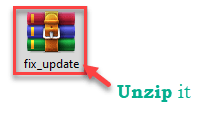
c. Ensuite, exécutez le "FIX_UPDATE”Fichier par lots suivant les instructions susmentionnées.
]]
Cela devrait réinitialiser tous les composants de la mise à jour de Windows sur votre ordinateur et
Correction 4 - Mettez à jour l'ordinateur à l'aide du MCT
Le code d'erreur - 0x8007000D peut être résolu en mettant à jour votre PC à l'aide de l'outil de création de supports.
1. Vous devez télécharger l'outil. Visitez la page de téléchargement du logiciel Microsoft.
2. Dans le cadre de la section Créer des médias d'installation Windows 10, cliquez sur "Télécharger l'outil maintenant".
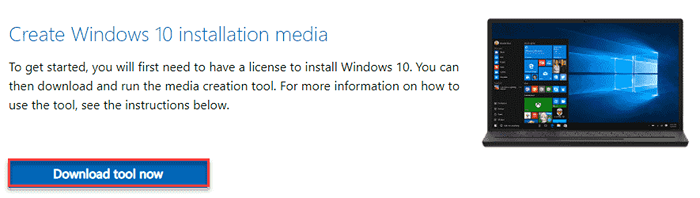
3. Après cela, cliquez sur "Sauvegarder"Pour enregistrer le package.
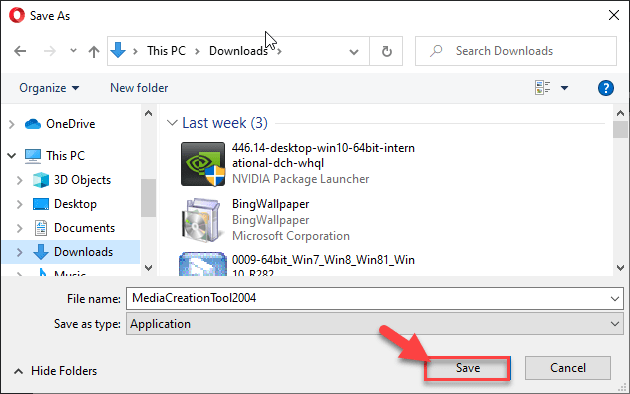
Une fois le processus de téléchargement terminé, fermez le navigateur.
4. Ensuite, accédez à l'emplacement du fichier.
5. Alors, double cliquer sur "MediaCreationTool2004".
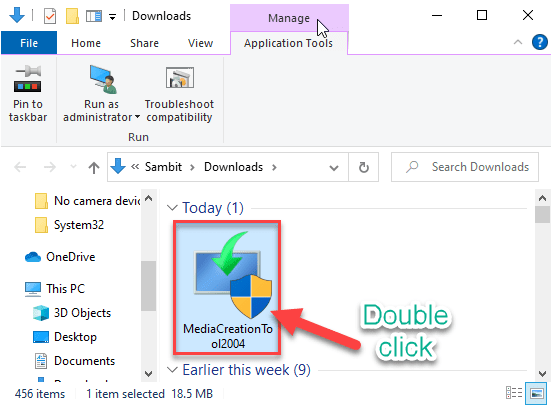
6. "Accepter»Les termes et conditions de l'outil.
7. Maintenant, sélectionnez le "Améliorez ce PC maintenant" sur l'écran.
8. Enfin, cliquez sur "Suivant".
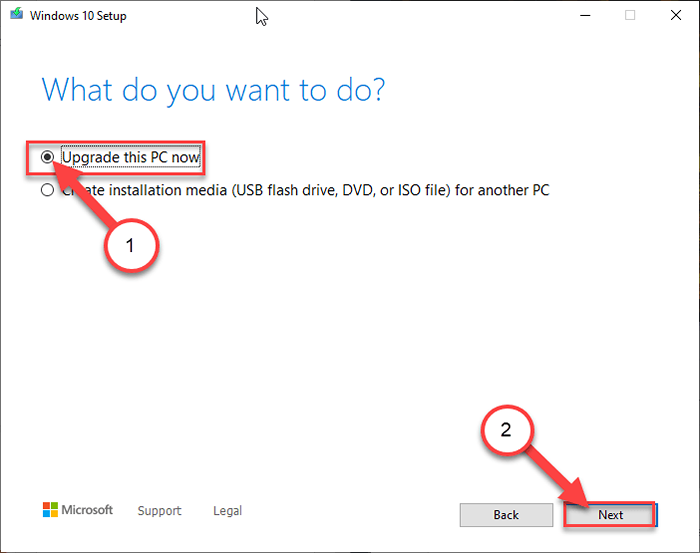
Cela téléchargera la dernière version de Windows pour votre ordinateur. Après avoir téléchargé la mise à jour, il l'installera automatiquement.
Ce processus mettra un certain temps à terminer. Vous pouvez voir ce message d'erreur lors de la mise à jour - "Ce PC ne peut pas être mis à niveau.", Suivez ces étapes -
un. Cliquez avec le bouton droit sur le les fenêtres clé et le «R”Keys ensemble.
b. Alors, taper ou pâte Cette commande et frappe Entrer.
C: $ Windows.~ Bt \ sources \ panther
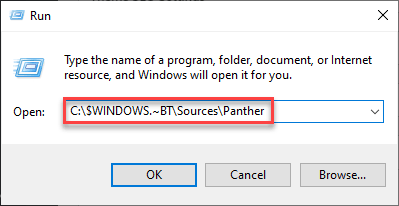
c. Ensuite, cliquez avec le bouton droit sur "compatcancache.dat«Fichier et cliquez sur«Supprimer"Pour supprimer le fichier.
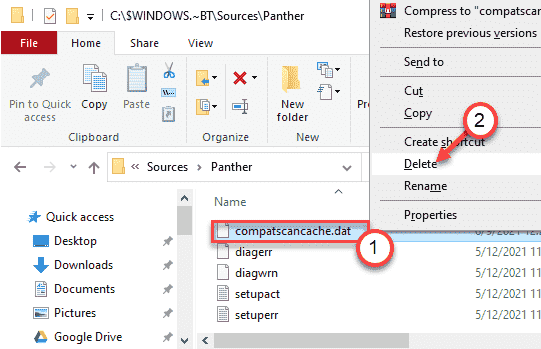
Une fois que vous avez supprimé le fichier de votre ordinateur, redémarrage le système.
Ensuite, essayez de mettre à jour l'ordinateur avec le MCT à nouveau en suivant les étapes mentionnées précédemment.
Correction 5 - Utilisez le dépannage de Windows Update
1. Tout d'abord, appuyez sur le Clé Windows avec le je clé.
2. Après le Paramètres La fenêtre s'ouvre, cliquez sur le "Mise à jour et sécurité" paramètres.
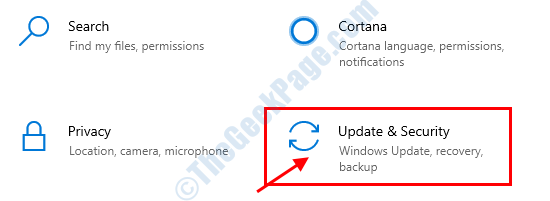
3. Dans le volet gauche, vous devez cliquer sur "Dépanner".
4. Après cela, cliquez simplement sur "Dépanneurs supplémentaires".
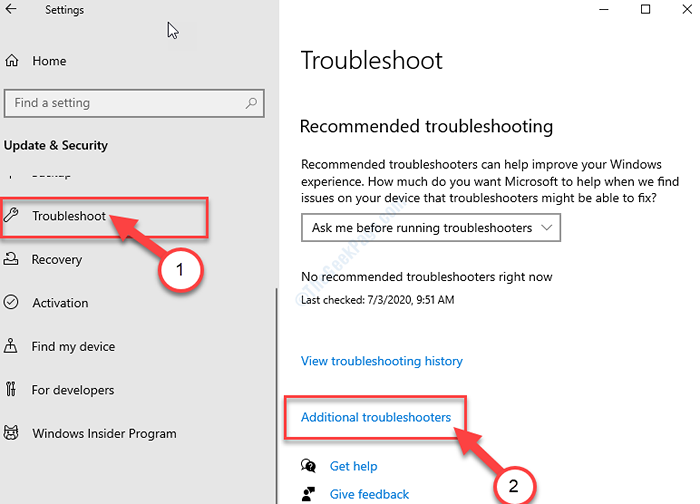
5. À côté de cela, cliquez sur "Windows Update".
6. Après cela, cliquez sur "Exécutez le dépanneur".
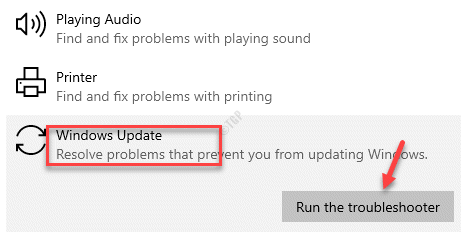
Laisse le Windows Update Le dépanneur va désormais détecter s'il y a un problème avec le processus de mise à jour Windows.
Correction 6 - Utilisez le dépanneur de compatibilité
[Pour les installateurs autonomes uniquement]
Si vous êtes confronté à ce problème tout en essayant d'exécuter une mise à jour sur votre ancien ordinateur avec un installateur autonome, essayez de résoudre la compatibilité.
1. Accédez à l'emplacement du programme d'installation autonome.
2. Ensuite, cliquez avec le bouton droit sur l'installateur et cliquez sur "Propriétés".
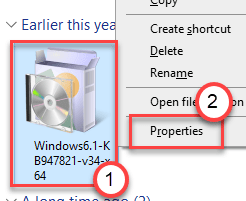
3. Allez au «Compatibilité»Onglet.
4. Ensuite, cliquez sur le "Exécutez le dépanneur de compatibilité".
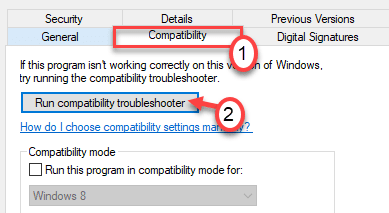
5. Ensuite, cliquez sur le "Essayez le réglage recommandés ".
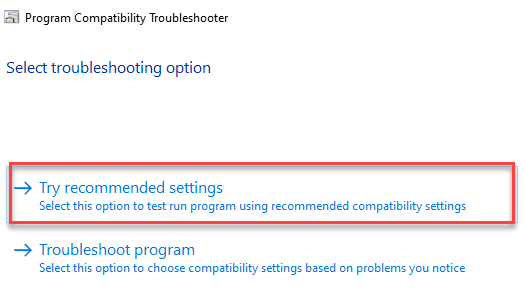
Cela appliquera le paramètre de compatibilité recommandé à l'installateur.
6. Pour tester le paramètre appliqué, cliquez sur "Testez le programme… ".
7. Ensuite, cliquez sur "Suivant".
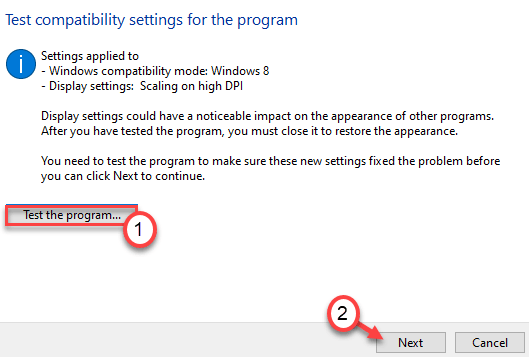
Pendant que l'installateur s'exécute, essayez à nouveau d'installer la mise à jour.
8. Enfin, cliquez sur le «Oui, enregistrez ces paramètres pour ce programme".
Cela enregistrera les paramètres du programme d'installation.
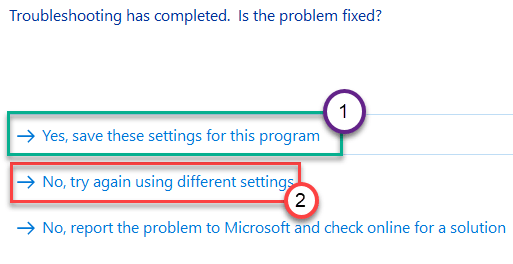
Si vous êtes toujours confronté à ce problème, cliquez sur le «Non, réessayez en utilisant différents paramètres".
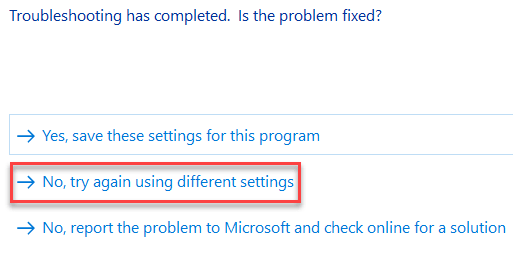
9. Maintenant, vérifier la boîte à côté des problèmes que vous remarquez avec l'installateur.
dix. Ensuite, cliquez sur "Suivant".
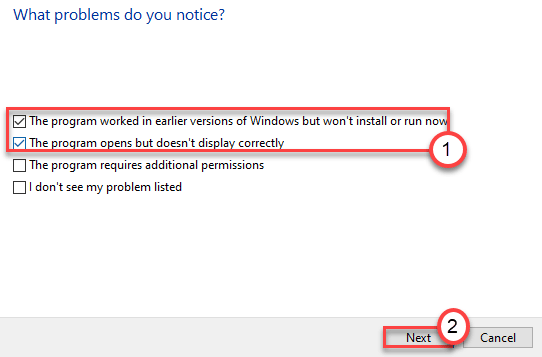
11. Après avoir appliqué les paramètres, cliquez sur "Testez le programme… .".
12. Ensuite, cliquez sur "Suivant".
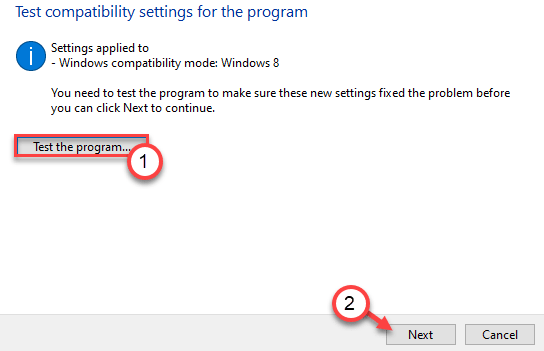
Cela devrait résoudre le problème.
Essayez de mettre à jour l'ordinateur à l'aide du programme d'installation autonome et vous ne verrez pas le «code d'erreur - 0x8007000d». Votre problème doit être résolu.
- « Comment personnaliser le menu Démarrer dans Windows 11
- Epic Games en ligne Installateur Inscription EOS ERR 1603 Correction »

