Err_Connection_Closed Error dans Google Chrome Correction
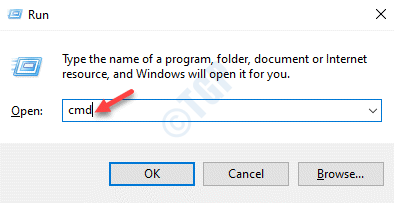
- 2809
- 354
- Jeanne Dupont
Si votre navigateur par défaut est Google Chrome, vous saurez qu'en dehors de ses excellentes fonctionnalités, il est également sujet à des erreurs aléatoires. Les erreurs sont accompagnées de messages qui créent plus de confusion. Une telle erreur de Google Chrome est ERR_CONNECTION_CLOSEM. En bref, vous ne pouvez pas accéder au site Web souhaité, cela peut être déroutant, car il n'offre aucune explication sur la façon de résoudre le problème. Cependant, heureusement, l'erreur ERR_CONNECT_CLOSOSED dans Google Chrome peut être corrigée. Voyons comment.
Table des matières
- Méthode 1: Flush DNS et réinitialiser les paramètres du réseau (à l'aide de l'invite de commande)
- Méthode 2: Réinitialiser le protocole Windows Winsock
- Méthode 3: désactiver les connexions du serveur proxy et VPN
- Méthode 4: Modifier le serveur DNS manuellement
- Méthode 5: Réinitialisez les paramètres de chrome par défaut
Méthode 1: Flush DNS et réinitialiser les paramètres du réseau (à l'aide de l'invite de commande)
Étape 1: Cliquez avec le bouton droit sur Commencer et sélectionner Courir. Cela ouvrira le Exécuter la commande fenêtre.

Étape 2: Dans le champ de recherche, tapez CMD et appuyez sur le Ctrl + Shift + Entrée Course de secours sur votre clavier pour lancer Invite de commande avec les droits de l'administrateur.
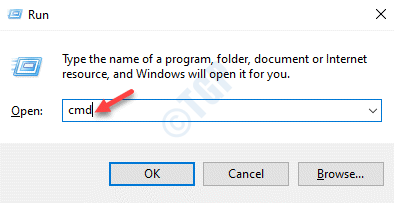
Étape 3: Dans le Invite de commande (administrer) Fenêtre, exécutez les commandes ci-dessous une par une et frappez Entrer Après chaque commande:
ipConfig / release ipconfig / all ipconfig / flushdns ipconfig / renouveler netsh int ip set dns netsh winsock reset
Une fois terminé, quittez l'invite de commande et redémarrez votre PC. Vous pouvez maintenant ouvrir Chrome et parcourir normalement vos sites Web préférés.
Méthode 2: Réinitialiser le protocole Windows Winsock
Étape 1: appuie sur le Win + R touches ensemble sur votre clavier pour ouvrir le Exécuter la commande fenêtre.
Étape 2: Dans le Exécuter la commande Recherche, écrivez CMD puis appuyez sur le Ctrl + Shift + Entrée clés ensemble pour ouvrir le Invite de commande en mode surélevé.
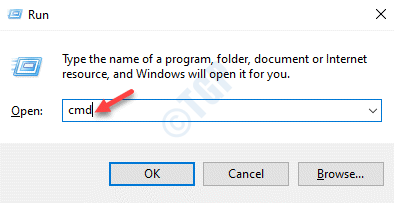
Étape 3: Dans le Invite de commande (administrer) fenêtre, exécutez la commande ci-dessous:
Catalogue de réinitialisation de Winsh

Maintenant, redémarrez votre PC et lancez Chrome. Vous devriez pouvoir parcourir les sites Web maintenant sans l'erreur.
Méthode 3: désactiver les connexions du serveur proxy et VPN
Étape 1: Cliquez avec le bouton droit sur Commencer menu et sélectionner Courir.

Étape 2: Dans le Exécuter la commande fenêtre qui s'ouvre, tape inetcpl.cpl dans la boîte de recherche et appuyer Entrer Pour ouvrir le Propriétés Internet fenêtre.
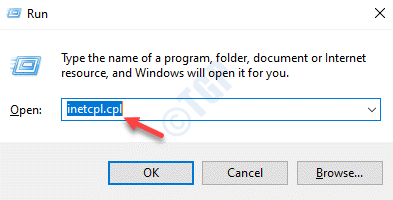
Étape 3: Dans le Propriétés Internet fenêtre, sélectionnez le Connexions onglet et sous le Paramètres de réseaux privés et virtuels Section, sélectionnez le VPN et cliquez sur le Retirer bouton à droite.

Étape 4: Maintenant, cliquez sur le Paramètres lan bouton en bas de l'écran.
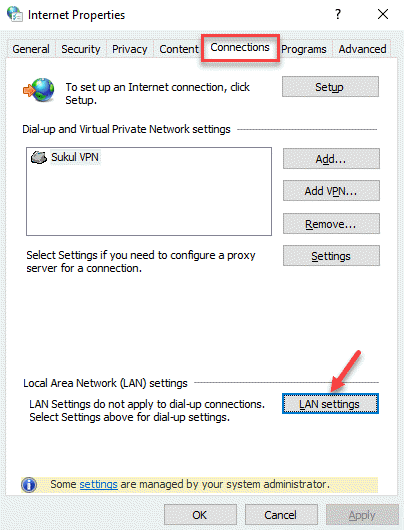
Étape 5: Dans le Paramètres lan fenêtre, décochez la boîte à côté de Utilisez un serveur proxy pour LAN et sélectionnez le Détecter automatiquement les paramètres Option ci-dessus.
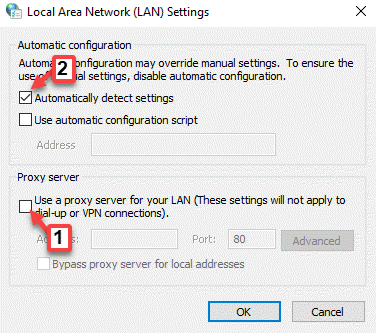
Cela supprimera le VPN et désactivera le proxy configuré. Une fois terminé, lancez Chrome et vous devriez maintenant pouvoir parcourir le Web sans faire face à l'erreur ERR_CONNECTION_CLOSOSE.
Méthode 4: Modifier le serveur DNS manuellement
Étape 1: appuie sur le Win + X touches ensemble sur votre clavier et sélectionnez Courir Pour lancer le Exécuter la commande boîte.

Étape 2: Dans le champ de recherche, tapez NCPA.cpl et presser D'ACCORD Pour ouvrir le Les connexions de réseau fenêtre.
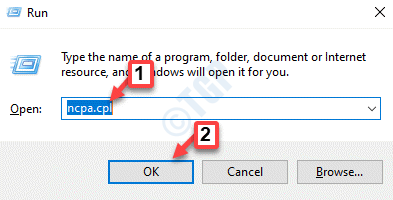
Étape 3: Dans le Les connexions de réseau fenêtre, cliquez avec le bouton droit sur le réseau WiFi actif et sélectionnez Propriétés.
Notez que si vous utilisez Ethernet Connection, cliquez avec le bouton droit sur l'adaptateur Ethernet.

Étape 4: Dans le Propriétés WiFi fenêtre, allez au Cette connexion utilise les éléments suivants section. Ici, sélectionnez Protocole Internet version 4 (TCP / IPv4) et cliquez sur Propriétés.

Étape 5: Ensuite, sélectionnez Utilise les adresses du serveur DNS suivantes et saisir respectivement les adresses du serveur DNS ci-dessous:
Serveur DNS préféré: 8.8.8.8 serveur DNS alternatif: 8.8.4.4
Presse D'ACCORD Pour quitter la fenêtre.

Maintenant, que vous avez changé le Google DNS adresses, ouverte Chrome et vérifiez si l'erreur a disparu.
Méthode 5: Réinitialisez les paramètres de chrome par défaut
Étape 1: Ouvrir Google Chrome et accéder aux trois points en haut à droite du navigateur.
Cliquez dessus et sélectionnez Paramètres.
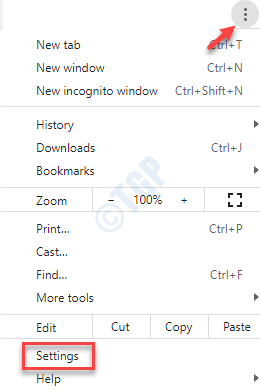
Étape 2: Dans le Paramètres fenêtre, faites défiler vers le bas et sélectionnez Avancé.

Étape 3: Maintenant, faites défiler plus loin et sous le Réinitialiser et nettoyer Section, cliquez sur Restaurer les paramètres à leurs valeurs par défaut d'origine.

Étape 4: Dans le Remettre les paramètres de défaults invite, appuyez sur le Réinitialiser les options bouton ci-dessous pour confirmer l'action.

Maintenant, relancez Chrome et vérifiez si vous pouvez parcourir les sites Web sans rencontrer l'erreur.
Alternativement, vous pouvez effacer le cache et les cookies du Chrome, mettre à jour Chrome vers la dernière version, ou supprimer les extensions de Chrome pour vérifier si cela fonctionne. Si rien ne fonctionne, la dernière option serait de désinstaller Chrome et de la réinstaller. Cela devrait vous aider à vous débarrasser de l'erreur.
- « Comment corriger l'erreur d'envoi / recevoir d'Outlook 0x8004102a
- Erreur 0x8000405 lors de la connexion à un ordinateur distant »

