Comment corriger l'erreur d'envoi / recevoir d'Outlook 0x8004102a
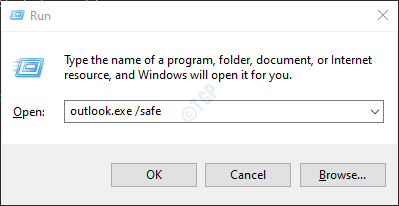
- 1467
- 208
- Mohamed Brunet
De nombreux utilisateurs ont signalé des problèmes de synchronisation dans Outlook. L'un des problèmes les plus courants est «Erreur de tâche signalée 0x8004102a Erreur avec Send / Recevoir. Il y a eu une erreur de synchronisation de la hiérarchie de votre dossier."
Lorsqu'un compte est ajouté à l'Outlook, les e-mails peuvent être parcourus via l'application Web appelée Mail Outlook et l'application de bureau appelée MS Outlook. Les deux Mail Outlook et MS Outlook Doit synchroniser les données sur le serveur de messagerie (Exchange)
Comme nous le savons tous, lorsque nous voulons vérifier les courriers existants dans une application de bureau comme Outlook, nous n'avons pas besoin d'une connexion Internet. Nous avons besoin d'Internet juste pour recevoir de nouveaux e-mails. Mais avec une application Web comme Outlook Mail, nous aurions besoin d'Internet pour vérifier même les e-mails existants. Afin de parcourir les e-mails hors ligne, les utilisateurs configurent leurs comptes de messagerie MS Outlook.
Lorsque des modifications sont apportées à un dossier ou à un sous-dossier à partir de Outlook Mail (Application Web), il est synchronisé avec le serveur. Lorsque le deuxième changement est effectué à partir de la MS Outlook qui est hors ligne, les données ne sont pas synchronisées avec le serveur. Avant cette synchronisation, si le troisième changement est effectué à partir de l'application Web, il y aura une erreur de synchronisation. Par exemple, si un dossier de messagerie est créé à partir de l'application Web, puis supprimé d'une application MS Outlook, avant la synchronisation si le dossier est ajouté à partir de l'application Web, cette erreur est afficher.
Bien que des cas comme celui mentionné ci-dessus soient les raisons génériques pour que cette erreur se produise. Cette erreur peut également se produire lorsque:
- Perspectives .PST ou .Le fichier OST a été corrompu
- Les informations d'identification sont incorrectes
- Le profil Outlook est corrompu
- Certains plugins d'Outlook peuvent provoquer cette erreur.
- Le profil Windows est corrompu
- Si vous utilisez l'ancienne version de l'application Outlook
Dans cet article, découvrons différentes façons de résoudre ce problème dans Windows 10. Assurez-vous que les correctifs sont essayés dans le même ordre.
Table des matières
- Correction 1: Vérifiez vos informations d'identification
- Correction 2: Exécutez Outlook sans aucun complément
- Correction 3: Synchroniser manuellement les dossiers à partir des paramètres avancés
- Correction 4: Activer la fonction Utiliser le mode d'échange en cache
- Correction 5: Supprimer et réadapter le compte dans MS Outlook
- Correction 6: Ajoutez le compte à un nouveau profil
- Correction 7: Désactiver la vérification du certificat
- Correction 8: Réparer le .PST ou .Fichier OST
- Correction 9: Réparer l'application Outlook
- Correction 10: Mettez à jour l'application Outlook
- Correction 11: Créez un nouveau profil utilisateur Windows
Correction 1: Vérifiez vos informations d'identification
Vérifiez si vos informations d'identification sont à la hauteur. Vérifiez également si les paramètres de compte ont changé. Si tout semble bien ici, essayez le prochain correctif.
Correction 2: Exécutez Outlook sans aucun complément
Parfois, les modules complémentaires de la cératine peuvent causer ce problème. Afin de dépanner cette opération d'exécution sans aucun complément
Étape 1: Ouvrez la boîte de dialogue d'exécution en appuyant sur les touches Windows + R du clavier simultanément.
Étape 2: Dans la boîte de dialogue Run qui s'ouvre, tapez perspectives.EXE / SAFE, et presser D'ACCORD
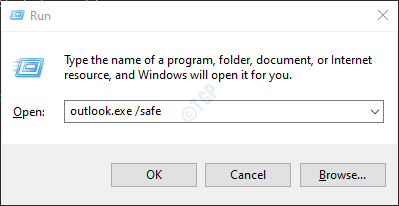
Étape 3: Maintenant, l'Outlook s'ouvre en mode sans échec où tous les modules complémentaires ont été désactivés.
Si l'erreur n'est pas affichée maintenant, cela signifie que cette erreur est dû à un complément. Désactivez les compléments l'un après l'autre et vérifiez quel complément a provoqué le problème.
Si le problème persiste, essayez le prochain correctif.
Correction 3: Synchroniser manuellement les dossiers à partir des paramètres avancés
Étape 1: Ouvrez l'application MS Outlook
Étape 2: cliquez sur Déposer à partir des options de menu supérieur

Étape 3: Dans le coin inférieur gauche de la fenêtre, sélectionnez Options
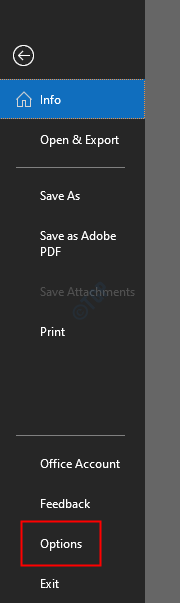
Étape 4: La fenêtre Options Outlook s'ouvre,
- Dans le menu du côté gauche, sélectionnez Avancé
- Faites défiler vers le bas pour localiser Envoyer et recevoir
- Cliquer sur Envoyer / recevoir Bouton
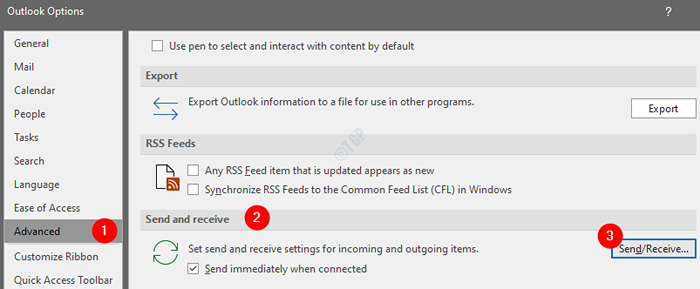
Étape 5: La fenêtre Send / Revieve Group s'ouvre
1. Cliquer sur Nouveau
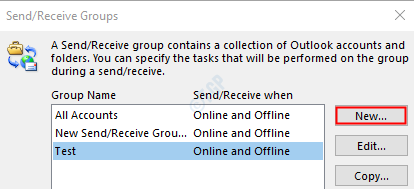
2. Une fenêtre sort en demandant à spécifier le nom du groupe. Donner le désir Nom et presser D'ACCORD
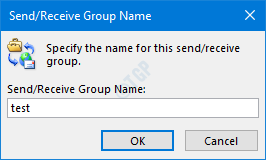
3. Dans la fenêtre Paramètres,
- Faire un coup Inclure le compte sélectionné dans ce groupe
- Sous les options de compte, assurez-vous Envoyer des articles de courrier est coché
- Sous les options de compte, assurez-vous Recevoir des articles de courrier est coché
- Sous les options de dossier, sélectionnez les dossiers que vous souhaitez inclure dans Send / Review par cocher sur les dossiers comme indiqué ci-dessous
- Cliquer sur D'ACCORD
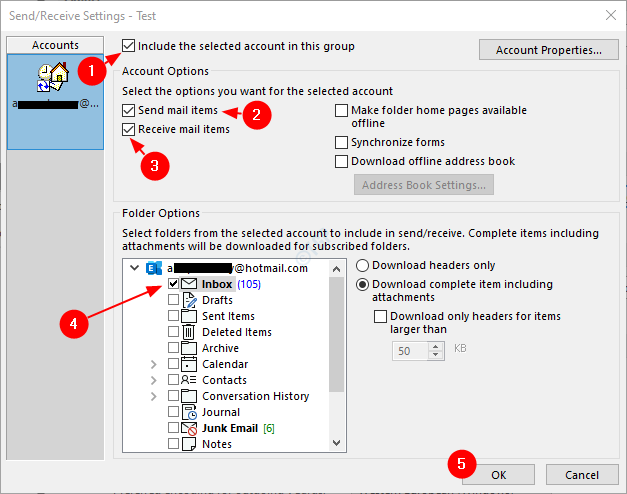
4. Enfin cliquer D'accord Dans la fenêtre Options Outlook.
Maintenant, vérifiez si l'erreur a résolu. Si le problème existe toujours, essayez le prochain correctif.
Correction 4: Activer la fonction Utiliser le mode d'échange en cache
Étape 1: Ouvrez l'application MS Outlook
Étape 2: cliquez sur Déposer à partir des options de menu supérieur

Étape 3: Dans la fenêtre d'apparence,
- Sous le Info languette
- Cliquer sur Paramètres du compte
- Cliquer sur Paramètres de compte et de synchronisation du menu contextuel pop-up
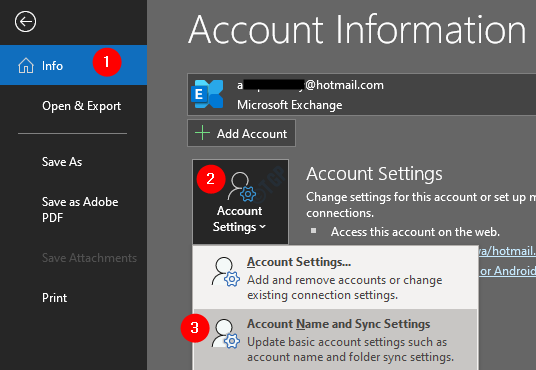
Étape 4: Dans la fenêtre, cliquez sur le Plus de réglages bouton
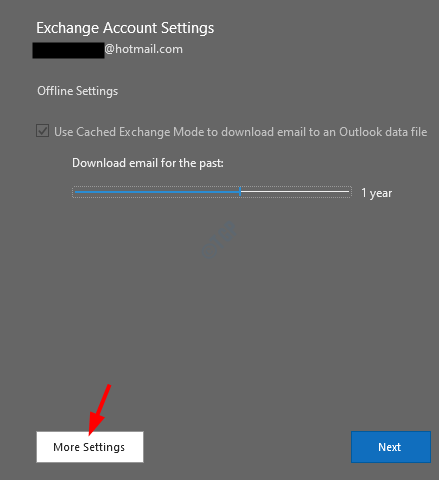
Étape 5: Dans la fenêtre d'échange Microsoft qui s'ouvre
- Aller au Avancé languette
- Cocher sur Utilisez le mode d'échange mis en cache
- Cliquer sur Appliquer
- Cliquer sur D'ACCORD
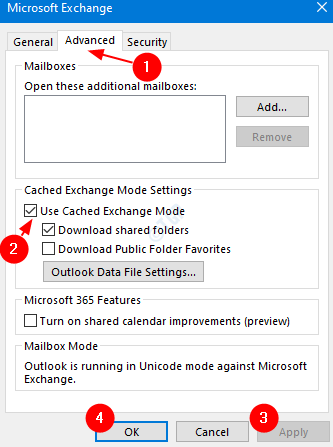
Étape 6: Fermez l'application MS Outlook. Ouvrez la demande et vérifiez si le problème persiste. Si c'est le cas, vérifiez la prochaine correction.
Correction 5: Supprimer et réadapter le compte dans MS Outlook
Étape 1: Ouvrez l'application MS Outlook
Étape 2: cliquez sur Déposer à partir des options de menu supérieur

Étape 3: Dans la fenêtre d'apparence,
- Sous le Info languette
- Cliquer sur Paramètres du compte
- Cliquer sur Paramètres du compte du menu contextuel pop-up
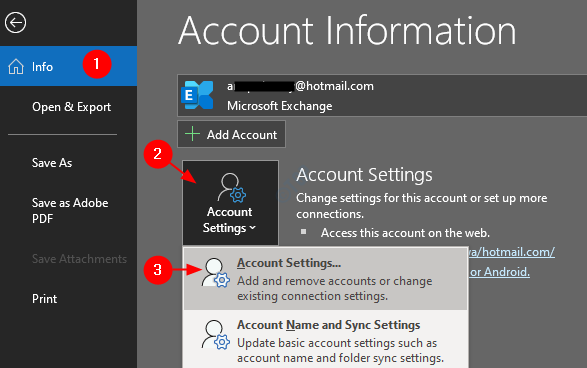
Étape 4: dans le Paramètres du compte fenêtre qui s'ouvre,
- Cliquez sur le compte que vous souhaitez supprimer
- Cliquer sur Retirer
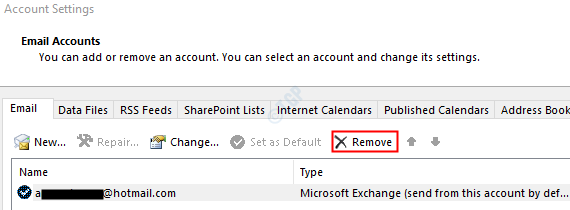
Étape 5: Ouvrez l'application MS Outlook et cliquez sur l'option du menu Fichier

Étape 6: Dans le Info Onglet, cliquez sur Ajouter un compte bouton
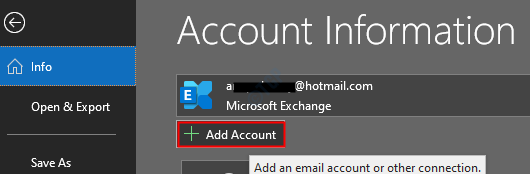
Étape 7: Entrez votre adresse e-mail et appuyez sur Connexion. Suivez les instructions présentées pour re-aérer le compte.
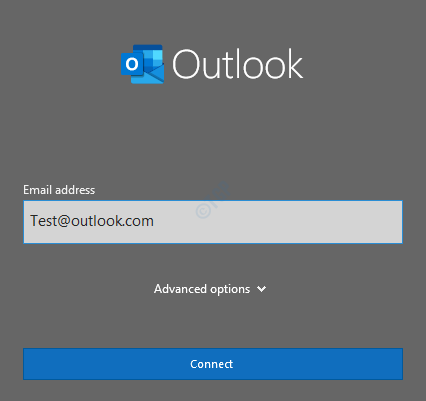
Cela prendra un certain temps pour terminer les paramètres de configuration.
Étape 8: cliquez sur Finir. Maintenant, vous pouvez voir les e-mails télécharger.
Vérifiez si le problème a résolu. Sinon, essayez le prochain correctif.
Correction 6: Ajoutez le compte à un nouveau profil
Étape 1: Ouvrez la boîte de dialogue d'exécution en maintenant les touches Windows + R simultanément dans votre système
Étape 2: Dans la boîte de dialogue Run, tapez contrôle et appuyez sur Entrée
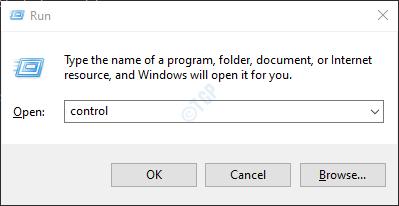
Étape 3: Dans la barre de recherche située dans le coin supérieur droit de la fenêtre du panneau de configuration, tapez Poster. Cliquez sur l'option de courrier qui apparaît
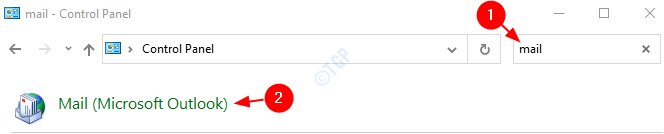
Étape 4: Dans la fenêtre de configuration du courrier qui s'ouvre, cliquer sur le Profils de show bouton comme indiqué ci-dessous
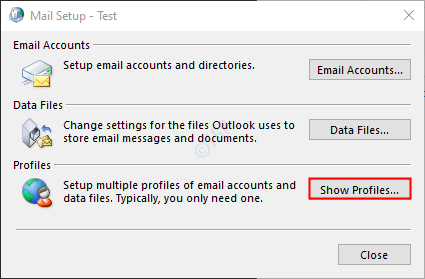
Étape 5: cliquez sur le Ajouter bouton
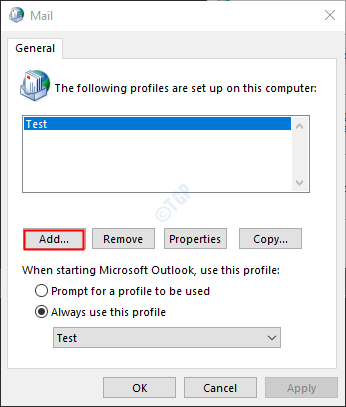
Étape 6: Une fenêtre apparaît, donnez le souhaité nom, et presser Entrer
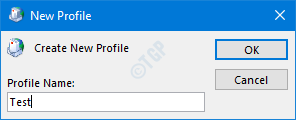
Étape 7: Assurez-vous que le profil nouvellement créé est sélectionné
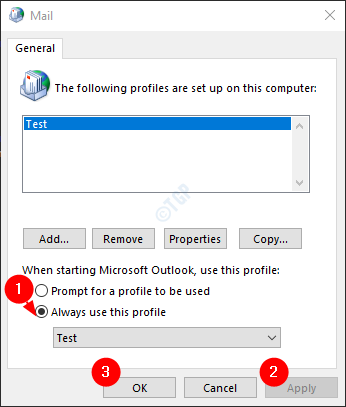
Étape 8: Ajoutez maintenant votre compte dans MS Outlook. Suivez les étapes 5,6,7 de Fix 5.
Correction 7: Désactiver la vérification du certificat
De nombreux utilisateurs ont signalé que la désactivation du chèque de vérification du certificat a contribué à résoudre le problème.
Étape 1: Maintenir les touches Windows + R essayez d'ouvrir la boîte de dialogue d'exécution
Étape 2: Dans la boîte de dialogue Run qui apparaît, tapez contrôle / nom Microsoft.Options Internet et frapper Entrer
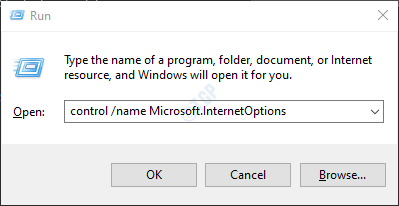
Étape 3: Dans la fenêtre des propriétés Intenet qui s'ouvre,
- Aller au Sécurité languette
- Faites défiler vers le bas pour atteindre le Sécurité Section
- En vertu de cette section, se détacher l'option Vérifier la révocation du certificat de l'éditeur
- Aussi, se détacher l'option vérifier la révocation du certificat du serveur
- Cliquer sur Appliquer
- Cliquer sur D'ACCORD
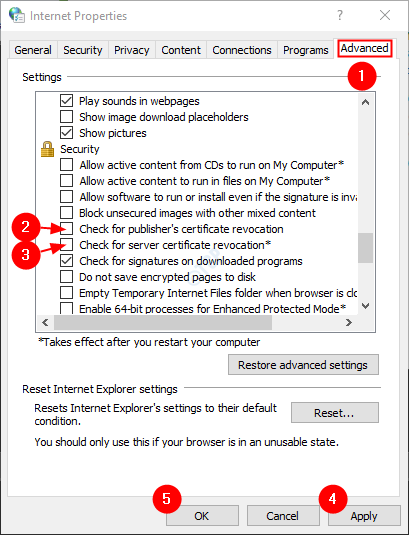
Enfin, Redémarrez votre système et vérifier si le problème a résolu. Si le problème est toujours présent, essayez le prochain correctif.
Correction 8: Réparer le .PST ou .Fichier OST
Le .Fichier PST en cas de comptes POP3 et le .Le fichier OST en cas de comptes IMAP maintient toutes les données WRT à un compte dans le système. Lorsque MS Outlook se connecte à Internet, ce fichier est mis à jour avec le nouveau contenu. Ce fichier est responsable de l'affichage des courriers existants dans MS Outlook lorsque le système est hors ligne. Maintenant, lorsque ce fichier est corrompu, les problèmes de synchronisation doivent se produire.
Étape 1: Identifiez l'emplacement du .PST ou .Fichier OST
1: Ouvrez l'application MS Outlook
2: cliquez sur Déposer à partir des options de menu supérieur

3: Dans la fenêtre d'apparence,
- Sous le Info languette
- Cliquer sur Paramètres du compte
- Cliquer sur Paramètres du compte du menu contextuel pop-up
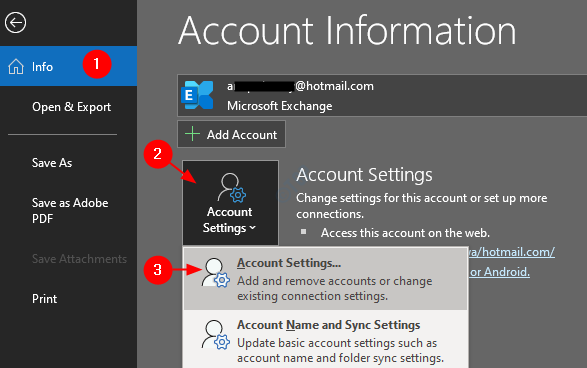
4: dans le Paramètres du compte fenêtre qui s'ouvre, allez à L'onglet Fichiers de données, notez l'emplacement du fichier du compte qui a des problèmes.
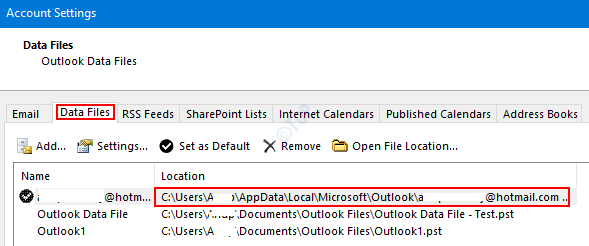
Étape 2: Identifier l'emplacement de Scanpst.EXE et exécuter l'application
L'emplacement est différent pour différentes versions d'Outlook.
-
Outlook 2019: C: \ Program Files (x86) \ Microsoft Office \ root \ Office16
- Outlook 2016: C: \ Program Files (x86) \ Microsoft Office \ root \ Office16
- Outlook 2013: C: \ Program Files (x86) \ Microsoft Office \ Office15
- Outlook 2010: C: \ Program Files (x86) \ Microsoft Office \ Office14
- Outlook 2007: C: \ Program Files (x86) \ Microsoft Office \ Office12
En fonction de la version Outlook sur votre système, accédez à l'emplacement approprié et Double-cliquez sur ScanPST.EXE
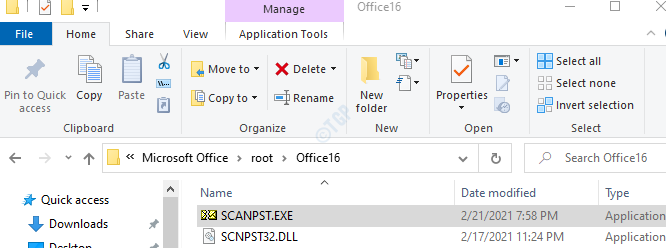
Étape 3: Lorsque l'application ScanPST s'ouvre,
- Collez le nom de fichier dans le Entrez le nom du fichier que vous souhaitez scanner section. L'emplacement que nous avons noté à l'étape 1, point 4
- Clique sur le Commencer bouton
Remarque: même les fichiers OST peuvent être réparés à l'aide de l'application ScanPST.
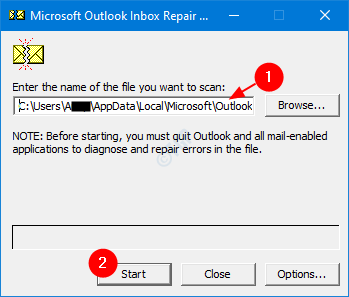
Une fois, le scan est terminé. Redémarrez votre système et essayez d'ouvrir l'application Outlook. Vérifiez si cela a résolu le problème. Sinon, essayez le correctif ci-dessous.
Correction 9: Réparer l'application Outlook
Étape 1: Maintenez les touches Windows + R
Étape 2: Dans la boîte de dialogue Run, tapez appwiz.cpl, et presser Entrer clé
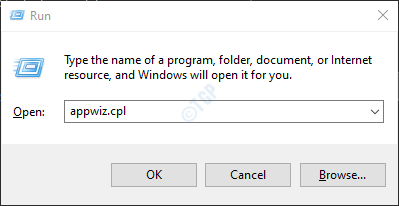
Étape 3: Dans la fenêtre du programme et des fonctionnalités, localisez Microsoft Office Suite ou Microsoft 365
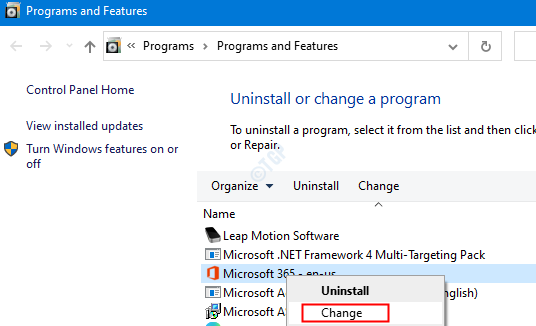
Étape 4: Si l'UAC apparaît en demandant des autorisations, cliquez sur Oui
Étape 5: Dans la fenêtre d'apparence
- Cliquer sur Réparation rapide
- Cliquer sur Réparation
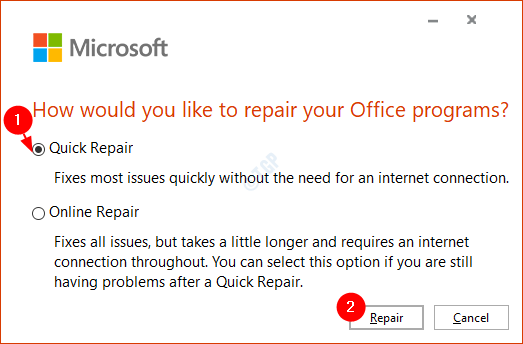
Si le problème est rencontré en raison d'une application d'Outlook corrompue, ce correctif résoudra le problème.
Correction 10: Mettez à jour l'application Outlook
Étape 1: Ouvrez l'application MS Outlook
Étape 2: cliquez sur Déposer à partir des options de menu supérieur

Étape 3: Dans la fenêtre d'apparence,
- Sélectionnez le Compte de bureau du côté gauche
- Cliquer sur Mettre à jour les options
- Dans le menu déroulant Choisissez Mettez à jour maintenant
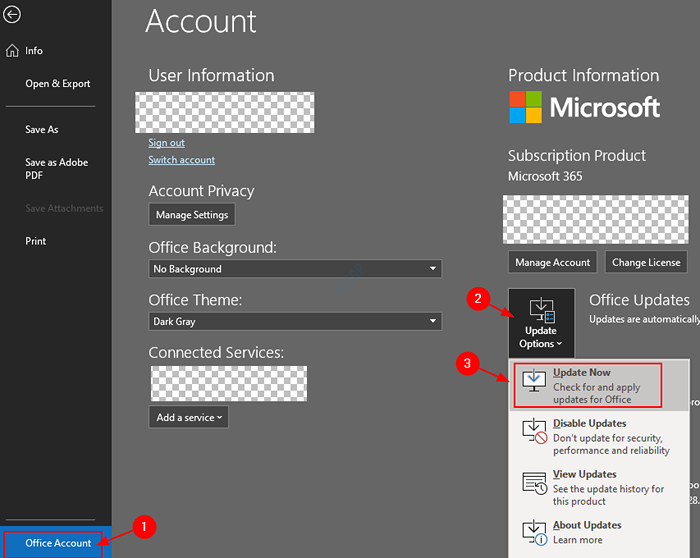
Étape 4. Attendez que les mises à jour terminent l'installation du système
Vérifiez si le problème a résolu. Si le problème est toujours en place, essayez le prochain correctif.
Correction 11: Créez un nouveau profil utilisateur Windows
Lorsque les utilisateurs ont essayé toutes les correctifs ci-dessus et ont toujours remarqué le même problème. Ils ont constaté que cela pourrait être dû à leur profil utilisateur Windows corrompu. Dans de tels cas, on peut créer un nouveau profil utilisateur Windows et ajouter Outlook à ce profil. Pour ce faire, reportez-vous à la création d'un nouveau compte utilisateur local dans Windows 10
Vérifiez si cela aide à résoudre le problème.
C'est tout le monde
Nous espérons que cet article a été informatif. Veuillez commenter et faire de nous savoir lequel des correctifs ci-dessus a aidé dans votre cas. Aussi, veuillez nous faire savoir si vous rencontrez des problèmes.
Merci d'avoir lu cet article.
- « Comment permettre le partage à proximité dans Windows 10 PC
- Err_Connection_Closed Error dans Google Chrome Correction »

