Err_connection_timed_out dans Chrome Fix
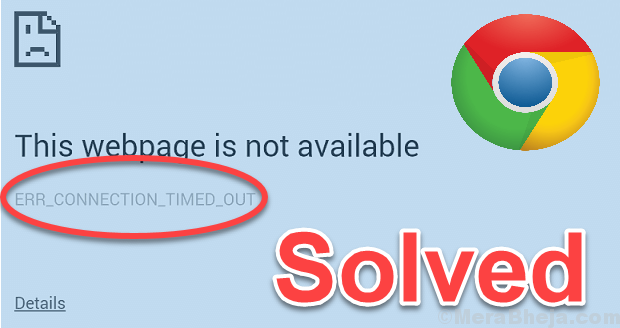
- 5004
- 1057
- Noa Faure
La plupart des utilisateurs utilisant le navigateur Chrome sont confrontés à ce problème ennuyeux étrange lorsque le navigateur prend trop de temps pour répondre et lance l'erreur «err_connection_timed_out». Mais en utilisant une correction simple donnée dans cet article, vous pouvez facilement résoudre ce problème.
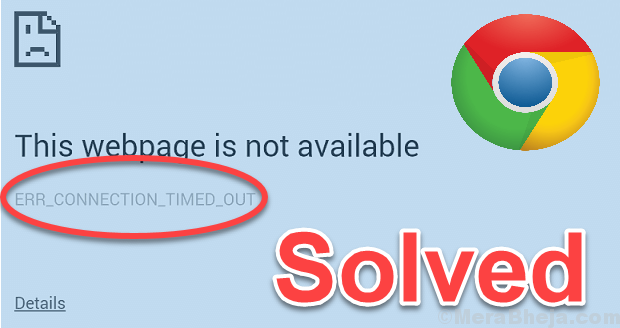
Table des matières
- Correction 1 - Paramètres LAN
- Correction 2 - Services cryptographiques
- Correction 3 - Effacer le cache du navigateur dans Chrome
- Correction 4 - Désactiver IPv6
- Correction 5 - Utilisation de l'invite de commande
- Correction 6: Modifiez le fichier Hosts Windows
- Correction 7: Flush / Renew DNS et adresse IP
- Correction 8: Modifier les paramètres des services cryptographiques
- Correction 9: Désactiver le pare-feu et le filtrage du site Web
- Correction 10: Modifiez vos paramètres DNS
- Correction 11: Supprimez votre dossier par défaut
- Correction 12: Mettre à jour les pilotes du réseau
- Correction 13: Télécharger et installer Visual C++
- Correction 14: Réinitialiser les paramètres chromés
- Correction 15: Utilisation de la restauration du système
Correction 1 - Paramètres LAN
1. Presse Clé Windows + R Ensemble sur votre clavier.
2. Maintenant écris inetcpl.cpl dedans et appuyez sur OK.
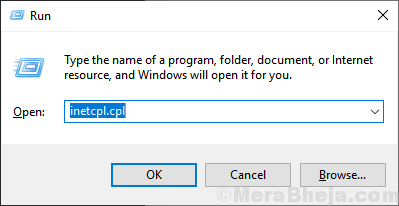
3. Cliquer sur Connexions Languette.
4. Maintenant, cliquez sur Paramètres lan.
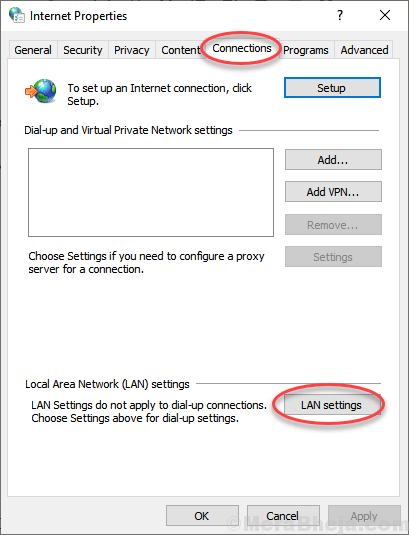
5. Assurez-vous simplement que les trois éléments à l'intérieur du cercle rouge comme indiqué ci-dessous ne sont pas contrôlés.
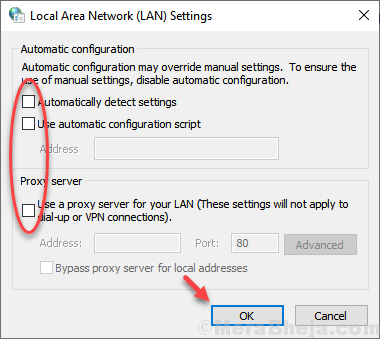
Correction 2 - Services cryptographiques
1. Presse Clé Windows + R Ensemble à l'ouverture.
2. Maintenant écris prestations de service.MSC et cliquer D'ACCORD.
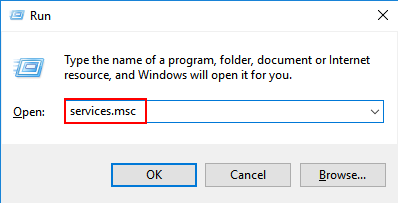
3. Dans la fenêtre du gestionnaire de services, localisez Services cryptographiques.
4. Clic-droit sur Services cryptographiques et choisir Propriétés.
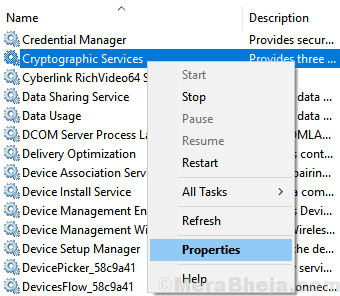
5. Cliquez sur l'onglet Connexion.
6. Sélectionner Compte système local, et vérifie Autoriser le service à interagir avec le bureau.
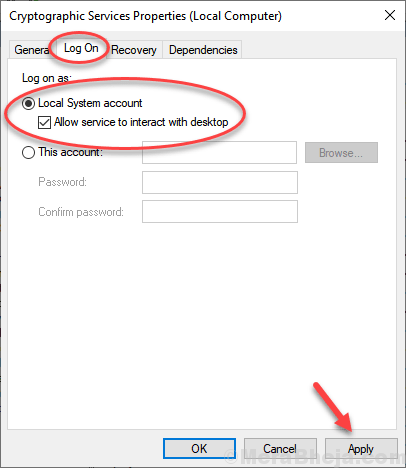
7. Cliquer sur Appliquer et fermer la fenêtre.
8. Faites un clic droit sur Services cryptographiques et choisir Redémarrage.
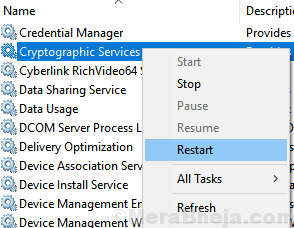
Correction 3 - Effacer le cache du navigateur dans Chrome
1. Ouvrir Chrome
2. Presse Ctrl + h Clés ensemble.
3. Cliquer sur Effacer les données de navigation.
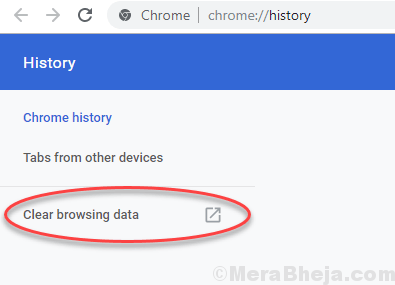
4. Cliquer sur Avancé.
5. Sélectionner Tout le temps À mesure que le temps varie de la liste déroulante.
6. Sélectionner Mots de passe et Données de formulaire de remplissage automatique aussi.
7. Cliquer sur Effacer les données.
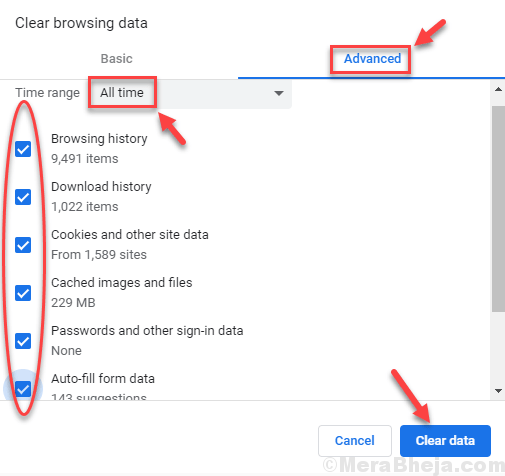
Correction 4 - Désactiver IPv6
1. Presse Clé Windows + R ensemble et écrire NCPA.cpl dans Run et cliquez sur OK.
2. Maintenant, clic-droit sur votre adaptateur avec lequel vous êtes connecté à Internet et choisissez propriétés.
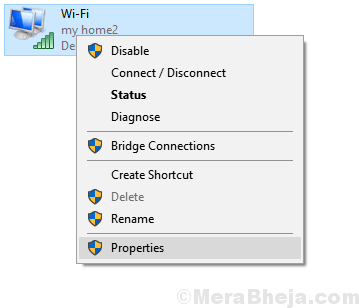
3. Maintenant, localisez et décochez Internet Protocol Version 6 (TCP / IPv6)
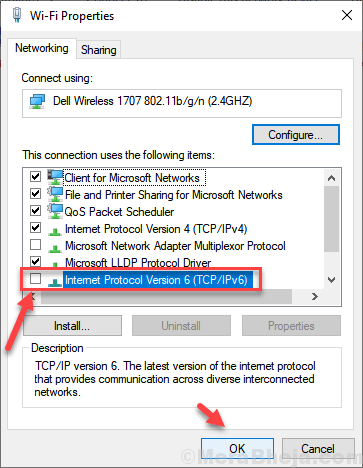
4. Cliquez sur D'ACCORD et fermer la fenêtre.
5. Redémarrage Votre PC.
Correction 5 - Utilisation de l'invite de commande
1. Recherche CMD Dans la recherche de barre de tâches Windows 10.
2. Maintenant, cliquez avec le bouton droit sur l'icône de l'invite de commande et Exécuter en tant qu'administrateur.
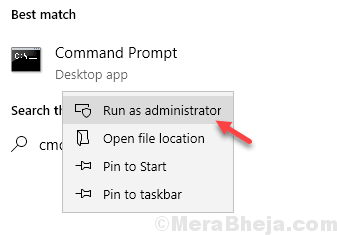
3. Maintenant, exécutez les commandes ci-dessous et exécutez-les un par une en frappant Entrée.
ipconfig / flushdns ipconfig / registerdns ipconfig / release ipconfig / renouveler netsh winsock reset
Maintenant, fermez la fenêtre de l'invite de commande et redémarrez votre ordinateur et vérifiez si votre problème est résolu ou non.
Correction 6: Modifiez le fichier Hosts Windows
Étape 1: Ouvrir Bloc-notes, clique sur le Déposer Onglet en haut à gauche et sélectionnez Ouvrir.
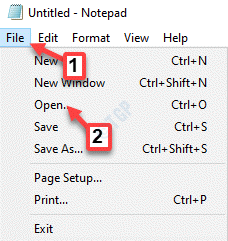
Étape 2: Dans le Explorateur de fichiers fenêtre qui s'ouvre, sélectionnez le Ce PC raccourci à gauche.
Maintenant, copiez et collez le chemin ci-dessous dans la barre d'adresse et frappez Entrer pour atteindre le Conducteurs dossier:
C: \ Windows \ System32 \ Drivers
Dans le Conducteurs dossier, ouvrez le etc dossier et il devrait sembler vide.
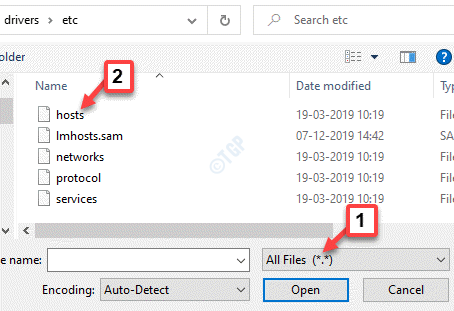
Étape 3: Maintenant, sélectionnez Tous les fichiers de la liste déroulante en bas à droite de la fenêtre et vous verrez maintenant tous les fichiers qui étaient cachés jusqu'à présent.
Double-cliquez sur le hôtes fichier pour l'ouvrir dans le Bloc-notes appliquer.
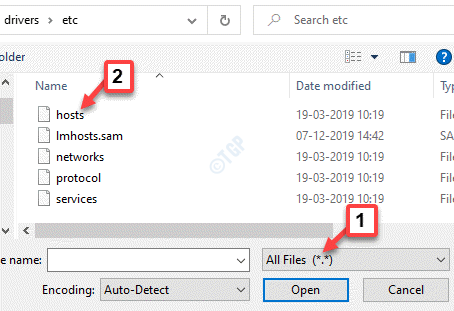
Étape 4: Maintenant, faites défiler vers le bas du Bloc-notes et vérifiez s'il y a des adresses de site Web ou de propriété intellectuelle répertoriées après # 127.0.0.1 localhost et # :: 1 fichiers localhost.
Si vous voyez une adresse de site Web ou une adresse IP répertoriée, supprimez-les.
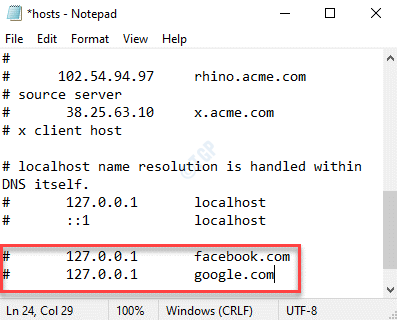
Étape 5: Maintenant, appuyez sur Ctrl + s Clés de raccourci pour enregistrer les modifications et quitter.
Redémarrez votre PC, ouvrez Chrome et essayez de naviguer sur le Web pour vérifier si l'erreur a disparu.
Correction 7: Flush / Renew DNS et adresse IP
Étape 1: appuie sur le Win + R touches ensemble sur votre clavier pour ouvrir le Exécuter la commande fenêtre.
Étape 2: Taper CMD dans le Exécuter la commande Recherchez le champ et appuyez sur le Ctrl + Shift + Entrée Clés ensemble pour ouvrir Invite de commande en mode administrateur.
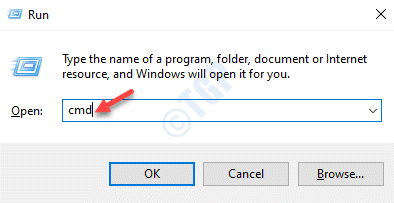
Étape 3: Dans le Invite de commande (mode administrateur), exécutez les commandes ci-dessous les unes après les autres et frappez Entrer Après chaque commande:
ipconfig / flushdns ipconfig / registerdns ipconfig / release ipconfig / renouveler netsh winsock reset
Une fois terminé, quittez l'invite de commande et redémarrez votre PC. Ouvrez Chrome et parcourez le Web. Vous ne devriez pas voir le «Err_connection_timed_out»Erreur plus.
Correction 8: Modifier les paramètres des services cryptographiques
Étape 1: appuie sur le Win + X Chauffement de la touche sur votre clavier et sélectionnez Courir.
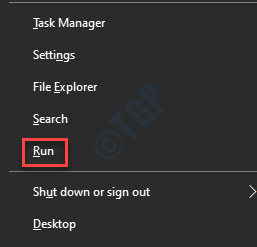
Étape 2: Dans le Exécuter la commande fenêtre qui s'ouvre, écrivez prestations de service.MSC et frapper Entrer Pour ouvrir le Prestations de service fenêtre.
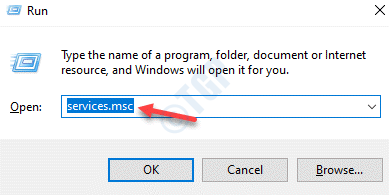
Étape 3: Dans le Prestations de service fenêtre, allez sur le côté droit de la fenêtre et sous le Nom colonne, recherchez Services cryptographiques.
Cliquez avec le bouton droit dessus et sélectionnez Propriétés.
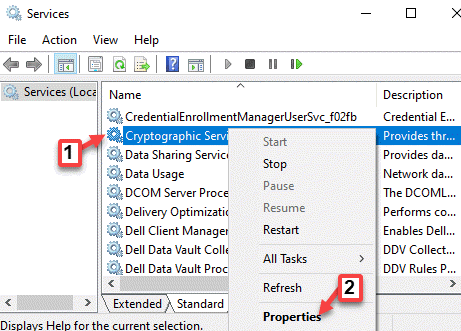
Étape 4: Dans le Propriétés fenêtre, sélectionnez le Se connecter onglet et sous le Se connecter comme Section, sélectionnez Compte système local.
Aussi, cochez la case à côté de Autoriser le service à interagir avec le bureau.
Presse Appliquer et puis D'ACCORD Pour enregistrer les modifications et quitter.
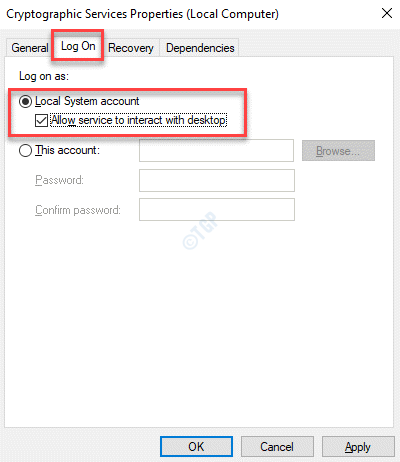
Étape 5: Une fois que vous retournez au Prestations de service fenêtre, cliquez avec le bouton droit sur Services cryptographiques à nouveau et sélectionner Redémarrage.
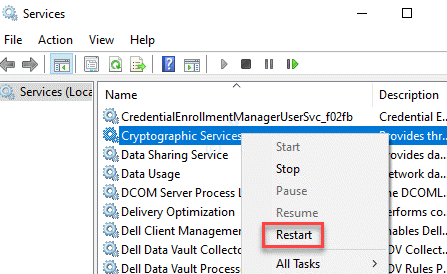
Une fois terminé, ouvrez votre navigateur Chrome et ouvrez un site Web pour vérifier si l'erreur apparaît toujours.
Correction 9: Désactiver le pare-feu et le filtrage du site Web
Si vous utilisez un antivirus tiers, il est recommandé de désactiver le filtrage Web / filtrage du site / filtrage d'URL dans ses paramètres. Alternativement, vous pouvez tourner le pare-feu de Windows Defender sur votre PC Windows 10.
Étape 1: Cliquez avec le bouton droit sur Commencer et sélectionner Courir. Cela ouvrira le Exécuter la commande fenêtre.
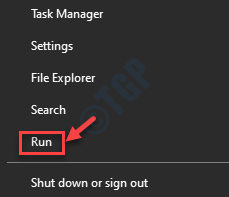
Étape 2: Dans le Exécuter la commande Recherche, écrivez pare-feu.cpl et frapper Entrer Pour ouvrir le Pare-feu de défenseur Windows fenêtre dans le Panneau de commande:
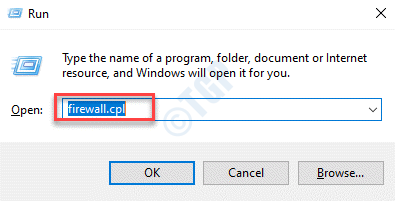
Étape 3: Dans le Pare-feu de défenseur Windows fenêtre, cliquez sur le Turn Windows Defender Firewall sur ou hors sur le côté gauche du volet.
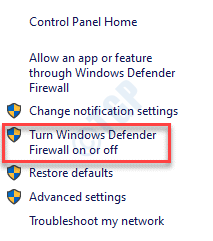
Étape 4: Ensuite, allez au Paramètres du réseau privé section et sélectionnez la case à côté de Éteignez le pare-feu de défenseur Windows (non recommandé).
Maintenant, allez au Paramètres du réseau public sections et sélectionnez la case à côté de Éteignez le pare-feu de défenseur Windows (non recommandé).
Presse D'ACCORD Pour enregistrer les modifications et quitter.
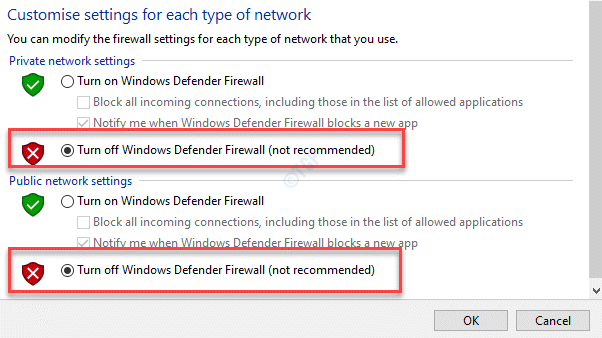
Maintenant, essayez de naviguer sur le Web dans votre navigateur Chrome et le problème doit être résolu. H
Correction 10: Modifiez vos paramètres DNS
Étape 1: appuie sur le Win + R touches ensemble sur votre clavier pour ouvrir le Exécuter la commande boîte.
Étape 2: Dans le Exécuter la commande fenêtre, tape NCPA.cpl Dans le champ de recherche et appuyez sur D'ACCORD Pour ouvrir le Les connexions de réseau fenêtre.
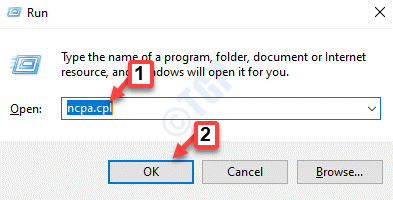
Étape 3: Dans le Les connexions de réseau fenêtre, cliquez avec le bouton droit sur la connexion Internet active et sélectionnez Propriétés.
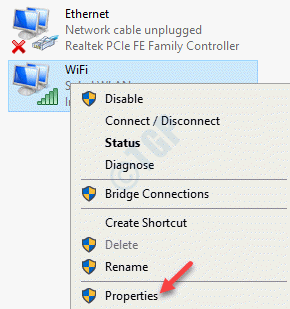
Étape 4: Dans le Propriétés WiFi fenêtre, sous le La mise en réseau onglet, allez au Cette connexion utilise les éléments suivants section.
Ici, sélectionnez le Protocole Internet version 4 (TCP / IPv4).
Maintenant, cliquez sur le Propriétés bouton ci-dessous.
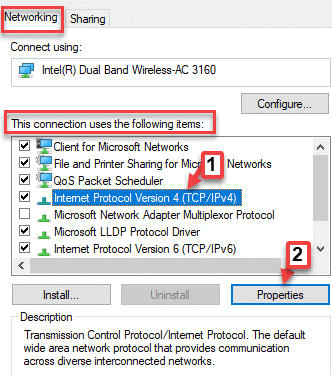
Étape 5: Dans le Propriétés de la version 4 du protocole Internet (TCP / IPv4) fenêtre, sélectionnez Utilisez les adresses du serveur DNS suivantes.
Maintenant, entrez les valeurs ci-dessous dans les champs respectifs:
Serveur DNS préféré: 8.8.8.8 serveur DNS alternatif: 8.8.4.4
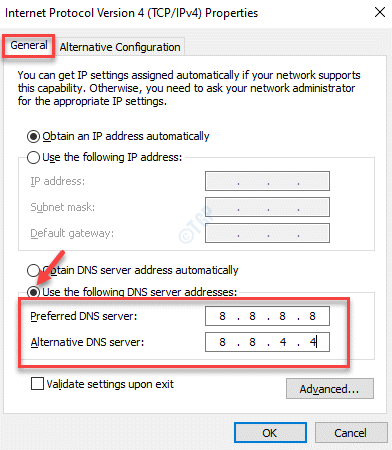
Étape 6: Presse D'ACCORD pour enregistrer les modifications et revenir au Propriétés WiFi fenêtre.
Ici, appuyez sur D'ACCORD encore pour enregistrer les modifications et quitter.
Maintenant, ouvrez votre navigateur Chrome et vérifiez si le «Err_connection_timed_out"Le problème est résolu.
Correction 11: Supprimez votre dossier par défaut
Étape 1: appuie sur le Win + E Clé de raccourci sur votre clavier pour ouvrir le Explorateur de fichiers fenêtre.
Étape 2: Copiez et collez le chemin ci-dessous dans le Explorateur de fichiers barre d'adressage et coup Entrer:
% UserProfile% \ Settings local \ application data \ google \ chrome \ user data \
Cela vous amènera au Données d'utilisateur dossier ici, sélectionnez le Défaut dossier et coup Supprimer.
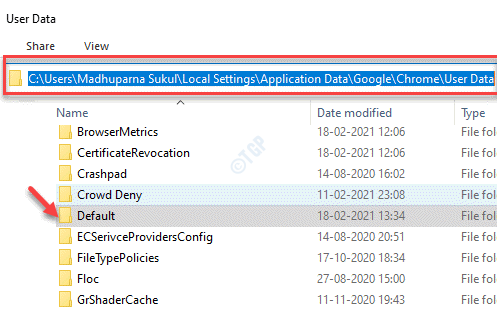
Maintenant, redémarrez votre PC, lancez Google Chrome et l'erreur doit être corrigée maintenant.
Correction 12: Mettre à jour les pilotes du réseau
Étape 1: Cliquez avec le bouton droit sur Commencer et sélectionner Gestionnaire de périphériques à partir du menu avec le bouton droit.
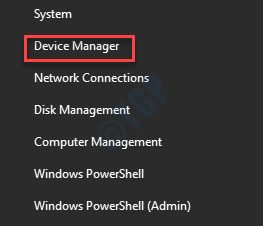
Étape 2: Dans le Gestionnaire de périphériques fenêtre, élargissez la section des adaptateurs réseau, cliquez avec le bouton droit sur le pilote réseau et sélectionnez Mettre à jour le pilote.
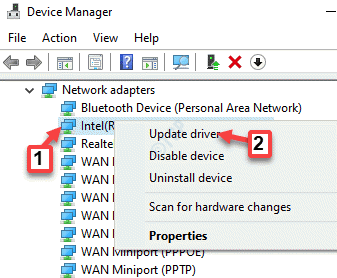
Étape 3: Dans le Mettre à jour les pilotes fenêtre, cliquez sur Recherchez automatiquement les conducteurs.
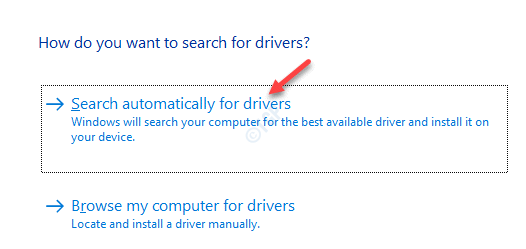
Étape 4: Maintenant, suivez les instructions à l'écran pour terminer le processus de mise à jour.
Redémarrez votre PC, ouvrez Chrome et essayez de naviguer sur le Web pour vérifier si le «Err_connection_timed_out"Le problème est résolu.
Correction 13: Télécharger et installer Visual C++
Pour certains utilisateurs, le MSVCP140.dil et vcruntime.Les fichiers DIL peuvent manquer, ce qui donne le «Err_connection_timed_out" erreur. Dans un tel cas, vous devrez télécharger et installer le visuel C ++ redistribuable pour Visual Studio 2015.
Étape 1: Visitez le site Web ci-dessous (sur tout autre navigateur) pour télécharger à la fois le x64 et x86 versions de Visuel C++:
https: // www.Microsoft.com / en-gb / téléchargement / détails.aspx?id = 48145
Dans le Visual C ++ redistribuable pour Visual Studio 2015 fenêtre, cliquez sur le Télécharger bouton.
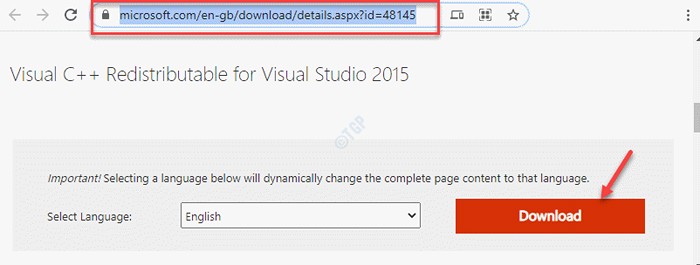
Étape 2: Ensuite, sélectionnez les deux x64 et x86 versions et appuyez sur le Suivant bouton ci-dessous.
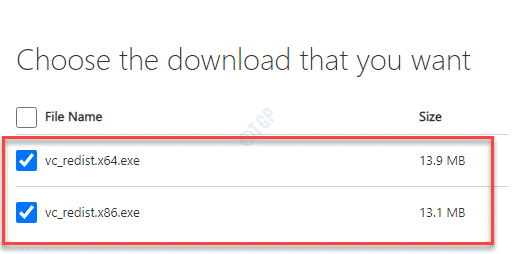
Étape 3: Cliquez sur les fichiers de configuration un par un et complétez la configuration en fonction des instructions à l'écran.
Cependant, si les fichiers sont déjà installés, vous obtiendrez une invite pour désinstaller le fichier précédent, puis une fois qu'il est fait, vous pouvez procéder à l'installation du fichier Visual C ++ frais.
*Note - Si vous ne voyez pas l'invite pour désinstaller le fichier, vous pouvez aller à Exécuter la commande > appwiz.cpl > Programmes et fonctionnalités > Désinstaller ou changer un programme > Cliquez avec le bouton droit sur les programmes Microsoft Visual C ++ un par un> Désinstaller.
Correction 14: Réinitialiser les paramètres chromés
Étape 1: Ouvrir Chrome, cliquer sur Personnaliser et contrôler Google Chrome (trois points) en haut à droite et sélectionnez Paramètres.
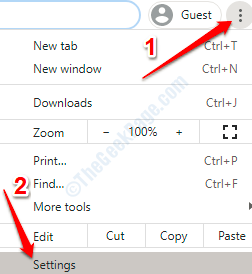
Étape 2: Dans le Paramètres fenêtre, faites défiler vers le bas et sélectionnez Avancé.
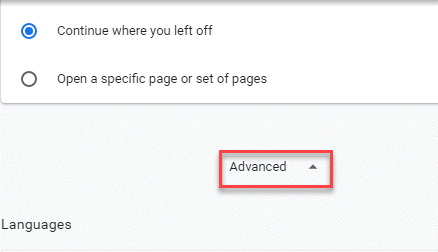
Étape 3: Maintenant, allez au Réinitialiser et nettoyer Section et cliquez sur Restaurer les paramètres de leurs valeurs par défaut d'origine.
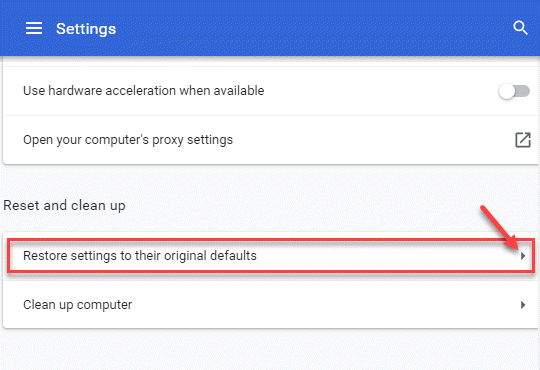
Étape 4: Dans le Réinitialiser les options apparaître, cliquez sur le Réinitialiser les options bouton ci-dessous pour confirmer l'action.
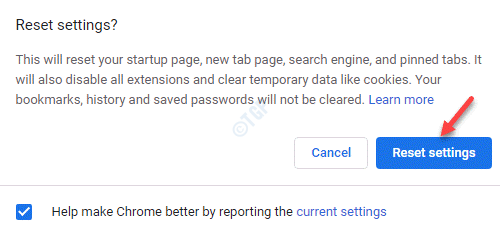
Maintenant, relancez Chrome et essayez d'ouvrir un site Web pour vérifier si l'erreur persiste.
Correction 15: Utilisation de la restauration du système
Étape 1: Cliquez avec le bouton droit sur Commencer bouton et cliquez sur Courir dans le menu.
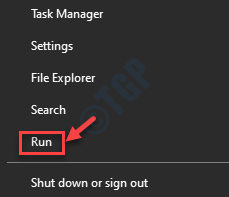
Étape 2: Cela ouvrira le Exécuter la commande fenêtre. Ici, tapez rstrui et frapper Entrer Pour ouvrir le Restauration du système fenêtre.
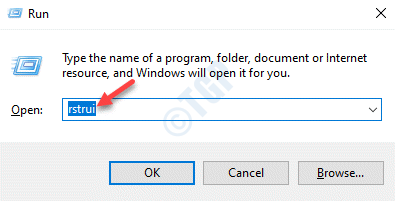
Étape 3: Sélectionnez le Restauration recommandée Option (si elle s'affiche dans la fenêtre) et cliquez Suivant Pour suivre les instructions supplémentaires pour terminer le processus de restauration du système.
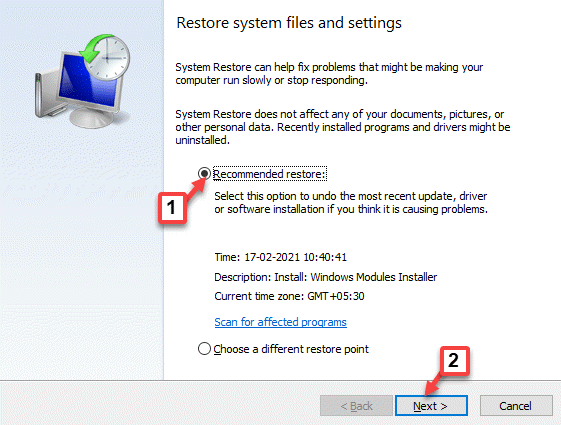
Étape 4: Alternativement, vous pouvez également sélectionner Choisissez un autre point de restauration et cliquez sur Suivant.
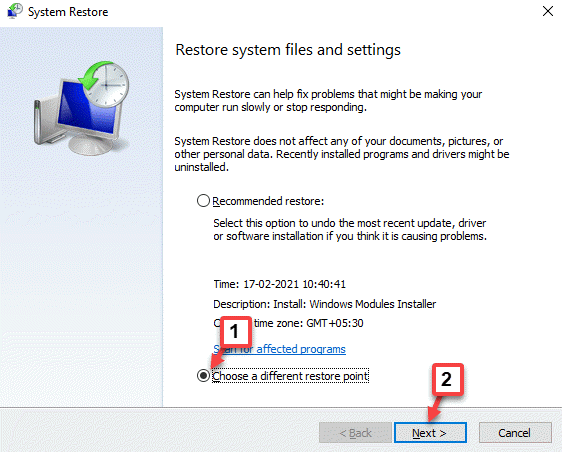
Étape 5: Dans la fenêtre suivante, sélectionnez le point de restauration et cliquez sur Suivant.
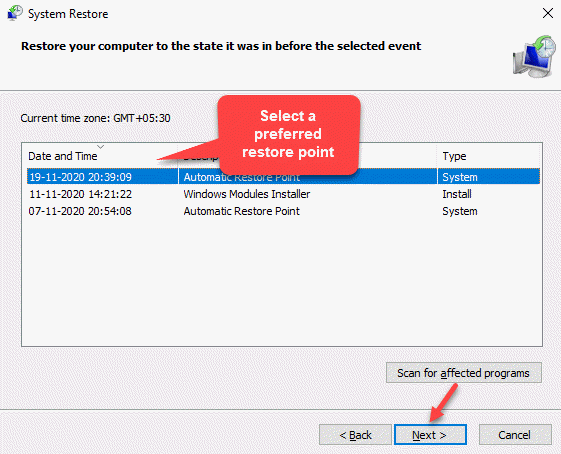
Maintenant, attendez que le processus de restauration du système se termine. Cela prend un certain temps alors attendez patiemment. Une fois terminé, votre système sera de retour à son état précédent. Vous pouvez désormais ouvrir Chrome et accéder au Web sans aucune erreur apparaissant.
Cependant, si aucune des méthodes ci-dessus ne fonctionne, vous pouvez essayer l'outil de nettoyage Chrome et voir si le problème est résolu. Vous pouvez également désactiver n'importe quel logiciel antivirus tiers sur votre système pour vérifier s'il bloquait un site Web et, par conséquent, vous voyez l'erreur. Alternativement, vous pouvez contacter le fournisseur de services Internet (ISP) pour un accès Internet limité. Mais, si même ces méthodes ne fonctionnent pas, essayez d'utiliser un autre navigateur ou une plate-forme de système d'exploitation différente comme, Windows / Mac / Android / iOS.
- « Correction de la page trébuchée du serveur n'a pas pu être chargé dans Windows 10
- Correction de la carte graphique NVIDIA ne s'affiche pas dans Windows 10/11 Gestionnaire de périphériques »

