Correction de la carte graphique NVIDIA ne s'affiche pas dans Windows 10/11 Gestionnaire de périphériques
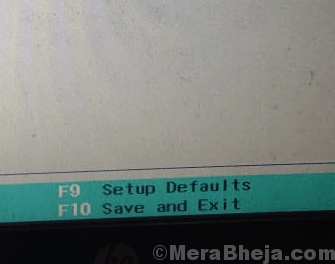
- 2175
- 530
- Clara Nguyen
Si la carte graphique NVIDIA n'est pas détectée lorsque vous ouvrez le gestionnaire de périphériques, ce n'est pas seulement votre problème car il a affecté de nombreux utilisateurs de Windows 10 ainsi que Windows 11. Voici les correctifs simples et simples pour ce problème ennuyeux.
Table des matières
- Correction 1 - Afficher les appareils cachés
- Correction de 2- Utilisation des commandes
- Correction 3 - Utilisation de l'invite de commande
- Fix 4 - Télécharger et installer le logiciel Nvidia GeForce Experience
- Correction 5 - Définissez les biographies par défaut
- Correction 6 - Mettre à jour le BIOS
Correction 1 - Afficher les appareils cachés
1. Presse Keys Windows + R ensemble pour ouvrir COURIR boîte de commande.
2. Écrire devmgmt.MSC et cliquez D'ACCORD ouvrir Gestionnaire de périphériques.
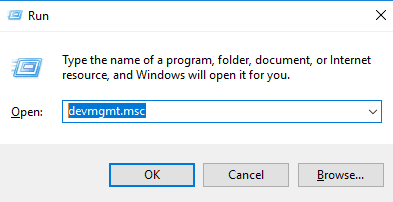
3. Maintenant, cliquez sur Voir languette
4. Choisir Afficher les appareils cachés.
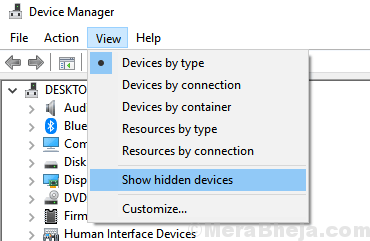
5. Cliquer sur Adaptateurs d'affichage Pour le sélectionner.
6. Cliquer sur Action
7. Cliquer sur Scanner les modifications matérielles
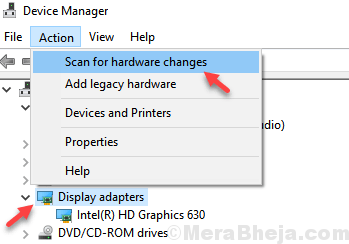
8. Maintenant, développez les appareils système, si vous pouvez localiser des appareils avec PCI dans le nom, et s'il y a un triangle d'erreur jaune dedans. Faites un clic droit et choisissez le pilote de mise à jour.
De même, développez également d'autres appareils et essayez de localiser n'importe quel appareil avec PCI dans son nom, puis s'il y a un signe triangulaire d'erreur jaune.
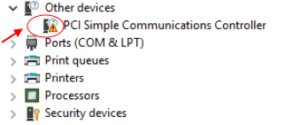
9. Faites un clic droit et cliquez sur mettre à jour le pilote.
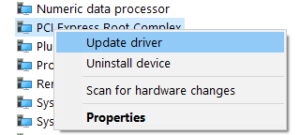
dix. Cliquer sur Recherchez automatiquement les conducteurs Et laissez-le mettre à jour.
12. Maintenant, encore une fois, cliquez sur Voir languette
13. Choisir Afficher les appareils cachés.
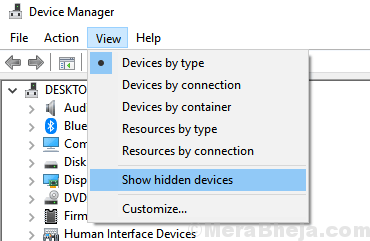
14. Maintenant, recherchez Vérifier les mises à jour Dans la boîte de recherche Windows 10.
15. Maintenant, cliquez sur vérifier les mises à jour le résultat de la recherche.
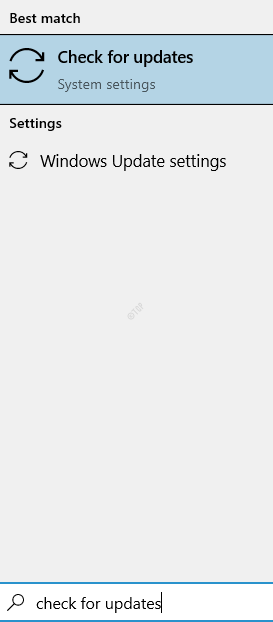
16. Maintenant, cliquez sur Vérifier les mises à jour et mettez à jour votre Windows 10.
17. S'il y a quelque chose comme Afficher les mises à jour facultatives , Clique dessus.
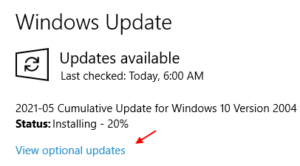
18. Cliquez sur les mises à jour du pilote. S'il y a des mises à jour du pilote liées à Nvidia, télécharger et installer il.
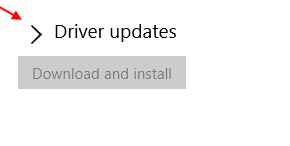
19. Redémarrage Votre PC
Maintenant, allez étendre votre adaptateur d'affichage dans Device Manager pour vérifier si la carte graphique NVIDIA est disponible ou non.
Correction de 2- Utilisation des commandes
1. Recherche CMD Dans la boîte de recherche Windows 10.
2. Clic droit et Exécuter en tant qu'administrateur.
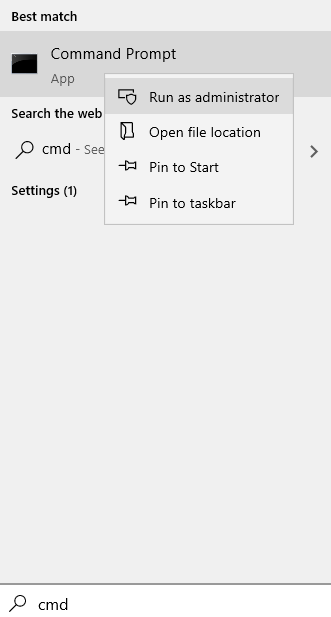
3. Maintenant, exécutez les commandes ci-dessous dans l'invite de commande.
Définir Devmgr_show_NONPRESENT_DEVICES = 1
4. Maintenant, exécutez la commande donnée ci-dessous.
Démarrer Devmgmt.MSC
Correction 3 - Utilisation de l'invite de commande
1. Recherche CMD Dans la recherche de barre de tâches Windows 10.
2. Maintenant, cliquez avec le bouton droit et choisissez Exécuter en tant qu'administrateur
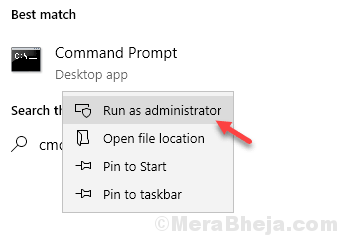
3. Copiez et collez la commande donnée ci-dessous et appuyez sur Entrée pour l'exécuter.
BCDEdit / Set pCIexpress forcedisable
Fix 4 - Télécharger et installer le logiciel Nvidia GeForce Experience
Certains utilisateurs se sont débarrassés du problème en téléchargeant et en installant le logiciel Nvidia GeForce Experience à partir d'ici .
Correction 5 - Définissez les biographies par défaut
1. Aller à Bios.
Pour aller au bios redémarrer votre ordinateur et continuer à appuyer sur les clés du BIOS pour entrer le BIOS. Vous trouverez ci-dessous différentes clés de BIOS pour différents fabricants d'ordinateurs portables.

2. Après être entré dans le BIOS, choisissez simplement la configuration par défaut en appuyant sur F9 (Voir simplement en bas pour choisir les défauts de configuration).
3. Après cela, appuyez sur la touche F10 pour sauver et sortir.
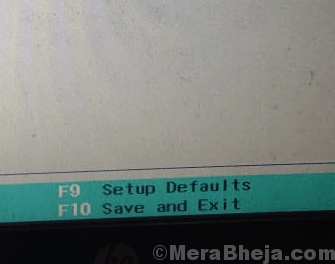
Rendez-vous sur votre PC et votre carte graphique apparaîtra à nouveau.
Correction 6 - Mettre à jour le BIOS
Recherchez le nom de votre fabricant + BIOS dans Google. Télécharger et installer et mettre à jour vers la dernière version du BIOS pour votre système.
- « Err_connection_timed_out dans Chrome Fix
- Correction du wifi continue de se déconnecter dans l'ordinateur portable Windows 10/11 »

