Code d'erreur 0x8007045a error_dll_init_failed lorsque vous utilisez la mise à jour Windows
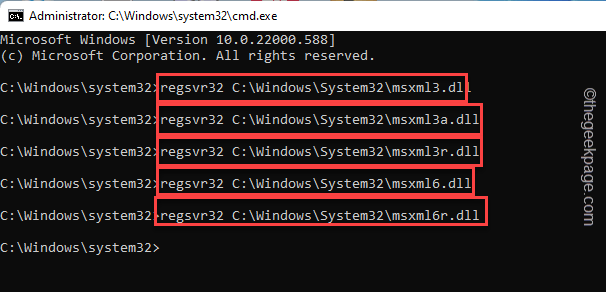
- 4839
- 1274
- Maxence Arnaud
Êtes-vous coincé avec le Code d'erreur 0x8007045a error_dll_init_failed Message d'erreur sur votre écran de mise à jour Windows? Ce problème se produit généralement dans le cas de la corruption des fichiers DLL MSXML. Apparu pour la première fois avec Windows Vista, ces services de noyau Microsoft XML ou MSXML améliorent les performances du système, la stabilité et d'autres facteurs. Mais, tout ce qui peut avoir corrompu ces fichiers essentiels, ce dont vous avez actuellement besoin est une solution appropriée et efficace pour résoudre le problème.
Solution de contournement -
1. Redémarrer le système et réessayer le processus de mise à jour peut aider à résoudre le problème.
2. Si vous utilisez un VPN, essayez de mettre à jour Windows sans le VPN.
Table des matières
- Correction 1 - Réenregistrer les fichiers DLL
- Correction 2 - Exécutez le dépannage de la mise à jour Windows
- Fix 3 - Exécutez une analyse d'outil SFC
Correction 1 - Réenregistrer les fichiers DLL
Essayez de réinscrire les fichiers DLL sur votre système.
1. Tapez juste "CMD"Dans la boîte de recherche.
2. Ensuite, tape à droite le «Invite de commande"Une fois que vous voyez le résultat de la recherche et cliquez sur"Exécuter en tant qu'administrateur".
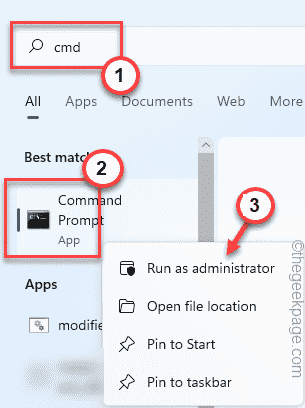
3. Lorsque vous entrez dans le terminal avec des droits administratifs, copier coller ces codes un par un, puis, frappez Entrer Pour réenregistrer tous les fichiers DLL un par un.
regsvr32 c: \ windows \ system32 \ msxml3.dll regsvr32 c: \ windows \ system32 \ msxml3a.dll regsvr32 c: \ windows \ system32 \ msxml3r.dll regsvr32 c: \ windows \ system32 \ msxml6.dll regsvr32 c: \ windows \ system32 \ msxml6r.dll
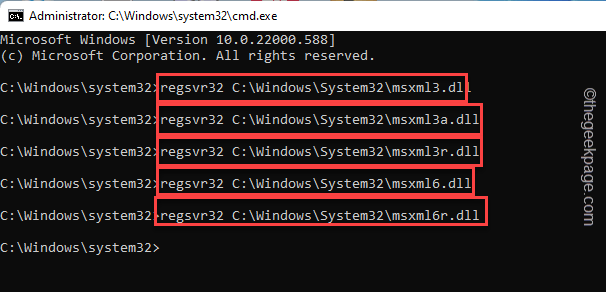
Après avoir exécuté les 5 commandes pour réinscrire les fichiers DLL, vous pouvez fermer l'écran de l'invite de commande.
Redémarrage le système.
Correction 2 - Exécutez le dépannage de la mise à jour Windows
Le dépannage de la mise à jour Windows est conçu pour détecter et résoudre les problèmes de mise à jour Windows.
1. Ouvrez la page des paramètres, s'il n'est pas encore ouvert.
2. Vous devrez appuyer sur le "Système«Sur votre volet gauche.
3. Ensuite, sur le côté droit, appuyez sur "Dépanner«Pour y accéder.
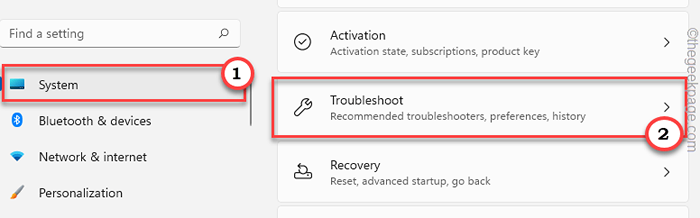
4. Dans le dépannage, vous trouverez diverses options.
5. Dans la même fenêtre, cliquez sur le "Autres dépanneurs" option.
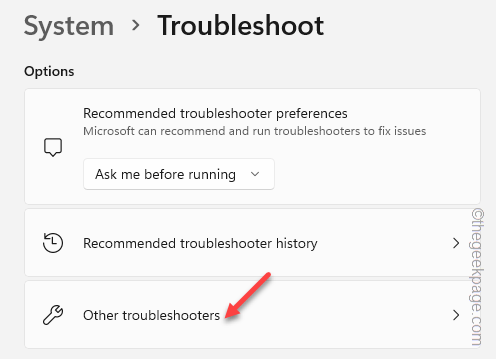
6. Maintenant, si vous faites défiler vers le bas, vous trouverez le "Windows Update”Dépanneur
7. Ensuite, cliquez sur "Courir«Pour exécuter le dépanneur sur votre système.
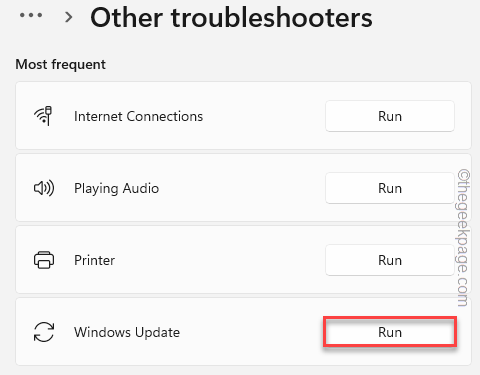
Windows cherchera désormais les problèmes de mise à jour de Windows sur votre système et prescrira des correctifs.
8. Lorsque le processus de dépannage est terminé, appuyez sur le «Fermer”Bouton pour fermer le panneau.
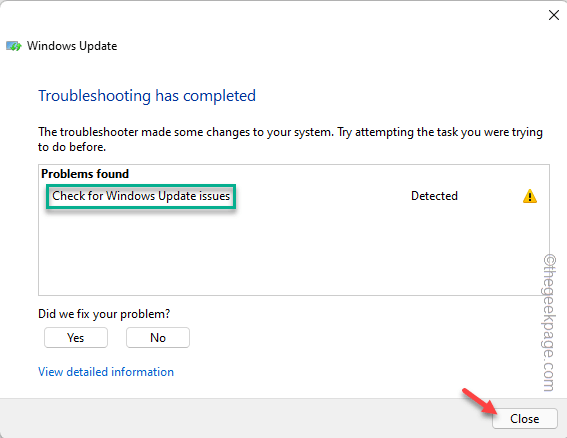
Cela appliquera le correctif dans le processus de mise à jour Windows et résoudra le problème pour vous.
Maintenant, vous devriez redémarrer votre ordinateur une fois.
Fix 3 - Exécutez une analyse d'outil SFC
L'exécution de l'outil SFC et le redémarrage de la machine doivent lancer le processus de mise à jour Windows.
1. Vous avez ouvert le terminal CMD. Alors, appuyez sur le Clé Windows et écrire "CMD".
2. Ensuite, cliquez avec le bouton droit sur le «Invite de commande"Et puis appuyez sur"Exécuter en tant qu'administrateur«Pour accéder au terminal avec des droits administratifs.
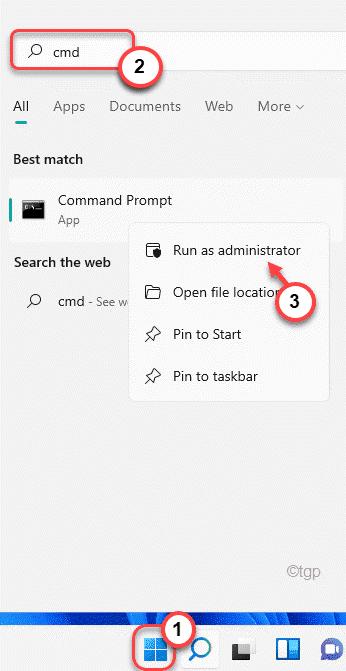
3. Alors, écrire vers le bas de cette commande et frappez Entrer Pour exécuter l'outil SFC.
sfc / scanne
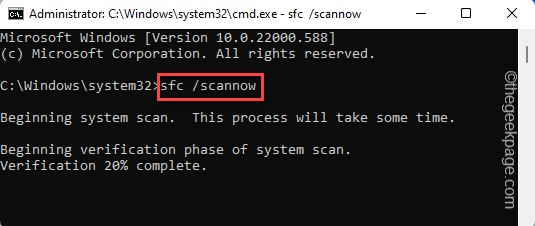
Ce processus de vérification des fichiers prendra quelques minutes. Vous pouvez vérifier l'état de vérification directement à partir de la page du terminal.
Une fois la vérification terminée, vous pouvez fermer l'invite de commande.
Maintenant juste redémarrage votre système. Cela devrait démarrer automatiquement le processus de mise à jour Windows lorsque votre système redémarre.
Cela aurait dû résoudre votre problème.
- « Comment supprimer l'arrière-plan d'une image dans Microsoft Word
- Comment rendre une image en transparente dans Microsoft Word »

