Comment rendre une image en transparente dans Microsoft Word
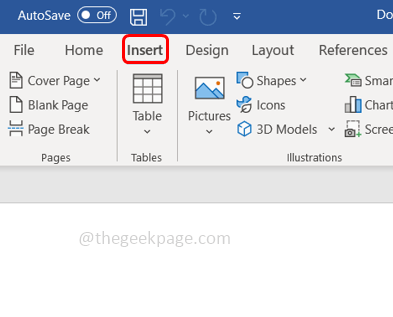
- 1732
- 315
- Maëlle Perez
La modification de la transparence de l'image ou la décoloration de l'image en arrière-plan peut également être effectuée à l'aide de Microsoft Word. Il vous permet d'ajuster la couleur et la transparence, applique des effets d'arrière-plan, et plus. Dans cet article, nous verrons à quel point il est facile et simple de rendre une image transparente dans Word.
Comment rendre une image
Étape 1: ouvrir Microsoft Word Et en haut, cliquez sur le Insérer option
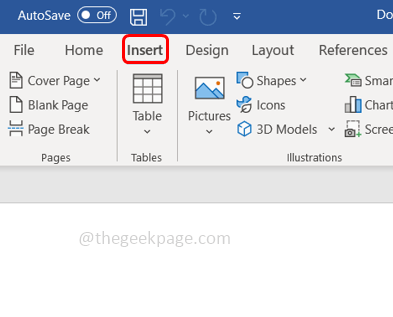
Étape 2: cliquez sur le Formes dépassement et sélectionnez une forme de votre choix. Ici, je vais sélectionner le rectangle.
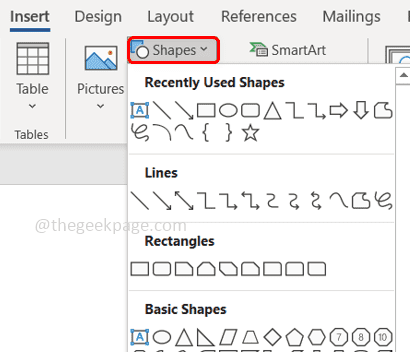
Étape 3: Dessinez un rectangle pour sélectionner une zone sur la page Word et clic-droit dessus.
Étape 4: Depuis les options apparues, cliquez sur le Remplir Dropdown et sélectionnez Image Pour ajouter une image.
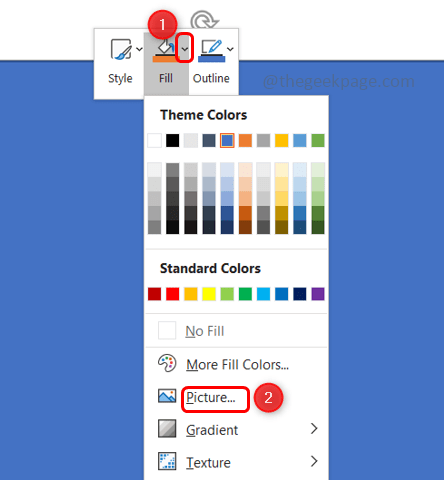
Étape 5: cliquez sur Action Images, et sélectionnez l'image requise. Puis cliquez sur insérer
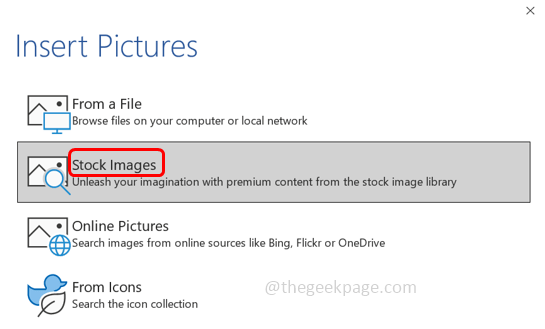
Étape 6: L'image / l'image apparaîtra dans la zone sélectionnée de la page Word.
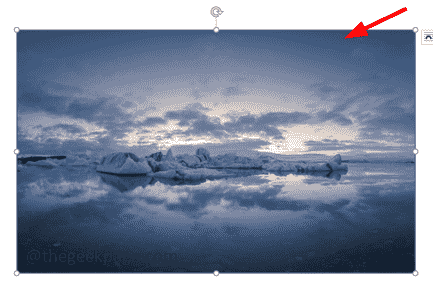
Étape 7: Clic-droit sur l'image et sélectionner Format Forme.
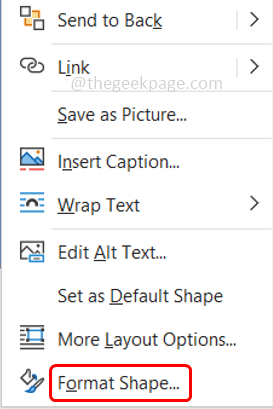
Étape 8: cliquez sur le Remplir et ligne symbole, et élargir le Remplir option.
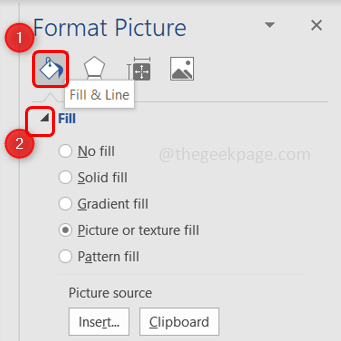
Étape 9: Sélectionner Image et texture remplir en cliquant sur le bouton radio à côté.
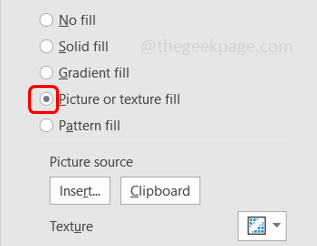
Étape 10: ajustez la transparence par traînée le glissière à côté de la Transparence Option sur le côté droit. Si vous faites glisser le curseur à droite, l'image deviendra plus transparente. Si vous faites glisser le curseur sur la gauche, l'image sera plus brillante.
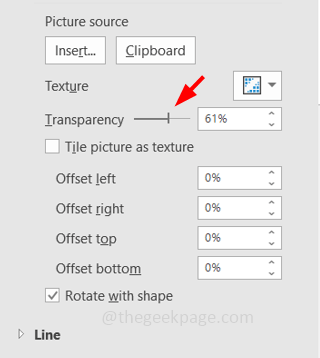
Étape 11: Ajustez la taille de l'image selon votre besoin en faisant glisser tous les côtés de l'image.
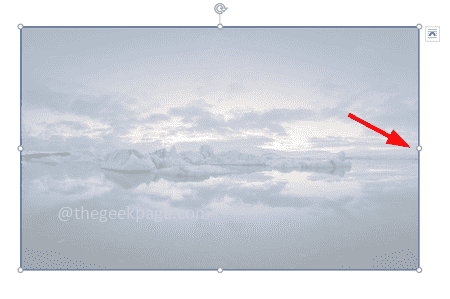
Étape 12: Vous pouvez également modifier l'image en cliquant sur le jensert option qui se trouve sur le côté droit sous le Source d'image.
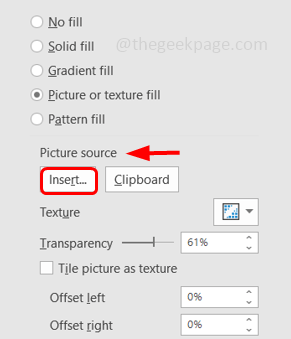
Étape 13: cliquez sur Action images, et sélectionnez l'image requise. Puis cliquez sur insérer. Maintenant, l'image est modifiée.
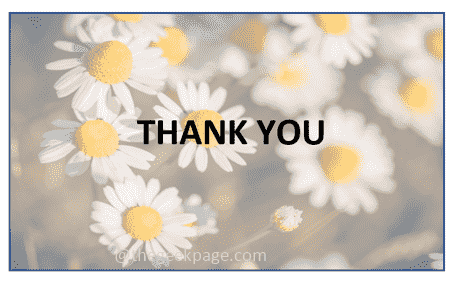
C'est ça! J'espère que vous avez trouvé cet article facile et utile. Merci!!
- « Code d'erreur 0x8007045a error_dll_init_failed lorsque vous utilisez la mise à jour Windows
- Comment enregistrer un écran et appliquer des effets à l'aide de Microsoft PowerPoint »

