L'utilisateur spécifié n'a pas de correction d'erreur de profil valide
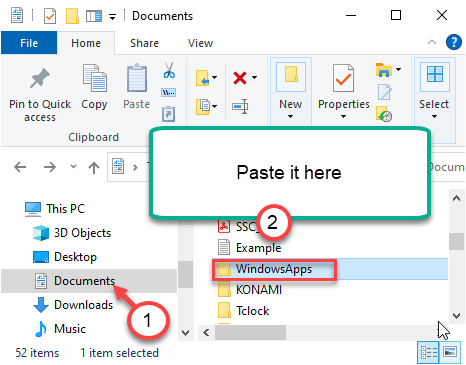
- 2483
- 767
- Victor Charpentier
Lors de l'installation et de l'utilisation de quelques applications Windows du magasin, vous pouvez remarquer ce message d'erreur - 'L'utilisateur spécifié n'a pas d'erreur de profil valide'. Ce problème se produit généralement en raison d'un manque de permission appropriée du dossier WindowsApps ou il existe une application tierce en conflit avec le processus d'application.
Chèques préliminaires-
1. Juste redémarrer votre ordinateur une fois, puis vérifiez l'application à nouveau.
2. Désactivez l'antivirus (le cas échéant) et essayez d'accéder à l'application une fois de plus.
Table des matières
- Correction 1 - Mettez à jour et redémarrez votre PC
- Correction 2 - Désinstaller des applications tierces contradictoires
- Correction 3 - Désinstaller et réinstaller l'application
- Fix 4 - Posséder le dossier WindowsApps
- Correction 5 - Déplacez le dossier WindowsApps
Correction 1 - Mettez à jour et redémarrez votre PC
1. Cliquez sur le bouton Démarrer, puis l'icône des paramètres à ouvrir paramètres.
2. Cliquer sur Mise à jour et sécurité.
3. Maintenant, Vérifier les mises à jour et mettre à jour votre PC, s'il y a des mises à jour.
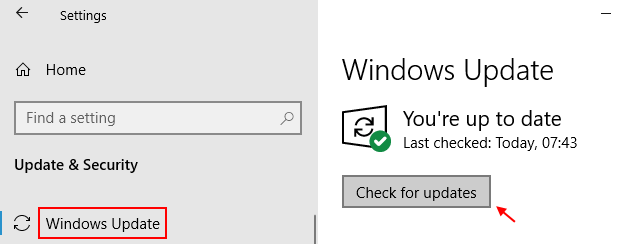
4. Redémarrage Votre PC.
Correction 2 - Désinstaller des applications tierces contradictoires
Vous pouvez désinstaller les applications tierces contradictoires du système pour résoudre le problème.
NOTE -
Selon les rapports des utilisateurs, ce sont les deux coupables qui causent ce problème.
un. Joueur de cloudpaging B. Essai CREO (logiciel CAO 3D)
1. Au début, appuyez sur le Clé Windows + R.
2. Puis écrire "appwiz.cpl". Après cela, frappez le Entrer clé.
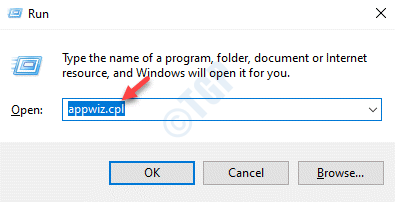
3. Cliquez avec le bouton droit sur l'application problématique et cliquez sur «Désinstaller".
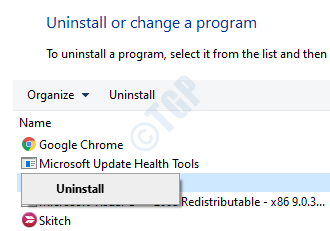
Une fois que vous avez désinstallé ces logiciels, fermez la fenêtre du panneau de commande. Essayez à nouveau d'accéder à l'application. Vous pouvez également utiliser n'importe quel autre moyen de désinstaller ces applications.
Correction 3 - Désinstaller et réinstaller l'application
Si rien jusqu'à présent ne vous a aidé à résoudre le problème, essayez de désinstaller l'application de votre appareil. Redémarrage Votre machine. Ensuite, installez l'application sur votre ordinateur et encore.
Une nouvelle installation de l'application devrait résoudre le problème.
Fix 4 - Posséder le dossier WindowsApps
Comme nous l'avons discuté, l'une des principales raisons de ce problème est le manque de permission appropriée des WindowsApps.
Étapes pour afficher les dossiers cachés
1. appuie sur le Clé Windows + E Clés pour ouvrir l'écran de l'explorateur de fichiers.
2. Ensuite, cliquez sur "Voir”Sur la barre de menu.
3. Puis cliquez sur "Options".

4. Dans le Options de dossier fenêtre, allez au «Voir»Onglet.
5. Désormais, vérifier l'option "Afficher les fichiers, dossiers et lecteurs cachés".
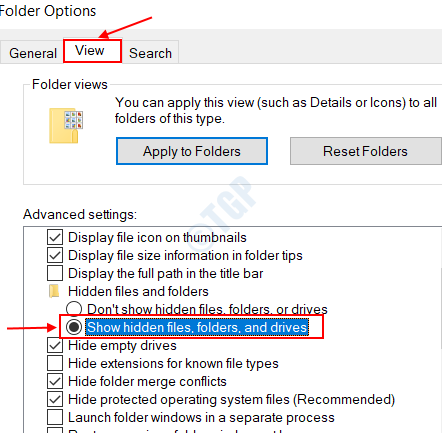
6. Après cela, cliquez sur "Appliquer"Et puis sur"D'ACCORD".
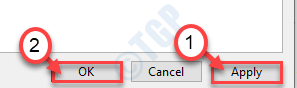
Étapes pour posséder le dossier WindowsApps
1. Tout d'abord, ouvrez l'explorateur de fichiers en appuyant ensemble sur la touche Windows + E touches.
2. Ensuite, allez à cet endroit -
C: / / Fichiers de programme
3. Ensuite, cliquez avec le bouton droit sur le «WindowsApps«Dossier et cliquez sur»Propriétés«Pour y accéder.
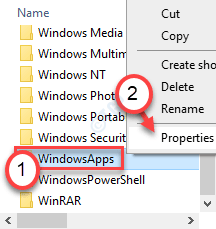
4. Après cela, cliquez sur le "Sécurité»Onglet.
5. Ensuite, cliquez sur "Avancé«Pour modifier les paramètres avancés.
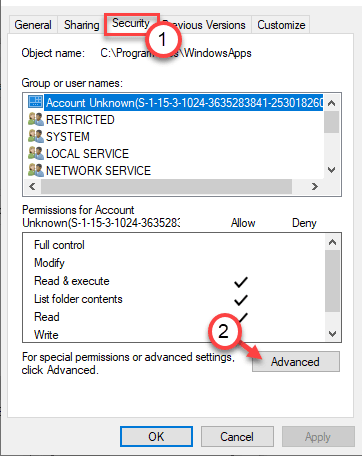
6. Vous remarquerez que le propriétaire actuel du dossier est désigné à `` TrustInstaller ''.
7. Vous devez le modifier. Puis cliquez sur "Changement".
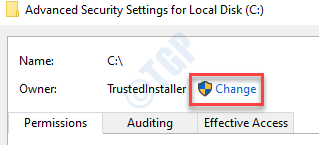
8. Après cela, cliquez sur "Avancé".
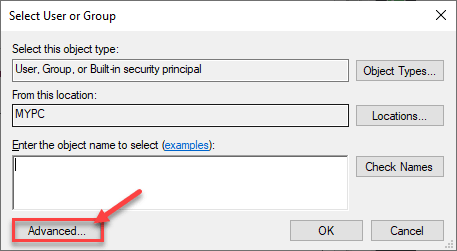
9. Il suffit de cliquer sur "Trouve maintenant".
dix. Vous trouverez ici une liste d'utilisateurs et de groupes. Ensuite, faites défiler vers le bas dans la liste des groupes ou des utilisateurs et sélectionnez ton nom d'utilisateur.
(Pour moi, c'est «lambit» car c'est mon nom de compte. )
11. Cliquer sur "D'ACCORD".
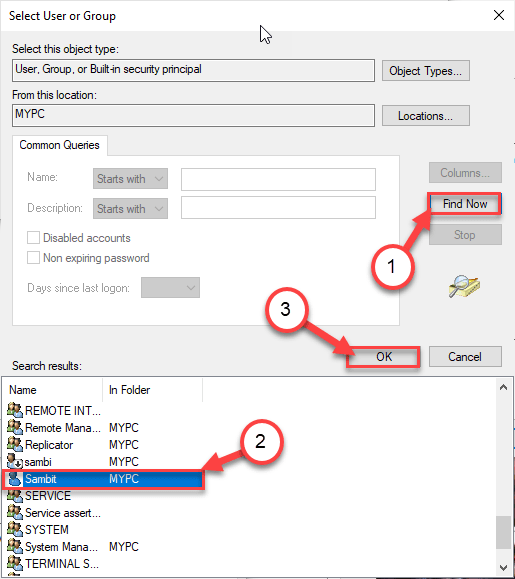
dix. Enfin, cliquez sur "D'ACCORD"Pour changer la propriété.
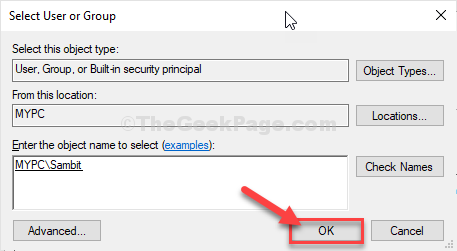
11. Alors, vérifier la boîte à côté "Remplacez le propriétaire sur les sous-contraineurs et l'objet". Et cliquez sur "Appliquer".
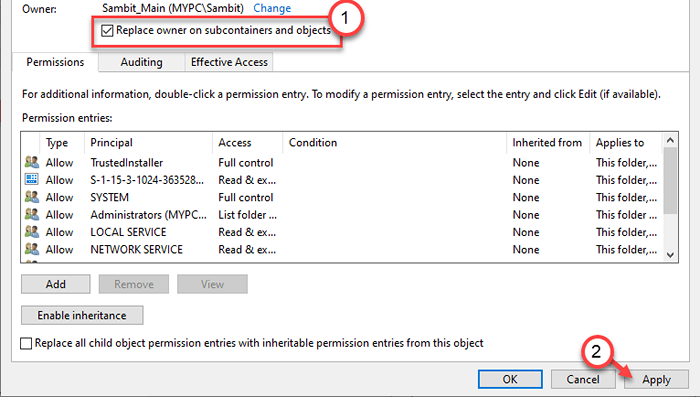
12. Ensuite, vous devez donner le contrôle total du dossier à votre compte.
13. Ici, cliquez sur "Ajouter«Pour choisir un directeur.
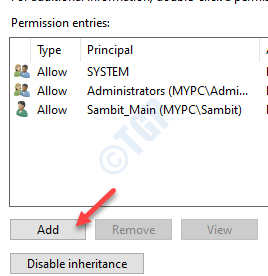
14. Après cela, cliquez sur "Sélectionnez un directeur".
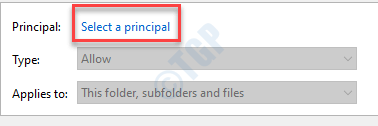
15. Encore une fois, cliquez sur "Avancé".
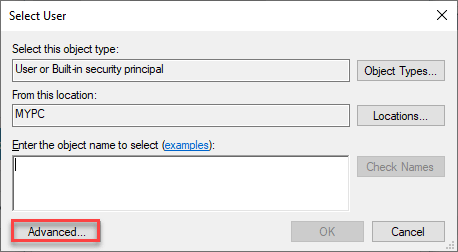
16. Encore une fois, cliquez sur "Trouve maintenant".
17. Ensuite, faites défiler vers le bas et sélectionnez le nom de votre compte (pour cet ordinateur, c'est «Lamelle".)
18. Enregistrez la modification en cliquant sur "D'ACCORD".
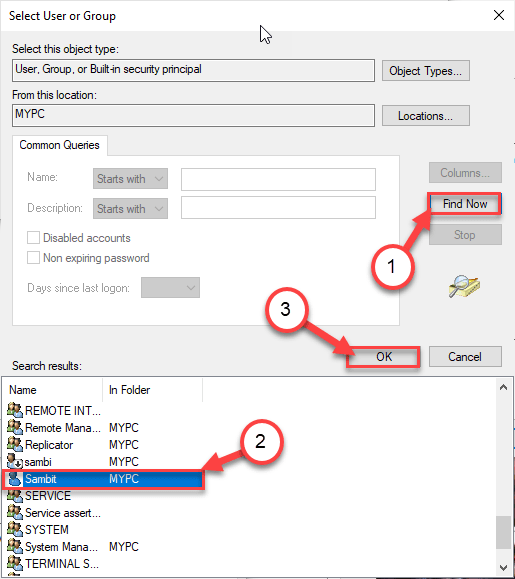
19. Cliquer sur "D'ACCORD"Pour ajouter cet objet.
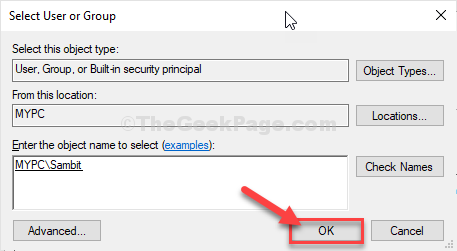
20. Suivant, vérifier La boîte à côté du «Controle total" option.
21. Ensuite, cliquez sur "D'ACCORD".
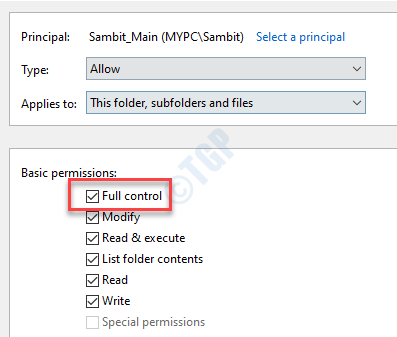
22. Enfin, cliquez sur "Appliquer"Et puis sur"D'ACCORD".
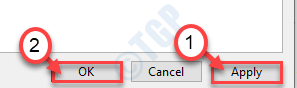
23. Dans les paramètres de sécurité avancés, cliquez sur "Activer l'héritage".

24. Revenant aux paramètres de sécurité avancés, cliquez sur "Appliquer" et "D'ACCORD"Pour le sauver.
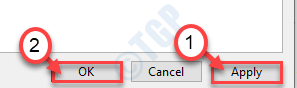
Fermer l'écran de l'explorateur de fichiers. Redémarrage ton ordinateur.
Cela donnera la propriété du dossier AppData à votre compte. Essayez d'accéder à nouveau à l'application.
Correction 5 - Déplacez le dossier WindowsApps
Essayez de déplacer le dossier AppData de l'emplacement par défaut vers un autre emplacement sur votre ordinateur.
1. Appuyez simplement sur le Clé Windows + E Clés ensemble.
2. Lorsque l'explorateur de fichiers s'ouvre, allez à cet emplacement -
C: \ Program Files \ WindowsApps
3. Ensuite, cliquez avec le bouton droit sur le «WindowsApps«Dossier et cliquez sur»Couper".
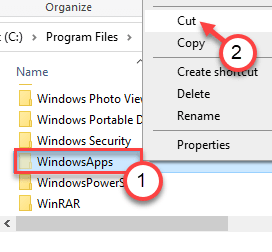
4. Allez au «Documents" dossier.
5. Appuie sur le 'Ctrl + v'Pour coller le "WindowsApps»Dossier là-bas.
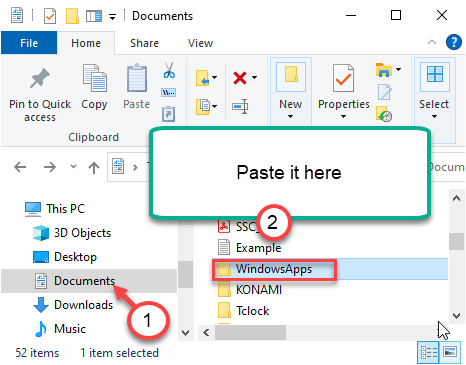
Une fois que vous avez collé le dossier là-bas, recommencez l'application problématique. Maintenant, cette fois pendant que vous démarrez l'application, WindowsApps sous le dossier Documents aura désormais une permission suffisante.
Cela devait résoudre votre problème.
- « Code d'erreur 1327 - le lecteur non valide ne peut pas installer / désinstaller plusieurs correctifs de programme
- Cet appareil a un code d'erreur échoué 54 Correction »

