ID d'événement 1000 Erreur d'application dans Windows 10 Correction
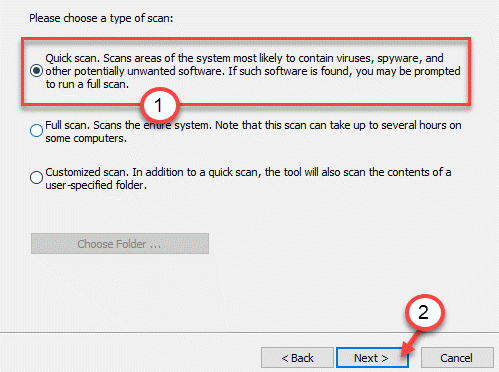
- 1735
- 472
- Noa Faure
Le journal de la visionneuse d'événements donne un détail complet sur les différents types d'erreurs qui se produisent sur votre système. Dans la description du code d'erreur, vous remarquerez la source de l'erreur et l'ID de l'événement de cette erreur particulière. L'une de ces erreurs est le «ID d'événement 1000». Il peut y avoir plusieurs raisons pour lesquelles cette erreur s'est produite. Si vous voyez le même code d'erreur dans la visionneuse d'événements, connectez-vous à votre système, suivez ces correctifs.
Table des matières
- Correction 1 - Exécuter un scan SFC DISM simple
- Correction 2 - Nettoyez le démarrage des fenêtres
- Correction 3 - Mettez à jour Windows vers la dernière version
- Correction 4 - Exécutez Microsoft Safety Scanner
- Correction 5 - Réinstallez l'application
- Correction 6 Réinstallation .Cadre net
Correction 1 - Exécuter un scan SFC DISM simple
1. Cliquez sur la zone de recherche et commencez à écrire "CMD".
2. De plus, cliquez avec le bouton droit sur le «Invite de commande"Et cliquez sur"Exécuter en tant qu'administrateurs".
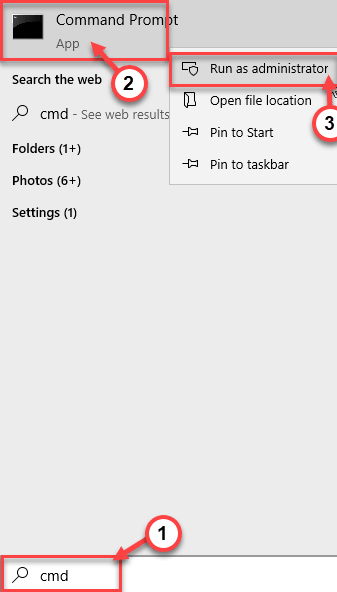
3. Collez ce code dans le terminal. Par la suite, frappez Entrer Pour exécuter le scan.
sfc / scanne
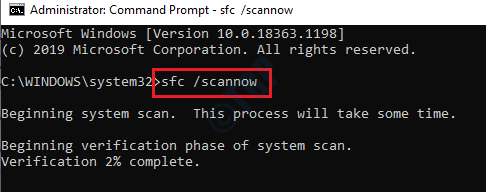
Le scan SFC commencera.
4. Pour lancer une analyse de DMA, écrivez cette commande dans le terminal CMD, puis appuyez sur Entrer.
Soulager.EXE / en ligne / nettoyage-image / restauration
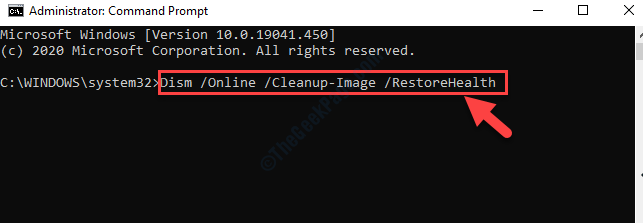
Ces deux scans prendront un certain temps pour terminer. Après avoir exécuté ces scans, redémarrage Votre système une fois.
Correction 2 - Nettoyez le démarrage des fenêtres
Nettoyer le démarrage de votre ordinateur devrait résoudre le problème sur votre système.
1. appuie sur le Clé Windows + R Clés ensemble.
2. Écrivez ce code dans le terminal d'exécution. Cliquer sur "D'ACCORD".
msconfig
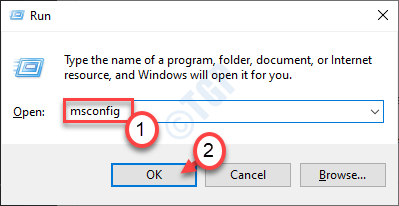
3. Allez simplement au «Général»Onglet.
4. Dans la deuxième étape, choisissez le bouton radio à côté du "Sélectif Commencez" option.
5. Après cette étape, vous devez cocher La boîte à côté du «Services de chargement des systèmes.
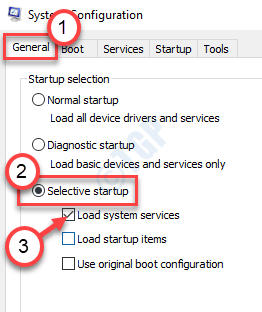
6. Après avoir fait cela, allez au «Prestations de service" section.
7. Ensuite, ce que vous avez à faire est vérifier le "Cacher tous les services Microsoft".
8. Enfin, cliquez sur le «Désactiver tous les".

Cela désactivera tous les services tiers sur votre ordinateur.
9. Just, cliquez sur "Appliquer"Et puis sur"D'ACCORD".

Si vous voyez une invite pour redémarrer, cliquez sur "Redémarrer maintenant«Pour redémarrer votre ordinateur en mode propre.
Correction 3 - Mettez à jour Windows vers la dernière version
Parfois, ce problème se produit dans l'ancienne version de Windows.
1. Ouvrez la fenêtre Paramètres.
2. Puis cliquez sur le "Mises à jour et sécurité" paramètres.

3. Ensuite, cliquez sur "Vérifier les mises à jour".
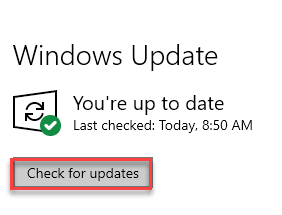
4. Windows téléchargera les mises à jour sur votre ordinateur.
5. Cliquer sur "Redémarrer maintenant«Pour redémarrer votre ordinateur.
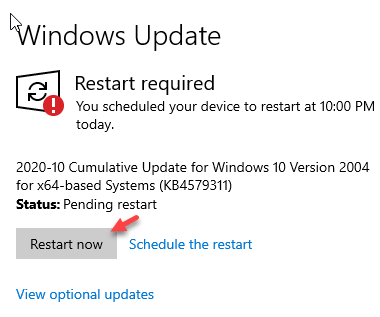
Cela installera la dernière version de votre système.
Correction 4 - Exécutez Microsoft Safety Scanner
Exécutez le scanner Microsoft Safety sur votre système.
1. Cliquez sur ce lien pour télécharger le scanner Microsoft Safety.
2. Double cliquer sur le "MSERT" sur ton ordinateur.
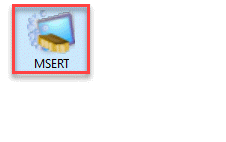
3. Maintenant, vérifier La boîte à côté du «Acceptez toutes les conditions du contrat de licence précédent".
4. Enfin, cliquez sur "Suivant".
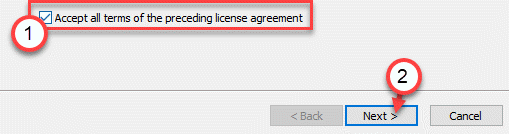
6. Une fois la Type de balayage L'écran apparaît, il existe trois options de numérisation disponibles au choix-
un. Scan rapide - scans rapidement pour les logiciels malveillants, les logiciels malveillants, les kits d'espionnage, etc. Prend moins de 5 minutes pour exécuter un scan rapide.
b. Analyse complète - Une analyse complète dans votre système pour détecter et supprimer tous les fichiers affectés.
c. Analyse personnalisée - Vous pouvez personnaliser certains dossiers spécifiques choisis par l'utilisateur.
Au début, cliquez sur "Scan rapide"* puis cliquez sur "Suivant"Pour effectuer la numérisation des fichiers.
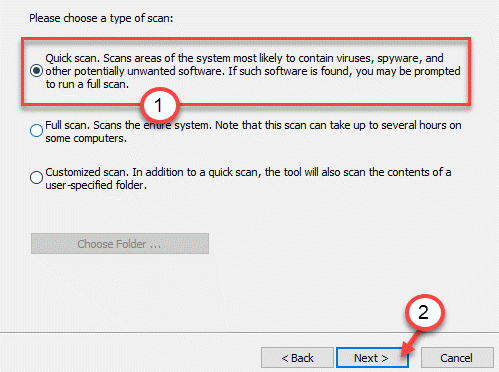
Le processus de numérisation prendra un certain temps pour terminer le processus.
7. Enfin, cliquez sur "Finir"Pour terminer le processus.

Essayez de lancer à nouveau l'application. Vous ne reverrez plus «ID d'événement 1000» sur votre système.
*NOTE-
Après avoir exécuté une analyse rapide, si la numérisation détecte des fichiers corrompus sur votre système, exécutez une `` analyse complète '' de vos fichiers système.
Correction 5 - Réinstallez l'application
Si le journal s'affiche toujours 'ID d'événement 1000'Sur votre écran, réinstallez l'application sur votre ordinateur.
1. appuie sur le Clé Windows + R Clés ensemble.
2. Ensuite, tapez "appwiz.cpl"Et cliquez sur"D'ACCORD".
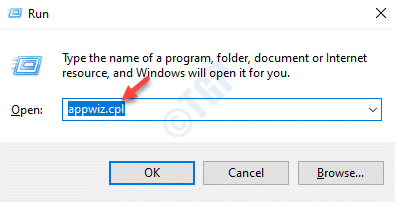
3. Une fois la Programme et fonctionnalités fenêtre, cliquez avec le bouton droit sur l'application problématique, puis cliquez sur "Désinstaller".
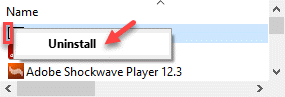
Suivez les étapes pour désinstaller le programme sur votre ordinateur.
4. Une fois que l'application est désinstallée, téléchargez et rétablissez à nouveau la même application.
Redémarrage Votre ordinateur une fois. Cela devrait résoudre le problème auquel vous êtes confronté.
Correction 6 Réinstallation .Cadre net
L'une des correctifs implique une nouvelle réinstallation .Framework net sur votre système.
Étape 1 Retirer .Fichiers nets framework
1. Au début, vous devez télécharger le .Outil de réparation du cadre net.
2. Maintenant, double cliquer sur "netfxrepairtool»Et acceptez l'accord.

3. Le .L'outil de réparation de framework net détectera les problèmes avec le .Net Framework et résoudre les problèmes.
4. Après cela, cliquez sur "Suivant«Pour apporter les modifications à votre ordinateur.
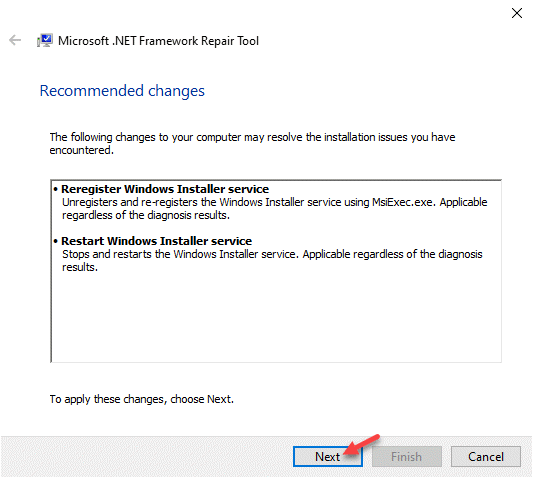
Enfin, redémarrer Votre ordinateur pour enregistrer les modifications.
Étape 2 Télécharger et réinstaller .Cadre net
1. Presse Clé Windows + R Pour ouvrir le Courir fenêtre.
2. Dans le Courir fenêtre, taper ou copier coller "caractéristiques optionnelles"Et puis frappez Entrer.

Caractéristiques Windows La fenêtre sera ouverte.
3. Dans le Caractéristiques Windows fenêtre, vérifier l'option ".Cadre net 4.8 séries avancées".
4. Ensuite, cliquez sur "D'ACCORD".
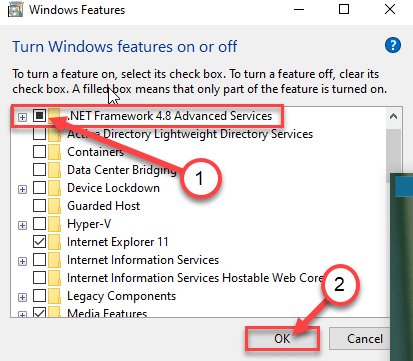
Caractéristiques Windows va maintenant installer le dernier .Cadre net sur ton ordinateur.
Si vous rencontrez un problème permettant le .Framework net sur votre système, suivez ces étapes pour installer le cadre manuellement.
1. Ouvrez une fenêtre de navigateur.
2. Maintenant, recherchez "Téléchargement net".
3. Cliquez sur le résultat de la recherche "Télécharger .Cadre net".
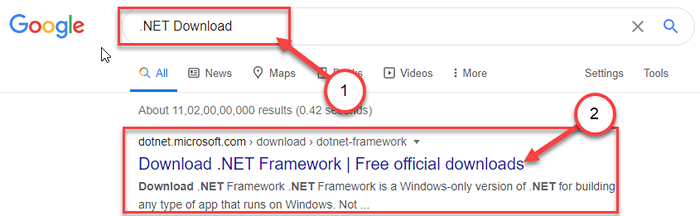
4. Maintenant, dans la liste de .FILET Frameworks, cliquez sur le dernier sur le dessus.
(Exemple- .Cadre net 4.8 est le dernier dans mon cas)

5. Ensuite, cliquez sur ".Cadre net 4.8 runtime”Pour télécharger l'installateur.
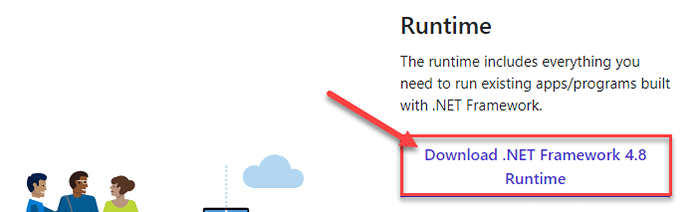
Fermez la fenêtre du navigateur.
6. Accédez à l'emplacement où vous avez téléchargé le fichier.
7. Double-cliquez sur "NDP48-Web.exe".
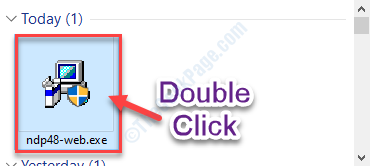
Suivez les instructions à l'écran à installer .Cadre net sur ton ordinateur.
8. Cliquer sur "Fermer”Pour fermer la fenêtre d'installation.

Redémarrer ton ordinateur.
- « Correction de reconnecter l'erreur du lecteur d'historique de fichier dans Windows 10
- Comment activer et désactiver le mode d'économie de batterie dans Windows 10 »

