Comment activer et désactiver le mode d'économie de batterie dans Windows 10
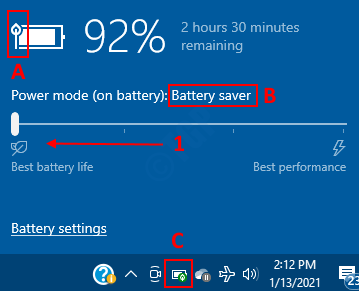
- 4981
- 128
- Anaïs Charles
Le mode économiseur de batterie peut être utilisé pour conserver l'alimentation lorsque le système est à faible batterie. Disons que nous aurions une longue journée et que nous voudrions utiliser efficacement la batterie car il y a un accès limité à l'alimentation, ces moments où nous pouvons utiliser le mode d'économiseur de batterie. Lorsque le système est en mode d'économiseur de puissance, certains des paramètres du système sont modifiés. Les importants sont:
- La luminosité du système diminue automatiquement
- Les applications d'arrière-plan seront étrangères de puissance (ils utiliseraient l'état de faible puissance du CPU)
- Les notifications push sont désactivées
- Les mises à jour des applications de Windows Store ne se produiront pas.
Table des matières
- Méthode 1: le moyen par défaut et le plus simple
- Méthode 2: Utilisation de l'icône de la batterie dans la barre des tâches
- Méthode 3: du centre d'action
- Méthode 4: Configuration du mode économiseur de batterie
- Méthode 5: Utilisation de la ligne de commande
Méthode 1: le moyen par défaut et le plus simple
Activation du mode d'économiseur de batterie:
Par défaut, le mode d'économie de batterie serait activé lorsque le système atteint 20% de sa durée de vie de la batterie.
Mode d'économiseur de batterie invalidante:
Lorsque nous branchons le câble de charge sur le système, le mode d'économie de batterie est désactivé.
Méthode 2: Utilisation de l'icône de la batterie dans la barre des tâches
Activation du mode d'économiseur de batterie:
Étape 1: Cliquez sur l'icône de la batterie dans le coin inférieur droit de la barre des tâches.
Étape-2: Dans la fenêtre contextuelle,
- Faites glisser et déposez la barre à la fin qui dit Meilleure autonomie de la batterie Comme indiqué dans l'image ci-dessous.
- Pour confirmer que le mode d'économie de batterie est activé, nous pouvons voir les modifications suivantes:
- UN - Symbole de feuille apparaît sur la batterie
- B - Mode d'alimentation (sur batterie) montre Économiseur de batterie
- C - Symbole de feuille verte apparaît sur l'icône de la batterie sur la barre des tâches
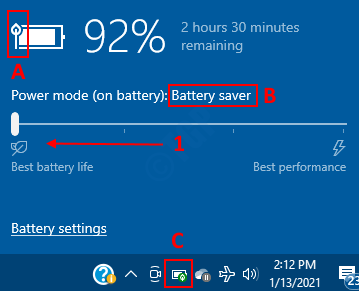
Mode d'économiseur de batterie invalidante:
Étape 1: Appuyez sur l'icône de la batterie dans la barre des tâches
Étape-2: Dans la fenêtre contextuelle,
- Faites glisser et déposez la barre vers la fin qui dit Meilleure performance.
- Notez que le Le symbole de la feuille n'est pas affiché sur la batterie plus et aussi le L'état du mode d'alimentation (sur batterie) a changé.
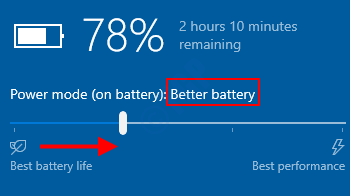
Méthode 3: du centre d'action
Activation du mode d'économiseur de batterie:
Étape 1: Appuyez sur Windows + A clés ensemble pour ouvrir le Centre d'action
Étape-2: Dans la fenêtre d'apparence , Appuyez sur le bouton de l'économiseur de batterie.
Le statut Sur serait affiché sur le bouton pendant quelques secondes indiquant que le mode d'économie de batterie est activé.
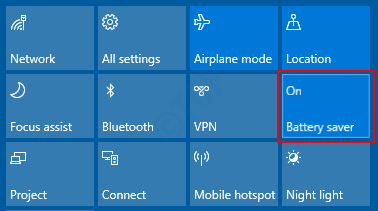
Mode d'économiseur de batterie invalidante:
Étape 1: Appuyez sur Windows + A clés ensemble pour ouvrir le Centre d'action
Étape-2: Dans la fenêtre d'apparence , Appuyez sur le bouton de l'économiseur de batterie.
Le statut Désactivé serait affiché sur le bouton pendant quelques secondes indiquant que le mode d'économie de batterie est désactivé.
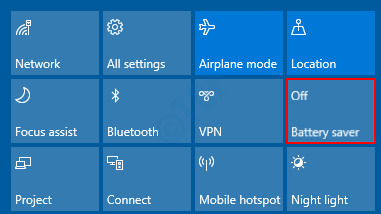
Méthode 4: Configuration du mode économiseur de batterie
Ouvrir Fenêtre en tenant Windows + R Clés ensemble et tapez MS-Settings: Batterysaver

Activation du mode d'économiseur de batterie:
Dans la fenêtre Paramètres ,
- Basculer le bouton Pour allumer l'économiseur de batterie
- Par défaut, ce mode serait activé lorsque la batterie atteint 20%.Au cas, nous voulons utiliser efficacement la batterie lorsqu'il atteint 50% dire que nous pouvons le faire par Choisir la valeur appropriée de cette liste déroulante.
- Éventuellement, nous pouvons cocher l'option de Luminosité de l'écran inférieur dans l'économiseur de batterie.
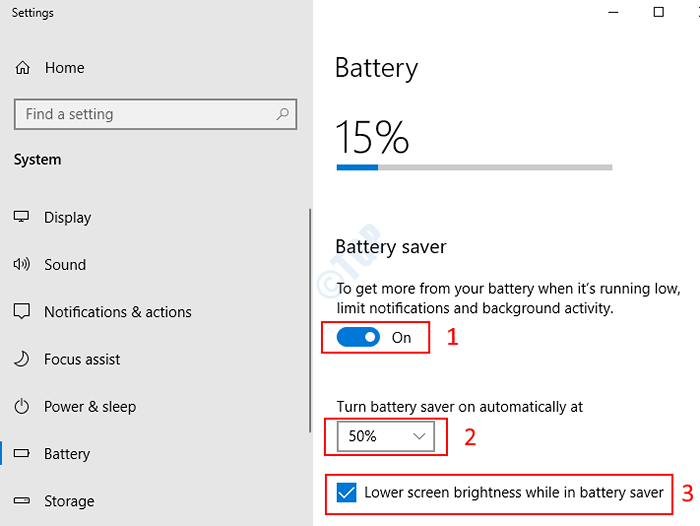
Mode d'économiseur de batterie invalidante:
Dans la fenêtre des paramètres, bascule le bouton pour désactiver le mode d'économiseur de batterie.
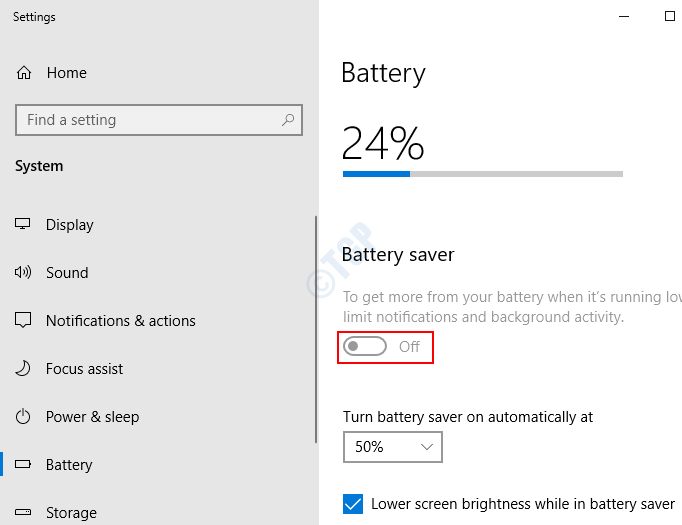
Méthode 5: Utilisation de la ligne de commande
Ouvrir le Fenêtre en tenant Windows + R Ensemble, tapez CMD et presser D'ACCORD
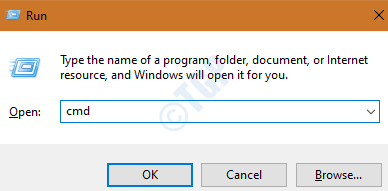
Activation du mode d'économiseur de batterie:
Dans le type d'invite de commande:
PowerCFG / SetDCValueIndex schéma_current Sub_energysaver EsbattThreshold
Exemples :
- Si nous voulons allumer le Mode d'économie de batterie toujours , La commande est:
PowerCFG / SetDCValueIndex schéma_current Sub_energysaver EsbattThreshold 100
- Si nous voulons allumer le Mode d'économie de batterie jamais , La commande est:
PowerCFG / SetDCValueIndex schéma_current Sub_energysaver EsbattThreshold 50
Maintenant, configurons le mode d'économiseur de batterie à 100% et vérifions la même. Reportez-vous à l'instantané ci-dessous pour plus de clarté:

Afin de vérifier les modifications, accédez à la fenêtre des paramètres (suivez la méthode 4)
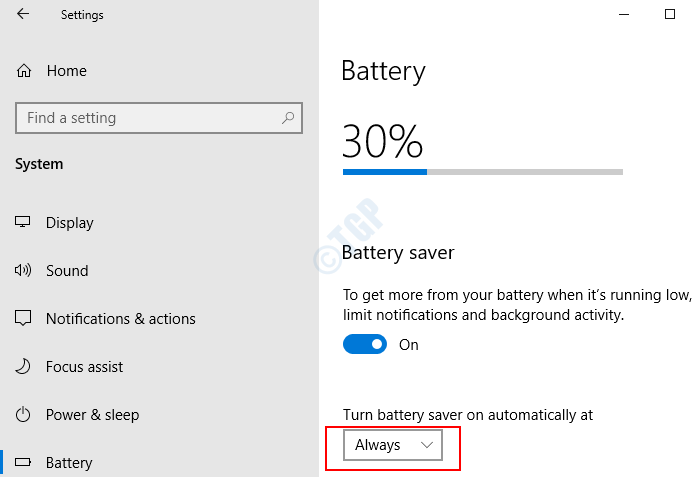
Remarque: les modifications ne peuvent pas être vues lorsque l'icône de la batterie dans la barre des tâches est vérifiée.
Mode d'économiseur de batterie invalidante:
Si nous voulons éteindre le Mode d'économiseur de batterie , La commande est:
PowerCFG / SetDCValueIndex schéma_current Sub_energysaver EsbattThreshold 0
C'est tout. J'espère que cela t'aides.
- « ID d'événement 1000 Erreur d'application dans Windows 10 Correction
- Le service ne peut pas accepter les messages de contrôle à ce moment corrects »

