Correction de reconnecter l'erreur du lecteur d'historique de fichier dans Windows 10
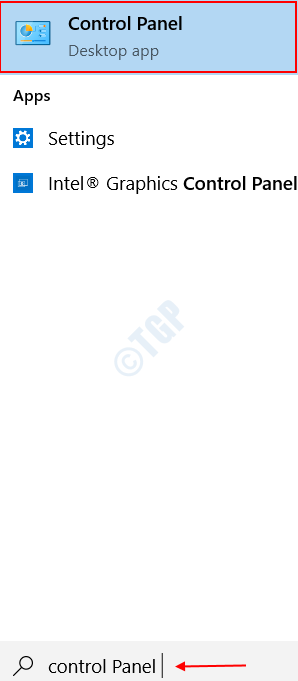
- 872
- 202
- Thomas Richard
La plupart d'entre nous utilisent nos ordinateurs pour stocker d'énormes quantités de données importantes de manière organisée. La sauvegarde périodique et les mises à jour des fichiers de données de votre système sont une tâche cruciale. Le sauvegarde vous évite de subir une perte tragique de données lorsqu'il est rencontré avec un accident du système ou une défaillance du disque dur. Dans Windows 10, le Historique du fichier est une fonctionnalité intégrée qui soutient périodiquement les données de votre bureau, documents, photos, vidéos, musique et OneDrive, qui sont disponibles hors ligne.
Dans certains cas, vous pouvez constater que ce lecteur d'historique des fichiers est déconnecté. Vous pouvez obtenir une erreur `` reconnecter votre lecteur '' similaire à l'image ci-dessous.
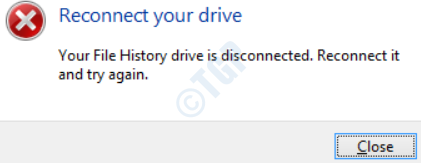
Il peut y avoir un certain nombre de causes possibles qui auraient pu mener à cette erreur.
- Votre disque dur externe a peut-être été déconnecté.
- Vous pourriez avoir des autorisations restreintes pour accéder au lecteur d'historique des fichiers, au cas où vous l'aviez connecté à un autre ordinateur pour sauvegarder les fichiers.
- Si vous aviez apporté des modifications au lecteur d'historique des fichiers après la sauvegarde, la fonction d'historique des fichiers peut ne pas être en mesure d'accéder à ce lecteur.
- Le système de fichiers dans le lecteur de sauvegarde peut avoir été déconnecté.
Si vous rencontrez la même chose, lisez cet article entier pour savoir comment sortir de cette erreur ennuyeuse.
Table des matières
- Méthode 1: éteignez l'historique des fichiers sous Windows 10
- Méthode 2: Arrêtez d'utiliser le lecteur de sauvegarde
- Méthode 3: Réinitialisez les fichiers de configuration de l'historique des fichiers.
Méthode 1: éteignez l'historique des fichiers sous Windows 10
Étape 1 : Ouvrir le Panneau de commande depuis le menu de démarrage de Windows en le recherchant dans la barre de recherche.
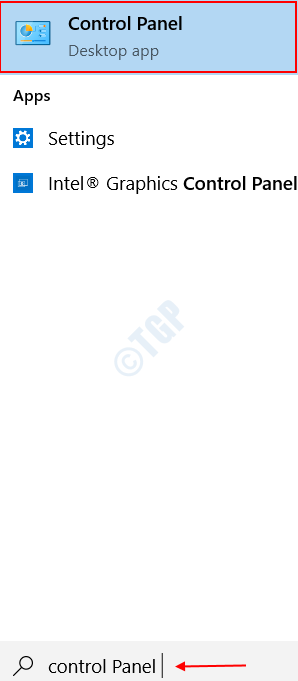
Étape 2 : Choisissez l'option Système et sécurité dans la page de destination.
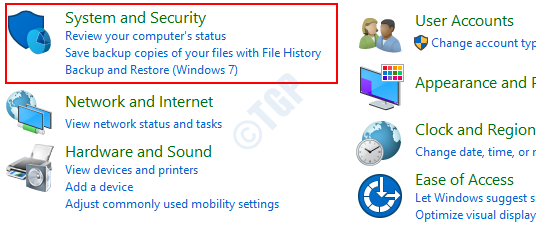
Étape 3 : Sélectionnez sur la fonctionnalité Historique du fichier sur le volet droit du système et de la page de sécurité.
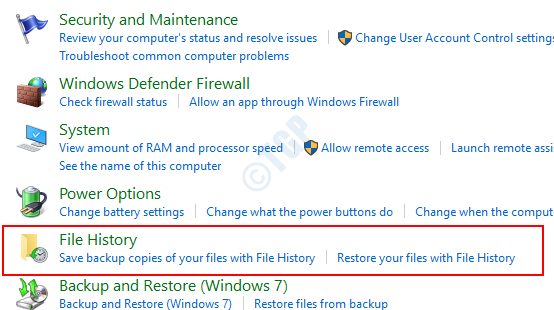
Étape 4 : Choisir la Éteindre option sous L'historique des fichiers est allumé. Cela désactivera le soutien des fichiers effectués par l'historique des fichiers.
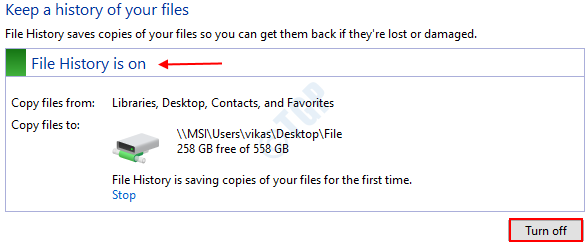
Si vous souhaitez l'allumer à l'avenir, choisissez l'option Allumer Dans la page d'historique des fichiers, comme indiqué ci-dessous.
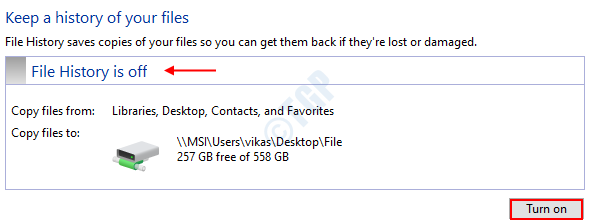
Méthode 2: Arrêtez d'utiliser le lecteur de sauvegarde
Étape 1 : Aller à Paramètres en le recherchant à partir du menu de démarrage de Windows.
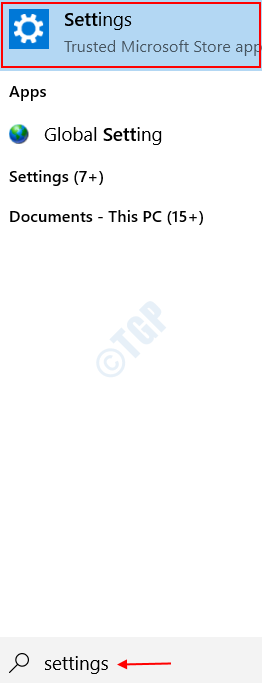
Étape 2 : Dans la page de destination, choisissez l'option Mise à jour et sécurité comme indiqué ci-dessous.
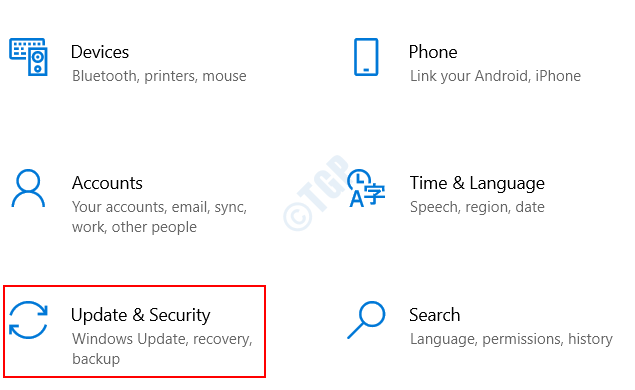
Étape 3 : Sélectionner Sauvegarde sur le volet gauche. Dans le volet droit, vous verrez Plus d'options sous Sauvegarder automatiquement mes fichiers. Clique dessus.
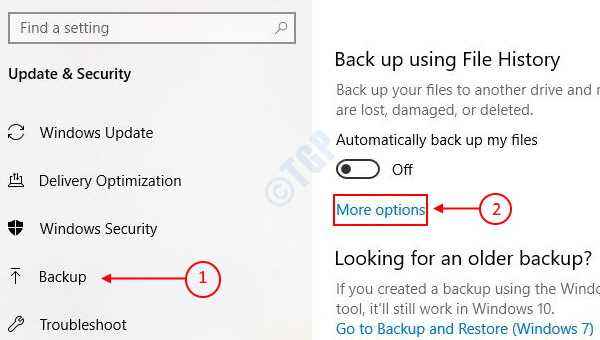
Étape 4 : Faites défiler un peu sur la page Options de sauvegarde dans laquelle vous vous trouvez. Vous verrez une option Arrêtez d'utiliser le lecteur sous Retour à un autre lecteur. Sélectionnez-le.
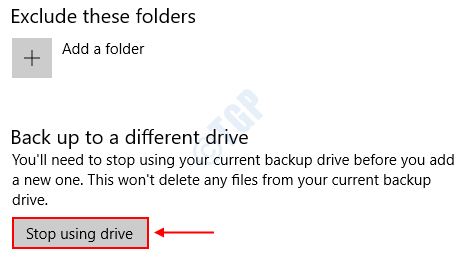
Cela empêche le lecteur de sauvegarde de soutenir davantage les fichiers.
Méthode 3: Réinitialisez les fichiers de configuration de l'historique des fichiers.
Vous pouvez également obtenir cette erreur si certaines des configurations dans l'historique du fichier ont été gâchées ou écrasées. Avant le processus de réinitialisation, assurez-vous que vous pouvez afficher les fichiers cachés dans votre système. Faire cela,
Étape 1 : Ouvrir le Explorateur de fichiers Soyez la recherche dans la barre de recherche Windows.

Étape 2 : Ouvrir le Voir Onglet sous Fichier Explorer. Maintenant, vérifiez le Articles cachés Options dans le Montrer la peau Languette.

Étape 3 : Élargir la Options Onglet à droite et sélectionnez Modifier le dossier et sélectionner les options.

Étape 4 : Accédez à la Voir Onglet en cliquant dessus et cochez l'option Afficher les fichiers, dossiers et lecteurs cachés sous le Réglages avancés.
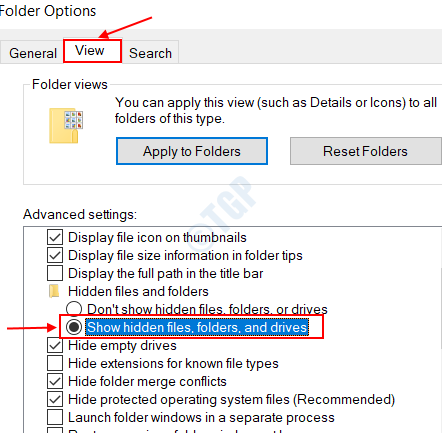
Étape 5: Cliquer sur Appliquer, suivie par D'ACCORD.
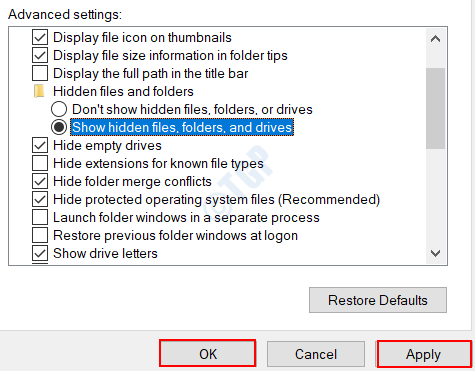
Une fois cela fait, passons à Réinitialisez l'historique des fichiers configurations,
Étape 1 : Ouvrez l'explorateur Windows en recherchant Explorateur de fichiers Dans la barre de recherche Windows.

Étape 2 : Accédez au chemin suivant à l'intérieur de votre lecteur C.
C: \ Users \ Username \ AppData \ Local \ Microsoft \ Windows \ FileHistory \ Configuration \
Remplacez le nom d'utilisateur dans le chemin ci-dessus par votre nom d'utilisateur Windows.

Étape 3 : Supprimer Tous les fichiers dans le dossier de configuration. Pour faire ça, Tout sélectionner les fichiers, Clic-droit et cliquez sur Supprimer.
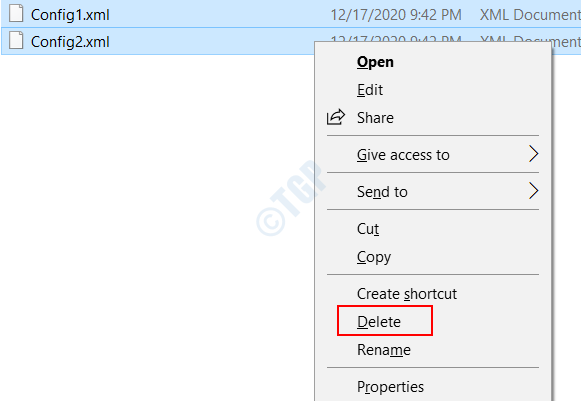
La prochaine fois que l'historique des fichiers le dynamisera les données, il utilisera la configuration par défaut.
Essayez les méthodes ci-dessus données et vérifiez si elle résout votre erreur. N'hésitez pas à laisser vos commentaires en cas de requêtes.
- « Correction d'une utilisation à 100% du disque par système et de la mémoire compressée dans Windows 10
- ID d'événement 1000 Erreur d'application dans Windows 10 Correction »

