Échec de la création d'un périphérique proxy pour la correction du périphérique USB
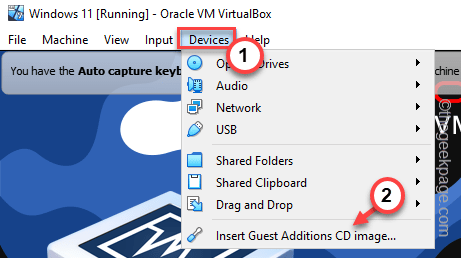
- 2761
- 430
- Anaïs Charles
Oracle VM VirtualBox, le logiciel de machine virtuelle, lance le «Échec de la création d'un périphérique proxy pour le périphérique USB."Ainsi que des informations détaillées sur le code d'erreur, les informations USB, etc. La principale raison pour laquelle ce défaut se produit est que l'ordinateur hôte utilise déjà le périphérique USB que vous essayez de brancher. Comme l'ordinateur hôte a l'autorité sur l'appareil, VirtualBox ne peut pas créer un appareil proxy à sa place. Ne t'inquiète pas. Si vous passez par ces solutions, l'appareil USB sera opérationnel en un rien de temps.
Table des matières
- Correction 1 - Éjecter l'USB de la machine hôte
- Correction 2 - Redémarrez le système
- Correction 2 - Installez les ajouts invités
- Fix 3 - Activer le contrôleur USB
- Correction 4 - Installez le pack d'extensions
- Correction 5 - Installez le pilote USB
Correction 1 - Éjecter l'USB de la machine hôte
Vous devez éjecter le périphérique USB de la machine hôte, puis le brancher.
1. Sur votre ordinateur hôte, cliquez sur le signe de la flèche sur votre barre des tâches.
2. Ensuite, tapez à droite l'icône d'éjecteur USB et appuyez sur l'appareil USB que vous souhaitez supprimer de votre système.
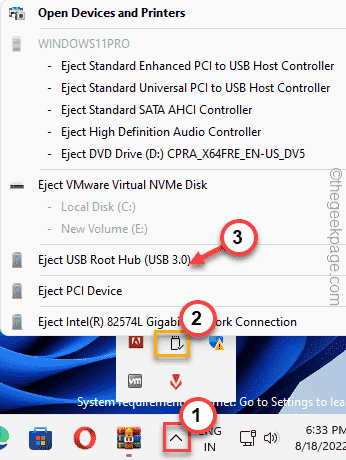
Cela éjectera le périphérique USB du système hôte.
Maintenant, vous devez brancher le périphérique USB sur la machine virtuelle. De cette façon, VirtualBox devrait être en mesure de créer un périphérique proxy.
Correction 2 - Redémarrez le système
L'une des résolutions les plus rapides que vous devriez essayer est de redémarrer votre ordinateur. Cela annule toute possibilité d'un problème ou d'un bug unique sur le système.
1. Donc, vous devriez mettre la machine virtuelle en mode suspension (ou vous pouvez également l'éteindre).
2. Maintenant, fermez la VirtualBox.
3. N'oubliez pas de brancher l'appareil USB avec lequel vous êtes confronté.
3. Ensuite, appuyez sur le Alt + F4 Clés ensemble.
4. Ensuite, utilisez le clavier pour sélectionner "Redémarrage”Option et appuyez sur Entrer.
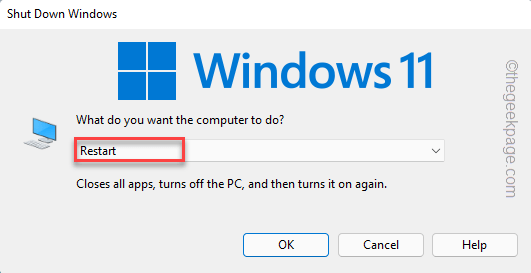
5. Une fois la machine redémarrée, ouvrez Oracle VM VirtualBox.
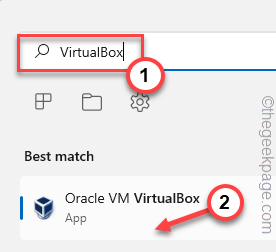
Maintenant, vous pouvez démarrer la machine virtuelle et brancher le pilote USB. Maintenant, vous devriez voir que l'appareil USB est apparu sur votre système.
Correction 2 - Installez les ajouts invités
Vous pouvez installer l'outil d'ajouts invités sur la machine virtuelle.
1. Lancer le Oracle VM VirtualBox sur ton ordinateur.
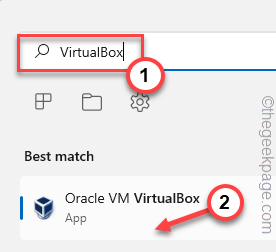
2. Maintenant, tapez deux fois la machine virtuelle pour le démarrer.
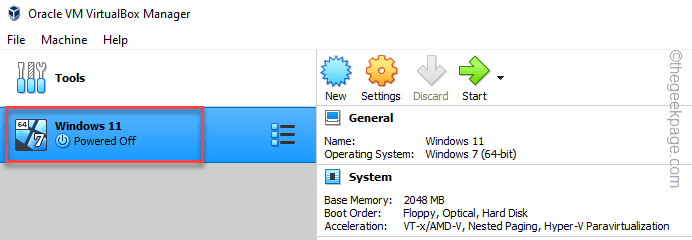
3. Une fois que la machine virtuelle a progressé avec succès, recherchez le «Dispositifs”Option dans la barre de menu.
4. Clique sur le "Dispositifs"Option et cliquez sur"Insérer des ajouts invités Images CD" option.
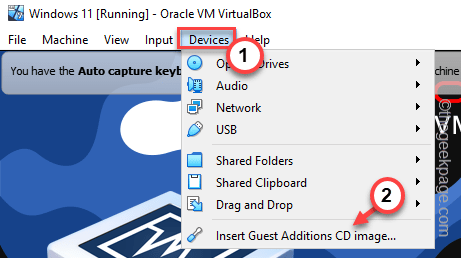
Maintenant, suivez simplement les étapes à l'écran pour terminer le processus d'installation.
Une fois que vous avez terminé, vous devez redémarrage la machine virtuelle afin que ce nouveau changement puisse prendre effet.
Maintenant, essayez de remettre à nouveau l'appareil USB, et cette fois, il construira un appareil proxy sans autre problème.
Fix 3 - Activer le contrôleur USB
Vous pouvez activer le contrôleur USB à partir de la page VirtualBox Manager.
1. Lancez l'Oracle VM VirtualBox si vous ne l'avez pas encore ouvert.
2. Une fois qu'il s'ouvre, tapez à droite la machine virtuelle et appuyez sur «Paramètres… ".
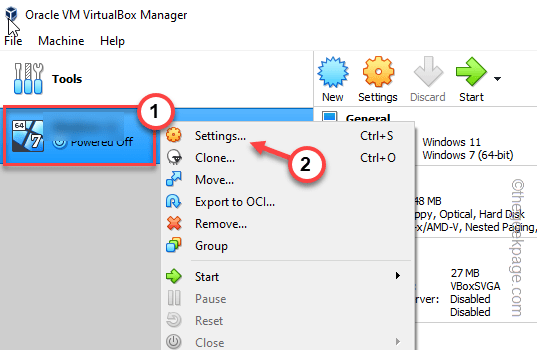
3. Maintenant, cliquez sur le "USB”Du volet gauche.
4. Assurez-vous que vous avez vérifié le "Activer le contrôleur USB" boîte.
Si vous voyez plusieurs options USB (comme USB 2.0 et USB 3.0), vous pouvez également sélectionner cette option.
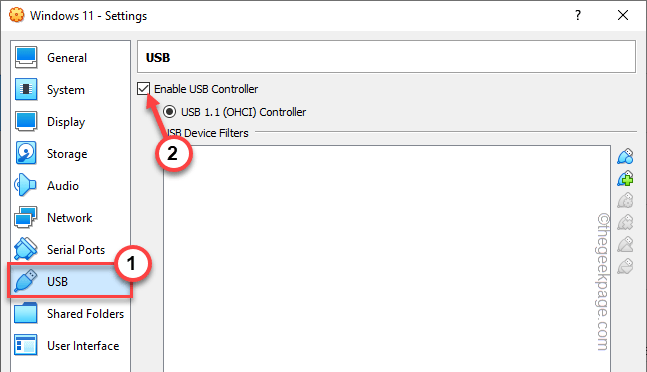
5. Maintenant, cliquez sur le "USB Ajouter»Icône pour ajouter un nouveau périphérique USB.
6. Ensuite, sélectionnez le périphérique USB problématique avec lequel vous étiez confronté sur la liste.
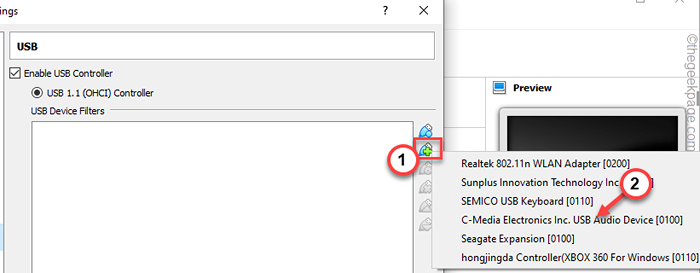
8. Une fois cela fait, vous verrez que le lecteur USB est apparu dans la liste enfin, cliquez sur "D'ACCORD".
Après cela, branchez le périphérique USB. Démarrez la machine virtuelle et testez si cela fonctionne.
Correction 4 - Installez le pack d'extensions
Vous pouvez installer un pack d'extensions supplémentaires sur virtualbox.
Étape 1 Télécharger le pack d'extensions
Téléchargez le fichier zip d'extensions du pack et extrayez-le sur votre système.
1. Au début, téléchargez le pack Oracle_VM_Extensions.
2. Une fois que vous l'avez téléchargé, vous devez extrait le fichier zip.
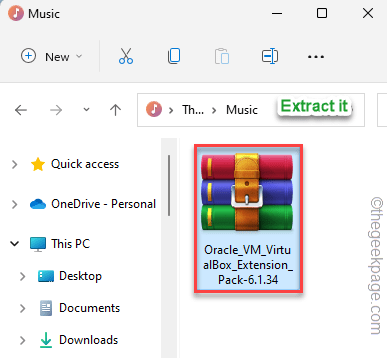
Notez l'adresse où vous avez extrait le fichier zip.
Une fois que vous avez extrait le fichier zip, fermez l'explorateur de fichiers.
Étape 2 Installez le pack d'extensions
Vous pouvez installer le pack d'extensions à partir du gestionnaire VirtualBox.
1. Ouvrez l'application Oracle VM VirtualBox.
2. Quand il s'ouvre, cliquez sur le "Déposer" menu.
3. Ensuite, appuyez sur le premier élément de la liste "Préférences".
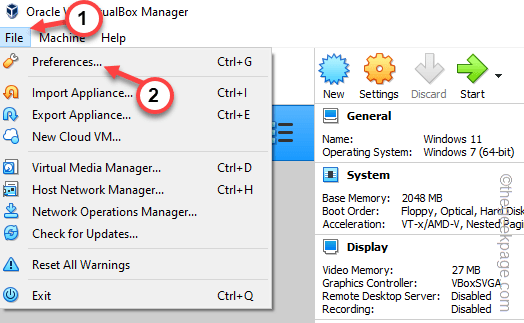
4. Dans la fenêtre des préférences VirtualBox, accédez au «Extensions”De la volet gauche.
5. Maintenant, appuyez sur le Extension Ajouter icône sur le côté droit de l'écran.
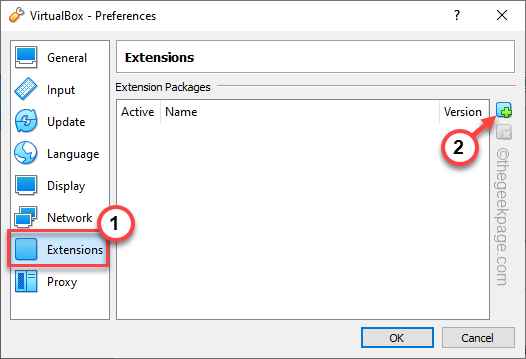
6. Accédez ensuite à l'emplacement du fichier d'extension que vous avez extrait avant.
7. Une fois que vous y arrivez, sélectionner L'extension et cliquez "Ouvrir".
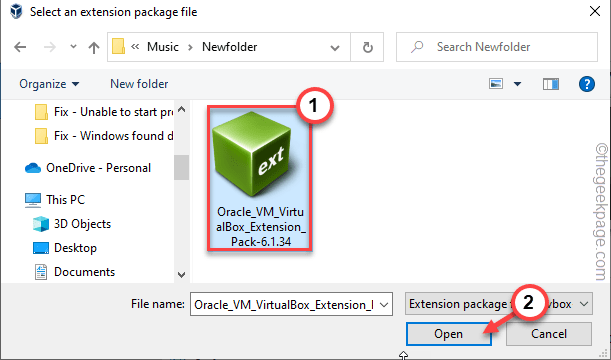
8. Maintenant, appuyez sur "Installer«Pour installer l'extension.
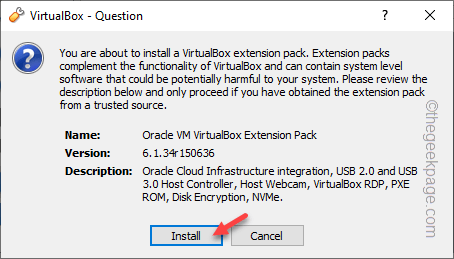
9. Une fois que vous avez atteint la page des termes, faites défiler jusqu'au bas.
dix. Ensuite, appuyez sur "je Accepter".
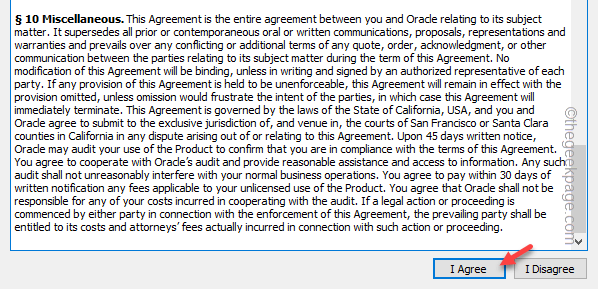
Maintenant, attendez que VM VirtualBox termine le processus d'installation d'extension. Ensuite, fermez et relancez la machine virtuelle. Ensuite, essayez de remettre l'appareil USB.
J'espère que cela résout le problème en permanence.
Correction 5 - Installez le pilote USB
Vous pouvez réinstaller manuellement le pilote USB virtuel.
1. Vous devez appuyer sur le Win Key + E.
2. Lorsque l'explorateur de fichiers s'ouvre, allez sur ce chemin -
C: \ Program Files \ Oracle \ VirtualBox \ Drivers \ USB \ Device
3. Une fois que vous y arrivez, appuyez à droite le «Voxusb.infirme«Fichier et appuyez sur«Afficher plus d'options«Pour démarrer le processus d'installation.
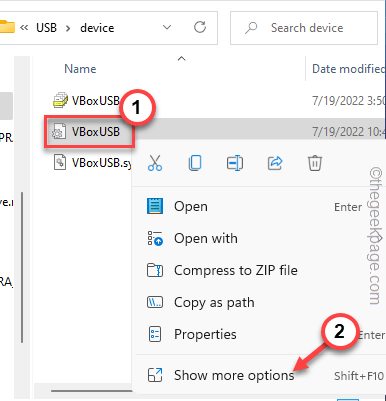
4. Maintenant, cliquez simplement sur le "Installer" option.
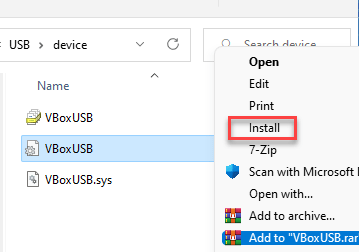
5. Maintenant, revenez au «USB”Dossier utilisant la barre d'adresse.
6. Alors, tapez deux fois le "Filtre”Dossier pour y accéder.
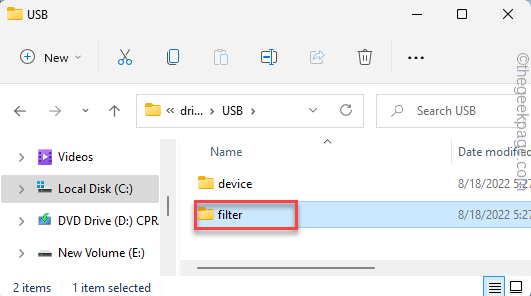
7. Maintenant, à droite, le «Voxusbmon«Fichier et appuyez sur«Afficher plus d'options".
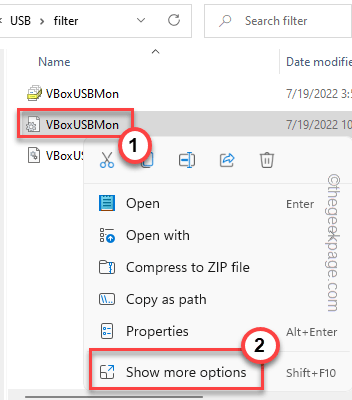
8. Enfin, tapez "Installer«Pour l'installer également.
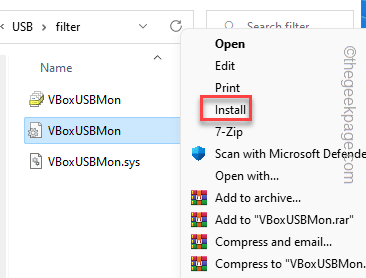
Après cela, fermez la fenêtre Explorateur de fichiers. Alors, redémarrage le gestionnaire VirtualBox et branchez le lecteur USB, et testez si cela fonctionne.
- « Comment réparer Intel WiFi 6 AX201 Driver ou matériel 160 MHz ne fonctionnant pas sur Windows 10
- Configuration incomplète en raison d'une erreur de connexion mesurée [correctif] »

