Comment réparer Intel WiFi 6 AX201 Driver ou matériel 160 MHz ne fonctionnant pas sur Windows 10

- 1682
- 309
- Mohamed Brunet
Quelques utilisateurs de Windows sont confrontés au problème «L'adaptateur Intel (R) WiFi 6 AX201 160 MHz rencontre des problèmes liés au pilote ou au matériel» lorsqu'ils essaient de se connecter au WiFi. Cela peut être dû aux problèmes de réseau, aux problèmes de connectivité, aux conducteurs obsolètes ou aux conducteurs corrompus, etc. Dans cet article, nous verrons les différentes méthodes pour résoudre ce problème. Essayez celui qui convient à votre situation. Commençons.
Table des matières
- Méthode 1: Mettez à jour le pilote Intel
- Méthode 2: Téléchargez et installez le pilote Intel
- Méthode 3: Utilisez le dépanneur réseau
- Méthode 4: Réinitialisez la connexion réseau
- Méthode 5: Modifier les paramètres sans fil
- Méthode 6: Réinitialiser les protocoles de réseau
Méthode 1: Mettez à jour le pilote Intel
Étape 1: ouvrez l'invite d'exécution en utilisant Windows + R Clés ensemble. Taper devmgmt.MSC et frapper entrer

Étape 2: La fenêtre du gestionnaire de périphériques est ouverte. Clique sur le Adaptateurs réseau Dropdown pour l'étendre.
Étape 3: de la liste élargie clic-droit Sur votre adaptateur WiFi 6 Intel Wireless et cliquez sur Mise à jour conducteur
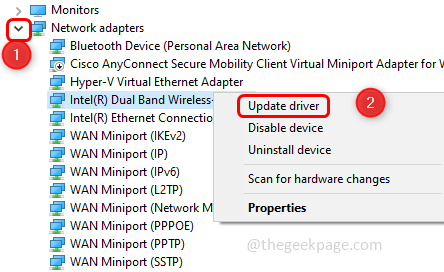
Étape 4: cliquez sur Parcourir mon ordinateur pour les conducteurs
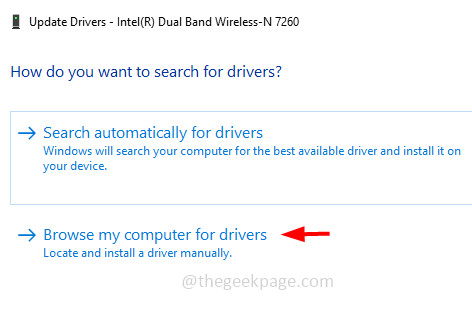
Étape 5: Dans la fenêtre apparue, cliquez sur Laissez-moi choisir parmi une liste de pilotes disponibles sur mon ordinateur
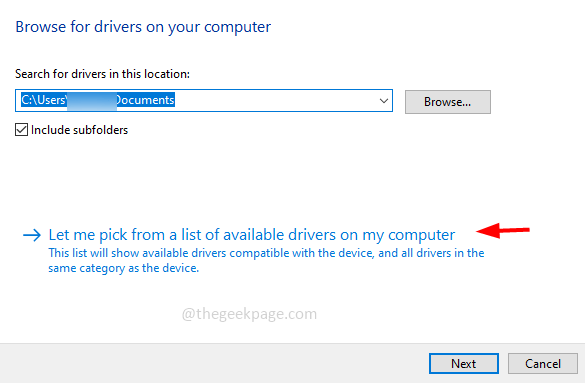
Étape 6: Dans la section du modèle sélectionner le matériel Intel compatible et cliquez sur Suivant
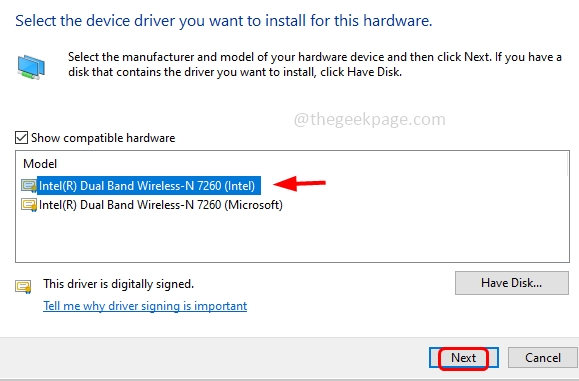
Étape 7: Il faudra quelques minutes pour terminer le processus de mise à jour du pilote. Une fois fait, redémarrage Votre système et vérifiez si le problème est résolu
Méthode 2: Téléchargez et installez le pilote Intel
Étape 1: Allez au Prise en charge de Microsoft lier un défilement vers le bas et choisir ton modèle de dispositif de surface. Si vous ne savez pas quel modèle de surface s'applique à votre système, passez par le même lien et trouvez qui est compatible avec votre appareil.
Étape 2: Une fois que vous l'avez savoir, pour choisir le modèle de surface, cliquez sur le Choisissez votre modèle d'appareil de surface dropdown et sélectionner de la liste. Ici, je sélectionnerai la surface 3
Étape 3: il ouvre un liste des modèles de surface 3 sélectionner le approprié et Cliquez sur sur ce particulier lien. Je sélectionnerai la surface 3 [Wi-Fi] comme exemple.
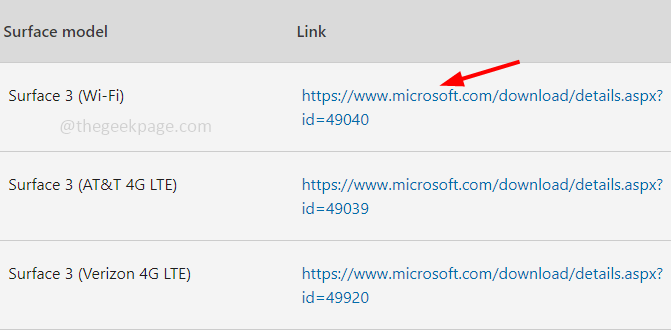
Étape 4: Cela vous amènera à une nouvelle fenêtre. Cliquer sur Télécharger
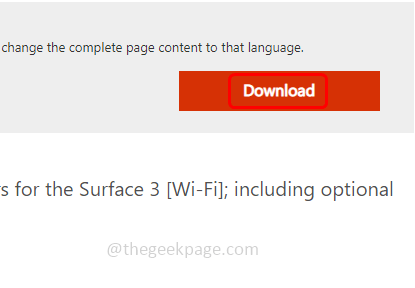
Étape 5: attendez qu'il télécharge complètement. Double cliquer sur le téléchargement installation.exe fichier et suivre les instructions à l'écran pour l'installer et la mettre à jour.
Étape 6: Redémarrage Votre système et vérifiez si le problème est résolu.
Méthode 3: Utilisez le dépanneur réseau
Étape 1: Ouvrez les paramètres Windows en utilisant Windows + I touches ensemble et cliquez sur Réseau et Internet
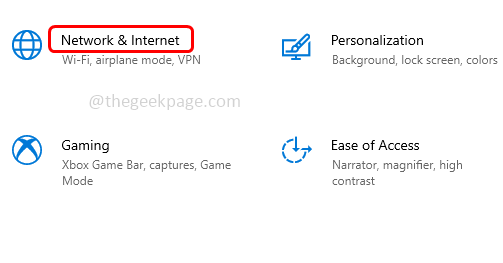
Étape 2: Par défaut, il ouvrira la fenêtre d'état, cliquez sur Dépanneur réseau qui est à droite.
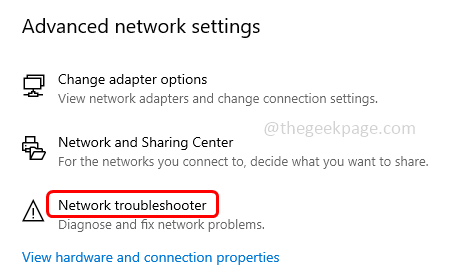
Étape 3: il détecte le problème et suggère les correctifs. Appliquer ces correctifs et vérifier les résultats
Méthode 4: Réinitialisez la connexion réseau
Étape 1: Ouvrez les paramètres Windows en utilisant Windows + I touches ensemble et cliquez sur Réseau et Internet
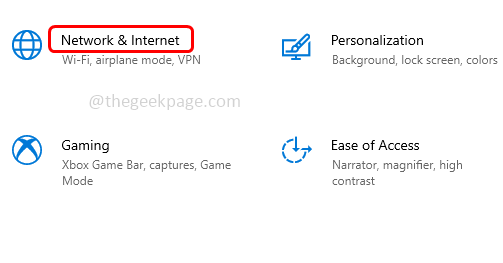
Étape 2: Par défaut, il ouvrira la fenêtre d'état, au clic droit sur Réinitialisation du réseau
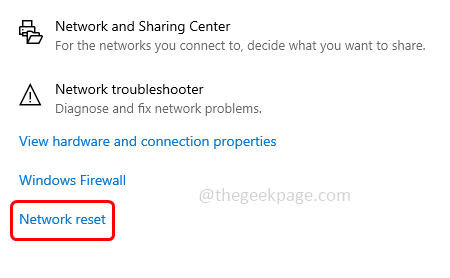
Étape 3: La fenêtre de réinitialisation du réseau semblera cliquer sur Réinitialisez maintenant
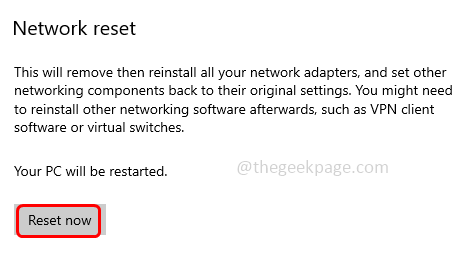
Étape 4: Redémarrage votre système
Méthode 5: Modifier les paramètres sans fil
Étape 1: ouvrez l'invite d'exécution en utilisant Windows + R Clés ensemble. Taper devmgmt.MSC et frapper entrer

Étape 2: La fenêtre du gestionnaire de périphériques est ouverte. Clique sur le Adaptateurs réseau Dropdown pour l'étendre.
Étape 3: de la liste élargie clic-droit Sur votre adaptateur WiFi 6 Intel Wireless et cliquez sur propriétés
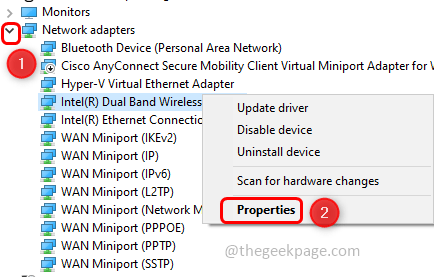
Étape 4: Dans la fenêtre Propriétés, sélectionnez le Avancé onglet et modifier la valeur en 1. 5 GHz 802.11A. Cliquer sur D'ACCORD
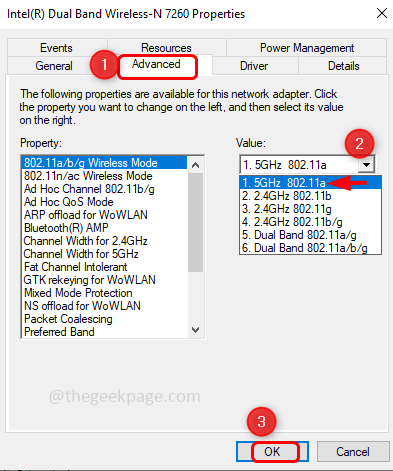
Étape 5: Redémarrage Votre système et vérifiez si le problème est résolu.
Méthode 6: Réinitialiser les protocoles de réseau
Étape 1: Ouvrez le invite de commande en tant que administrateur. Pour faire ce type CMD Dans la barre de recherche Windows, maintenez Ctrl et Changement clés ensemble, et frappez entrer
Étape 2: Une fenêtre de contrôle du compte utilisateur apparaîtra, cliquez sur Oui
Étape 3: Exécutez les commandes ci-dessous une par une. Éxécuter, copie la commande et pâte il dans l'invite de commande puis frappez puis frappez entrer.
réinitialisation de netsh int ip
réinitialisation de l'advfirewall netsh
Réinitialisation de Winsh Winsock
ipconfig / flushdns
ipconfig / version
ipconfig / renouveler
Étape 4: Redémarrage le système et vérifiez le problème à résoudre.
C'est ça! J'espère que cet article est utile. Faites-nous savoir lequel des méthodes ci-dessus a fonctionné pour vous. Merci!!
- « Comment réparer les services.MSC n'ouvrait ni ne répond à un problème
- Échec de la création d'un périphérique proxy pour la correction du périphérique USB »

