Votre webcam est actuellement utilisée par une autre erreur d'application dans Windows 10/11
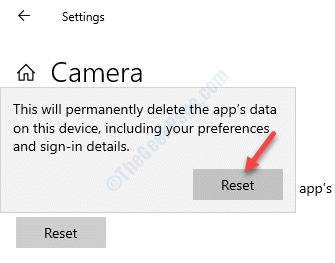
- 4252
- 652
- Clara Nguyen
Vous essayez de passer un appel vidéo en utilisant une application en ligne ou Skype et Bang est une erreur, "Votre webcam est actuellement utilisée par une autre application". Cette erreur vous empêche d'utiliser la caméra pour l'application. Vous pouvez essayer d'utiliser deux caméras Web différentes de deux marques différentes, utilisez un USB 2.0 et 3.0 machines à sous, utilisez un outil de nettoyant de registre gratuit ou redémarrez le système, mais l'erreur reste telle qu'elle est. "Votre webcam est actuellement utilisée par une autre application»L'erreur dans Windows 10 est un problème courant. Heureusement, il existe plusieurs méthodes par lesquelles vous pouvez résoudre ce problème. Voyons comment.
Table des matières
- Méthode 1: Regardez attentivement s'il y a une touche de caméra ou un interruption sur votre ordinateur portable
- Méthode 2: désactiver et activer la caméra intégrée
- Méthode 3: Réinstallez la caméra intégrée
- Méthode 4: Modifier les paramètres de confidentialité de la caméra
- Méthode 5: Réinitialisez la caméra
- Méthode 6: Exécutez le dépanneur
- Méthode 7: Désinstaller l'application Windows problématique
- Méthode 8: éteignez le pare-feu
Méthode 1: Regardez attentivement s'il y a une touche de caméra ou un interruption sur votre ordinateur portable
De nombreux fabricants d'ordinateurs portables mettent une clé de caméra dédiée (par exemple F10), l'interrupteur de webcam sur le clavier ou ailleurs dans l'ordinateur portable. Regardez attentivement, s'il y a une clé sur le clavier ou un interrupteur pour la mise en marche / désactiver l'appareil photo .
Si vous pouvez localiser une telle touche, essayez d'appuyer sur cela une fois et de vérifier à nouveau.

Méthode 2: désactiver et activer la caméra intégrée
Étape 1: Cliquez avec le bouton droit sur Commencer menu et sélectionner Gestionnaire de périphériques.
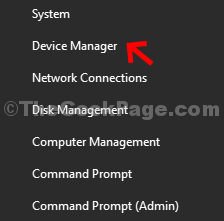
Étape 2: Dans le Gestionnaire de périphériques fenêtre, élargir le Appareils photo section.
Note: - S'il n'y a pas Appareils photo dans Device Manager, il suffit de localiser dispositifs d'imagerie
Maintenant, cliquez avec le bouton droit sur la caméra intégrée et sélectionnez Désactiver l'appareil.
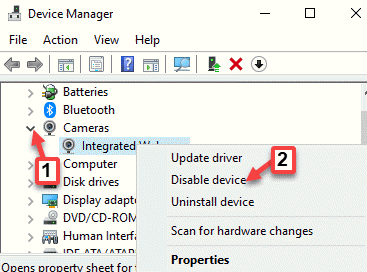
Étape 3: Attendez quelques secondes, puis cliquez avec le bouton droit sur la caméra intégrée et sélectionnez Activer l'appareil.
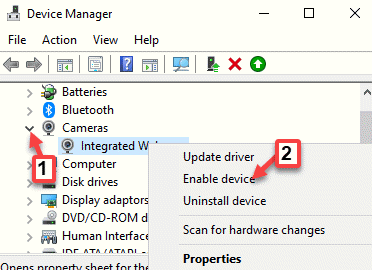
Maintenant, revenez en arrière et vérifiez si la caméra travaille avec l'application.
Méthode 3: Réinstallez la caméra intégrée
Étape 1: Cliquez avec le bouton droit sur Commencer menu et sélectionner Courir Pour ouvrir le Exécuter la commande.
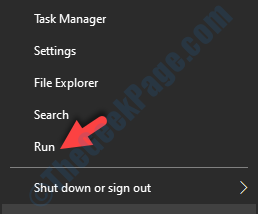
Étape 2: Écrire devmgmt.MSC dans le Exécuter la commande Recherchez et appuyez sur D'ACCORD Pour ouvrir le Gestionnaire de périphériques fenêtre.
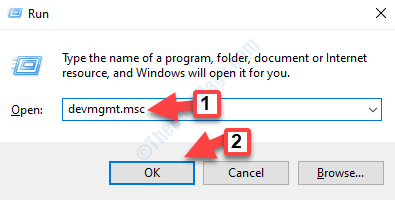
Étape 3: Dans la fenêtre du gestionnaire de périphériques, accédez au Appareils photo section et élargir.
Note: - S'il n'y a pas Appareils photo dans Device Manager, il suffit de localiser dispositifs d'imagerie
Maintenant, cliquez avec le bouton droit sur la caméra intégrée et sélectionnez Désinstallation de l'appareil.
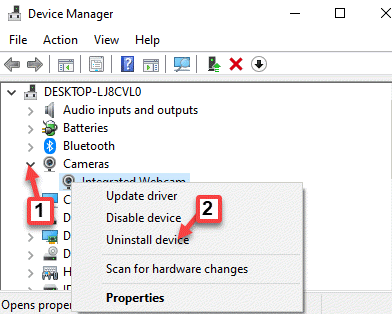
Étape 4: Cliquez sur Désinstaller bouton dans la conformation pop-up.
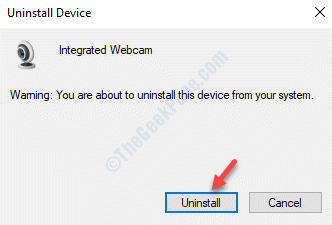
Maintenant, redémarrez vos veuves 10 pc et le pilote manquant sera installé automatiquement. Sinon, visitez le site Web du fabricant et téléchargez et installez le pilote manuellement.
Vous pouvez maintenant ouvrir l'application et essayer d'exécuter la caméra, et cela devrait fonctionner.
Méthode 4: Modifier les paramètres de confidentialité de la caméra
Étape 1: Presse Gagner + je touches ensemble sur votre clavier pour ouvrir le Paramètres fenêtre.
Étape 2: Dans le Paramètres fenêtre, allez à Confidentialité.
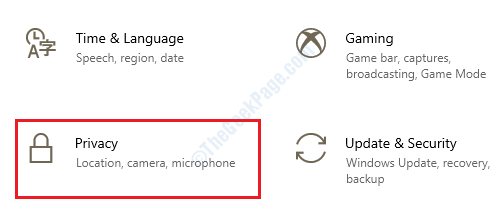
Étape 3: Dans la fenêtre suivante, allez sur le côté gauche du volet et cliquez sur Caméra.
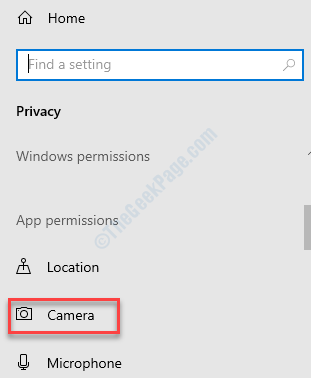
Étape 4: Maintenant, allez sur le côté droit de la fenêtre et sous permettez l'accès à la caméra de cet appareil, cliquez sur Changement.
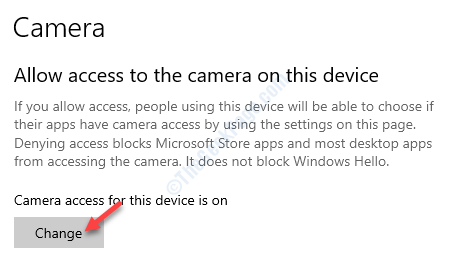
Étape 5: Dans le pop up, activez le Accès de la caméra pour cet appareil.
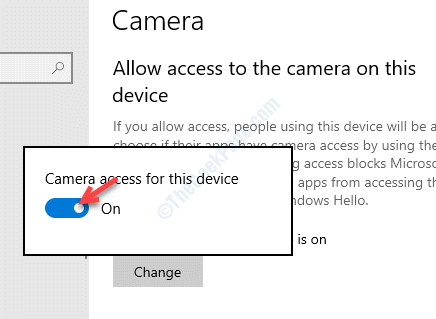
Étape 6: Faites défiler vers le bas et activez le Autoriser les applications à accéder à votre appareil photo section.
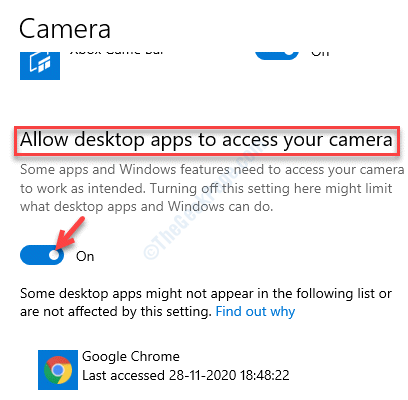
Étape 7: Maintenant, allez à Choisissez quelles applications Microsoft Store peuvent accéder à votre appareil photo et activer les applications qui veulent accéder à votre appareil photo.
Par exemple, si vous voulez Skype Pour accéder à la caméra, allez à Skype Et allumez-le.
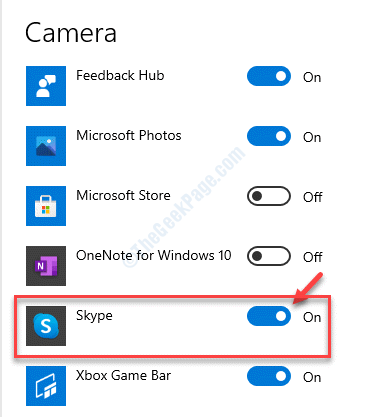
Maintenant, sortez des paramètres et accédez à l'application. Essayez d'utiliser la caméra et cela devrait fonctionner bien maintenant.
Méthode 5: Réinitialisez la caméra
Étape 1: Cliquez avec le bouton droit sur le Commencer menu et sélectionner Paramètres.
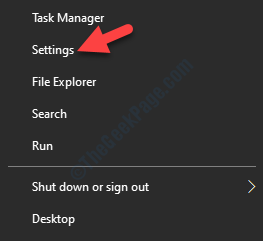
Étape 2: Dans le Paramètres fenêtre, cliquez sur applications.
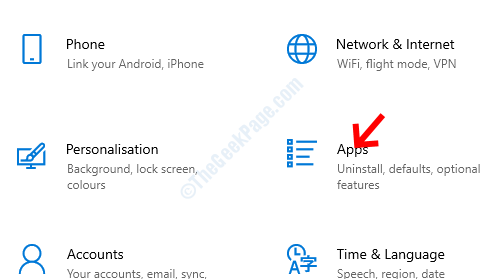
Étape 3: Vous êtes dirigé directement vers le Applications et fonctionnalités section.
Maintenant, allez sur le côté droit du volet, faites défiler vers le bas et sélectionnez le Caméra appliquer.
Clique sur le Options avancées lien en dessous.
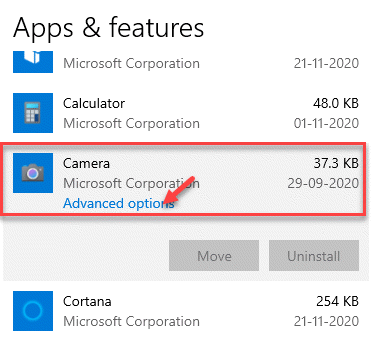
Étape 4: Ensuite, faites défiler vers le bas et atteignez le Réinitialiser section. Clique sur le Réinitialiser bouton en dessous.
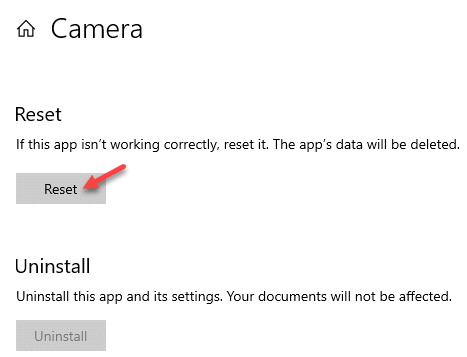
Étape 5: Cliquer sur Réinitialiser encore dans la fenêtre pop-up pour confirmer l'action.
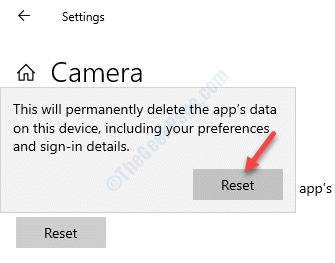
Une fois le processus de réinitialisation terminé, redémarrez votre PC et vérifiez si la caméra fonctionne pour l'application spécifique.
Méthode 6: Exécutez le dépanneur
Étape 1: Clique sur le Commencer menu et sélectionner Paramètres (Icône du matériel).
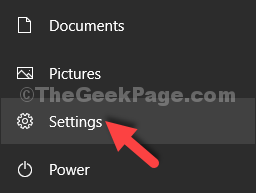
Étape 2: Dans le Paramètres fenêtre, cliquez sur Mise à jour et sécurité.
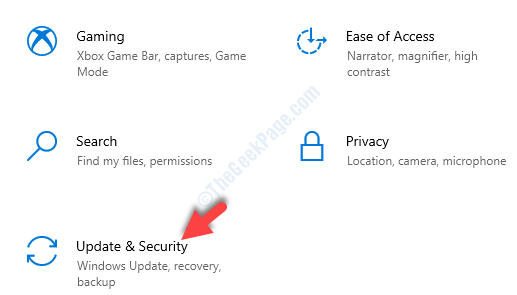
Étape 3: Ensuite, cliquez sur Dépanner sur le côté gauche du volet.
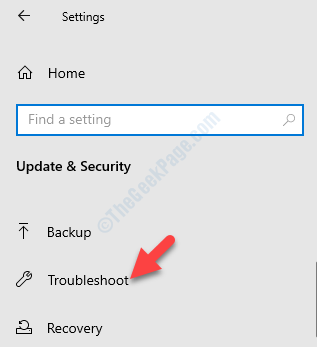
Étape 4: Maintenant, allez sur le côté droit de la fenêtre, faites défiler vers le bas et cliquez sur Dépanneurs supplémentaires.
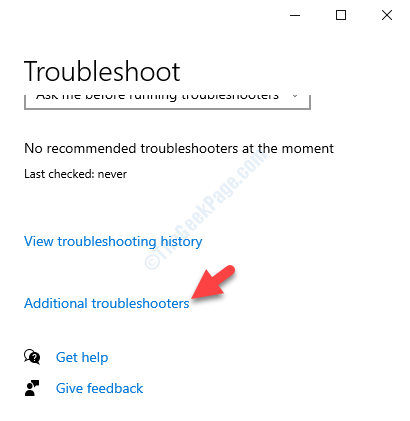
Étape 5: Dans la fenêtre suivante, sous le Trouver et résoudre d'autres problèmes Section, sélectionnez le type de dépannage et cliquez sur Exécutez le dépanneur.
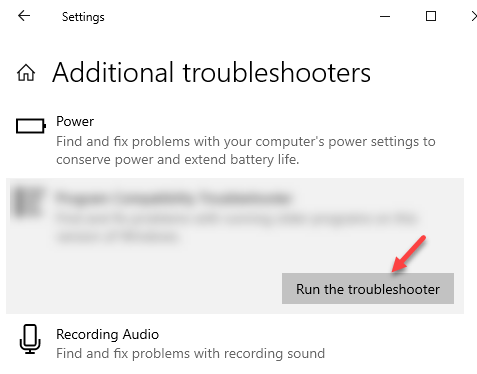
Étape 6: Tondeuse, attendez que le dépanneur détecte tous les problèmes. Si des problèmes l'ont trouvé, il réparera automatiquement l'erreur sur place.
Puis redémarrez votre PC et essayez la caméra pour le site Web ou l'application et cela devrait fonctionner.
Si aucun problème trouvé, vous verrez un message disant qu'aucun changement n'était nécessaire.
Méthode 7: Désinstaller l'application Windows problématique
Par exemple, si vous avez un problème en utilisant la caméra Skype, voici comment vous pouvez traiter le problème:
Étape 1: Tapez le nom de l'application (par exemple, Skype) dans la barre de recherche Windows et cliquez avec le bouton droit sur le résultat.
Sélectionner Désinstaller à partir du menu avec le bouton droit.
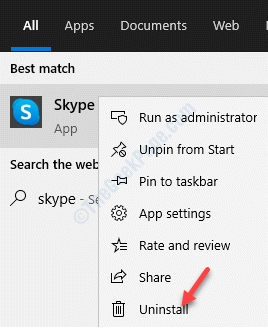
Étape 2: Maintenant, dans l'invite qui apparaît, appuyez sur le Désinstaller bouton à nouveau à confirmer.

Étape 3: Maintenant, allez à la barre de recherche Windows et tapez Microsoft Store.
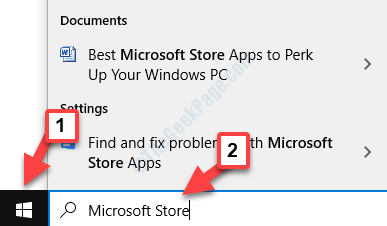
Étape 4: Cliquez sur le résultat pour ouvrir le Magasin.
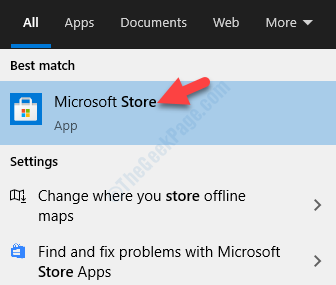
Étape 5: Dans le Magasin, Allez en haut à gauche et cliquez pour étendre les trois lignes horizontales.
Puis sélectionnez Ma bibliothèque de la liste.
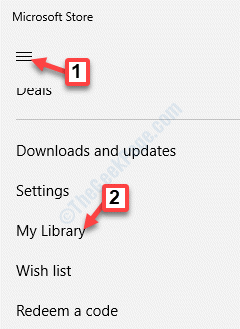
Étape 6: Trouvez l'application que vous venez de désinstaller et cliquez sur le Installer bouton pour l'ajouter.
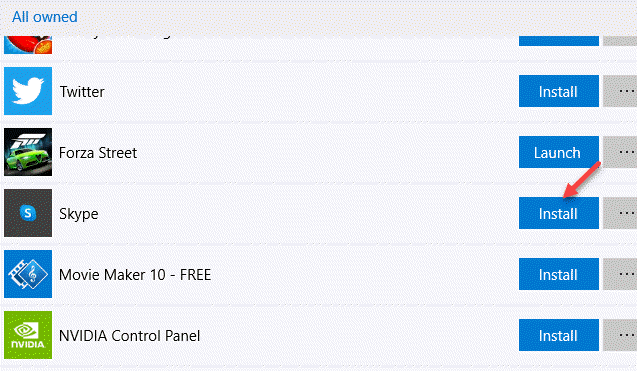
Une fois l'installation terminée, essayez d'utiliser l'appareil photo pour l'application et vérifiez si cela fonctionne.
Méthode 8: éteignez le pare-feu
Étape 1: appuie sur le Win + R Hokey sur votre clavier pour ouvrir le Exécuter la commande.
Étape 2: Dans le Exécuter la commande fenêtre, tape pare-feu.cpl dans la boîte de recherche et appuyer Entrer.
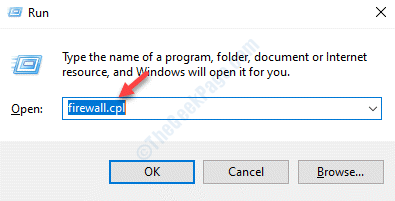
Étape 3: Il ouvre le Pare-feu de défenseur Windows se présenter Panneau de commande.
Cliquer sur Tourner ou désactiver le pare-feu de défenseur Windows Option à gauche.
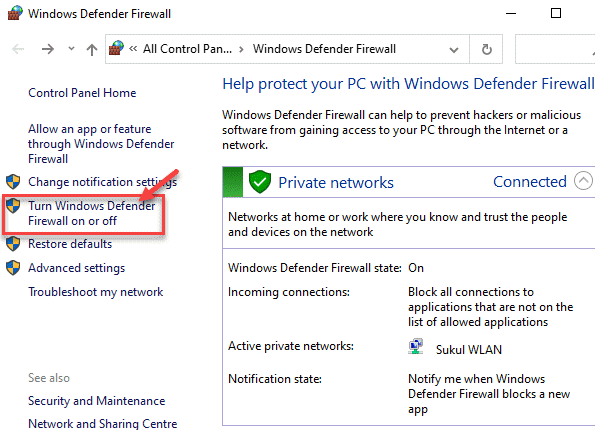
Étape 4: Sélectionnez le bouton radio à côté de Allumez le pare-feu de Windows Defender (non recommandé) sous les deux Paramètres du réseau privé et Paramètres du réseau public.
Presse D'ACCORD Pour enregistrer les modifications et quitter.
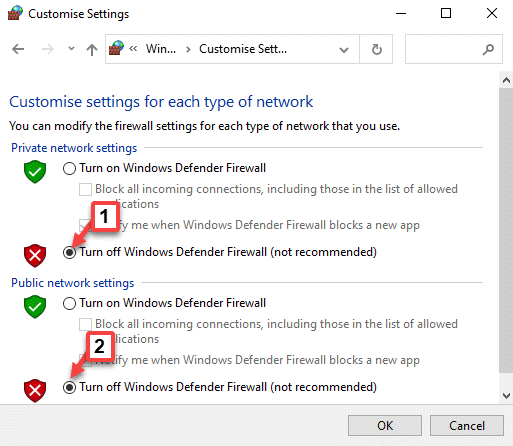
Maintenant, retournez à l'application et vérifiez si le «Votre webcam est actuellement utilisée par une autre application » L'erreur a disparu.
Vous pouvez également vous rendre à Microsoft Store et vérifier s'il y a des mises à jour disponibles pour l'application. S'il y a une mise à jour récente disponible, puis terminer le processus de mise à jour de l'application et vous devriez maintenant pouvoir utiliser l'appareil photo pour cette application spécifique.
Alternativement, vous pouvez également désactiver n'importe quel logiciel antivirus tiers sur votre PC, car ces logiciels antivirus peuvent être l'une des raisons pour lesquelles vous voyez le «Votre webcam est actuellement utilisée par une autre application" erreur. Ou, vous pouvez également réinitialiser l'application qui affiche le message, désinstaller l'application ou toute mise à jour logicielle.
Si aucune des méthodes ci-dessus ne fonctionne, vous pouvez effectuer une restauration du système en fonction d'un point de restauration précédemment créé et le revenir à un état précédent.
- « Comment corriger l'erreur d'accès au matériel dans Google Chrome
- Impossible de charger l'erreur du pilote du moniteur matériel dans Windows 10 Correction »

