Microsoft Store ne s'ouvrira pas dans Windows 11 Fix
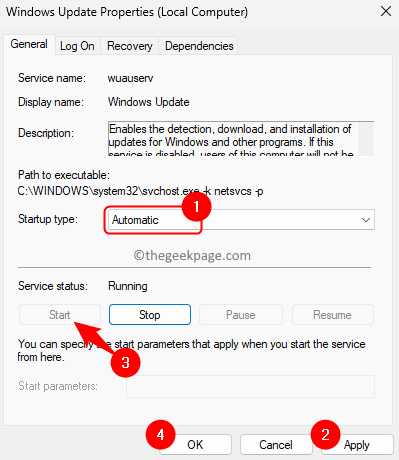
- 4438
- 477
- Mohamed Brunet
Microsoft Store permet à l'utilisateur de Windows de télécharger et d'installer toutes les applications, services et jeux officiels sur leur PC. Récemment, de nombreux utilisateurs ont rencontré des problèmes avec l'ouverture ou le lancement de l'application Store. Parfois, l'application Microsoft Store ne s'ouvre pas du tout et affiche des messages d'erreur à l'utilisateur. Il peut y avoir différentes raisons pour que Microsoft Store ne fonctionne pas comme la date / l'heure du système n'est pas correctement définie ou le cache de magasin est corrompu ou la version Windows n'est pas mise à jour. Il a également été remarqué que ce problème peut survenir en raison de problèmes à la fin du serveur Microsoft sans aucun défaut à la fin de l'utilisateur.
Êtes-vous confronté à ce problème dans lequel vous n'êtes pas en mesure de lancer / ouvrir Microsoft Store sur votre PC Windows 11? Nous vous sommes couverts avec une liste de méthodes que vous pouvez suivre pour faire fonctionner le magasin Microsoft et revenir sur la bonne voie. Avant d'aller de l'avant avec les correctifs, assurez-vous que votre connexion Internet fonctionne comme des problèmes avec cela peut entraîner des erreurs de connexion.
Table des matières
- Correction 1 - Redémarrer les services nécessaires
- Correction 2 - Register Store via Windows Terminal
- Correction 3 - Désinstaller et réinstaller le magasin Windows via PowerShell
- Correction 4 - Effacer le cache Microsoft Store à l'aide de WSRESET
- Correction 5 - Exécutez l'outil SCAN SCAN et DISM
- Correction 6 - Modifier la date et l'heure
- Correction 7 - Utilisez le dépanneur de l'application Windows Store
- Correction de 8- réinitialiser l'application du magasin
- Correction 9 - Désactiver le proxy
- Correction 10 - Utilisez TLS dans les propriétés Internet
- Correctifs supplémentaires
Correction 1 - Redémarrer les services nécessaires
Étape 1. Presse Windows + R ouvrir Courir.
Étape 2. Taper prestations de service.MSC et frapper Entrer Pour ouvrir le Prestations de service appliquer.
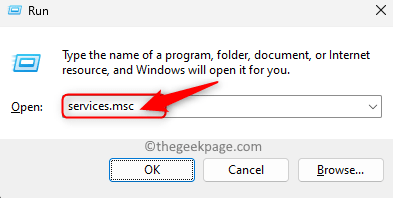
Étape 3. Chercher Windows Update Dans la liste des services.
Étape 4. Double-cliquez sur Windows Update pour ouvrir son Propriétés fenêtre.
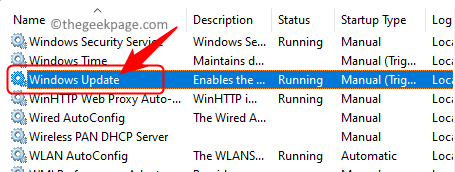
Étape 5. Dans Propriétés de mise à jour Windows, assurez-vous que le Commencez Taper est réglé sur Automatique.
Ensuite, cliquez sur Appliquer.
Si le service n'est pas en cours d'exécution, cliquez sur Commencer Pour démarrer le service.
Ensuite, cliquez sur D'ACCORD.
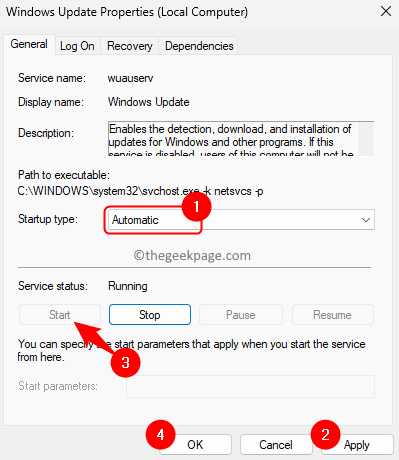
Étape 6. De retour dans le Prestations de service fenêtre, avec les fenêtres Mise à jour sélectionné, cliquez sur le Redémarrage lien pour redémarrer le service.
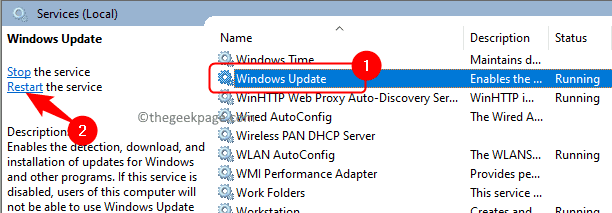
Étape 7. Effectuez ce qui précède Étapes 4 - 6 Pour les deux services ci-dessous:
- Service d'installation de Microsoft Store
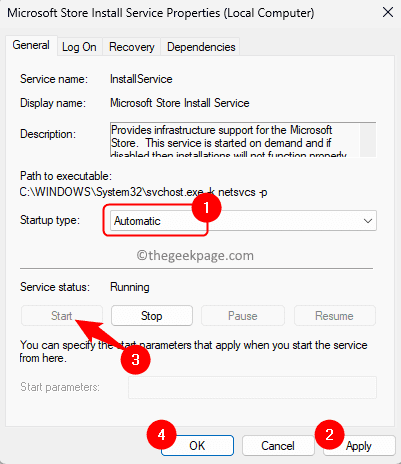
- Contexte du service de transfert intelligent
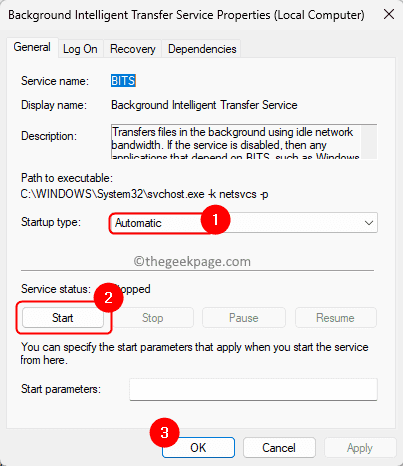
Étape 8. Fermez la fenêtre des services.
Essayez d'ouvrir Microsoft Store pour vérifier si le problème est résolu.
Correction 2 - Register Store via Windows Terminal
Étape 1. Presse Windows + x Pour ouvrir le menu contextuel associé au bouton Démarrer.
Étape 2. Cliquer sur Terminal (Admin) dans le menu.
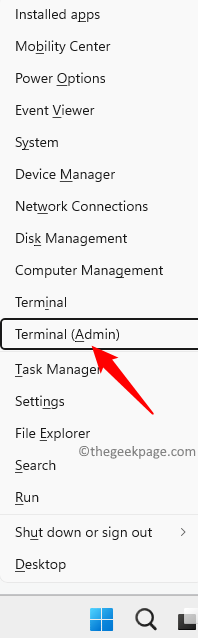
Cliquer sur Oui Lorsqu'il est invité par Contrôle de compte d'utilisateur pour les autorisations.
Étape 3. Tapez ou copiez et collez la commande donnée ci-dessous dans le terminal et frappez Entrer.
Get-appxpackage windowsstore -allusers | ForEach add-appxpackage -DisabledevelopmentMode -Register "$ ($ _.InstalLocation) \ AppxManifest.xml "
Étape 4. Une fois la commande exécutée, ouvrez la boutique pour vérifier si le problème existe toujours ou non.
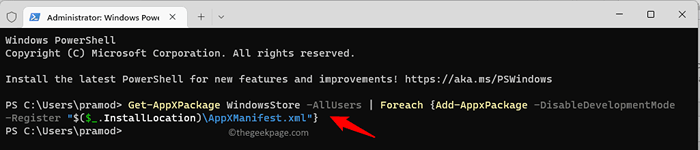
Correction 3 - Désinstaller et réinstaller le magasin Windows via PowerShell
Étape 1. Frapper le les fenêtres Clé de votre clavier et tapez powershell dans la barre de recherche.
Étape 2. Cliquez avec le bouton droit sur Windows PowerShell dans le résultat de la recherche et sélectionner Exécuter en tant qu'administrateur.
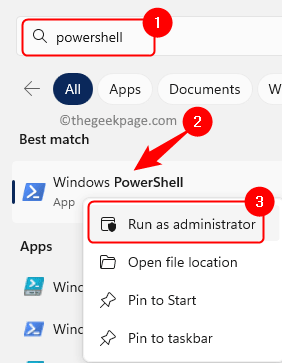
Étape 3. Copiez et collez la commande ci-dessous et frappez Entrer.
Get-appxpackage * windowsstore * | Supprimez-appxpackage
Étape 4. Cette commande désinstallera Microsoft Store de votre système.
Redémarrage ton ordinateur.
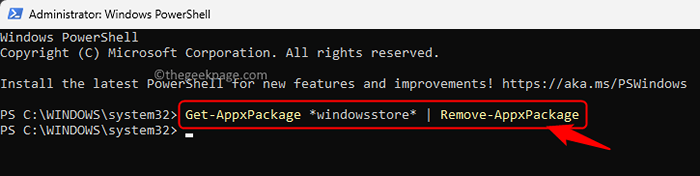
Étape 5. Après le redémarrage du système, ouvert Powershell En tant qu'administrateur et exécutez la commande donnée ci-dessous.
Get-appxpackage * windowsstore * -allusers | ForEach add-appxpackage -DisabledevelopmentMode -Register "$ ($ _.InstalLocation) \ AppxManifest.xml "
Étape 6. Après avoir exécuté la commande ci-dessus, Windows Store sera réinstallé sur votre PC.
Vérifiez si le magasin fonctionne correctement sans aucune erreur.
Note: Si la commande dans Étape 5 n'a pas fonctionné ou donné d'erreur, puis j'ai essayé d'utiliser la commande ci-dessous.
Get-appxpackage -allusers * windowsstore * | ForEach add-appxpackage -DisabledevelopmentMode -Register "$ ($ _.InstalLocation) \ AppxManifest.xml "
Correction 4 - Effacer le cache Microsoft Store à l'aide de WSRESET
Étape 1. Appuyez sur le les fenêtres Bouton Démarrer sur votre barre des tâches et tapez wsreset Dans la barre de recherche Windows.
Étape 2. Dans le résultat de la recherche, cliquez sur wsreset Pour commencer à exécuter la commande.
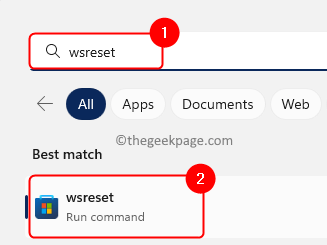
Étape 3. Maintenant, une invite de commande vide s'ouvrira et la commande fonctionnera.
Après avoir effacé le cache, l'invite de commande fera fermer.
S'il réussit, Microsoft Store s'ouvrira automatiquement.
Correction 5 - Exécutez l'outil SCAN SCAN et DISM
Étape 1. Ouvrir le Courir Boîte à l'aide Windows + R.
Étape 2. Taper CMD et presser Ctrl + Shift + Entrée courir Invite de commande en tant qu'administrateur.
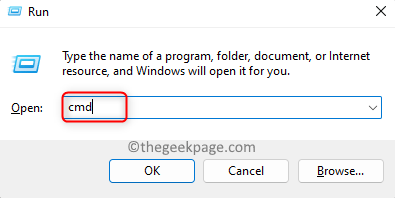
Étape 3. Exécutez la commande ci-dessous.
sfc / scanne
Étape 4. Attendez un certain temps pour que le scan s'exécute et détecte tous les problèmes.
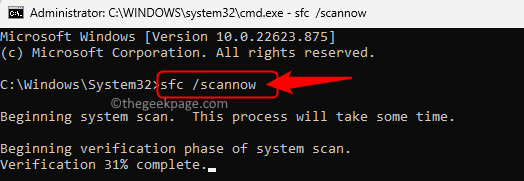
Étape 5. Vérifiez si le problème avec l'application Store est résolu une fois le scan terminé.
Étape 6. Si le problème existe toujours, ouvrez l'invite de commande et exécutez la commande suivante.
DISM / en ligne / nettoyage-image / restauration
Étape 7. Laissez l'outil DISM s'exécuter et vérifiez tous les fichiers système corrompus. S'il y a un problème trouvé, il effectue les réparations nécessaires.
Étape 8. Une fois l'outil terminé en cours d'exécution, vérifiez si le magasin fonctionne.
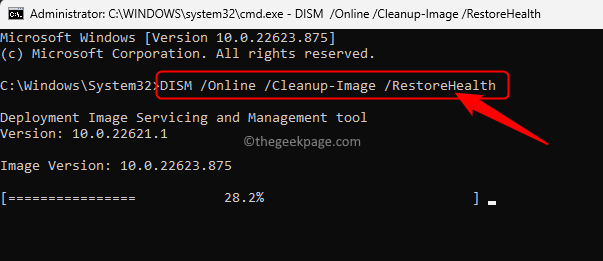
Correction 6 - Modifier la date et l'heure
Étape 1. Cliquez avec le bouton droit sur la date et l'heure à la droite de votre barre des tâches.
Étape 2. Dans le menu qui s'ouvre, cliquez sur Ajuster la date et l'heure Pour ouvrir le Date et heure Paramètres.
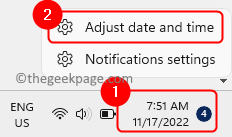
Étape 3. Activer la bascule associée à Réglez le temps automatiquement et Définir le fuseau horaire automatiquement.
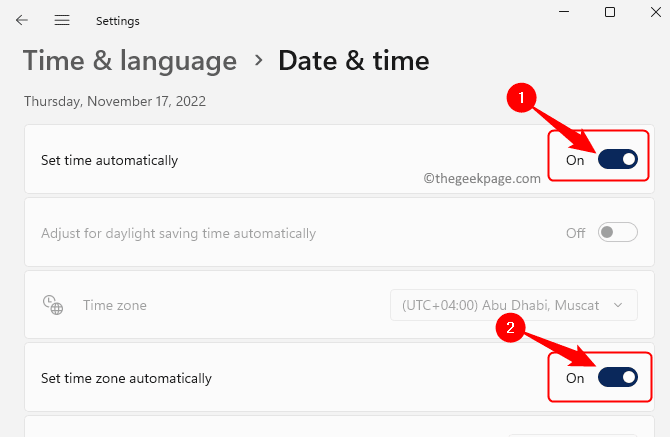
Étape 4. Dans le Supplémentaire Paramètres En bas, cliquez sur Synchroniser maintenant bouton pour synchroniser le temps avec le serveur.
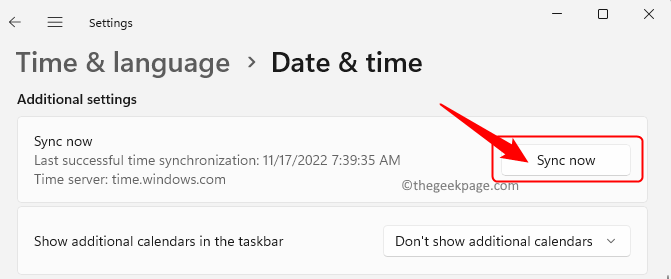
Étape 5. S'il y a un problème avec la date et l'heure du système toujours après la synchronisation, appuyez sur Windows + R ouvrir Courir.
Étape 6. Taper heure Date.cpl et frapper Entrer.
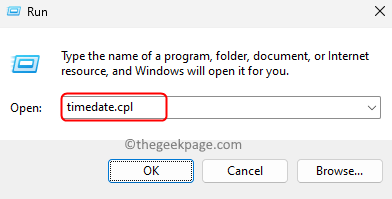
Étape 7. Dans le Date et l'heure fenêtre, cliquez sur Changer la date et l'heure…
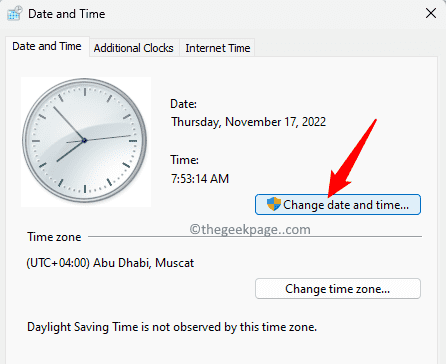
Étape 8. Ici, assurez-vous que vous définissez la date et l'heure correctes.
Ensuite, cliquez sur D'ACCORD.
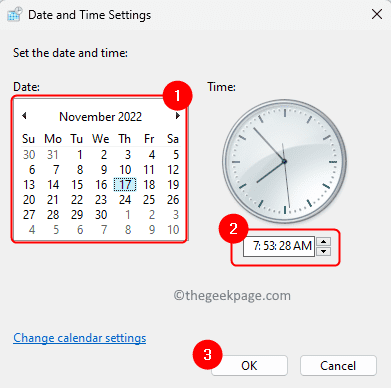
Étape 9. Cliquer sur Changez le fuseau horaire… Pour ouvrir le Paramètres du fuseau horaire fenêtre.
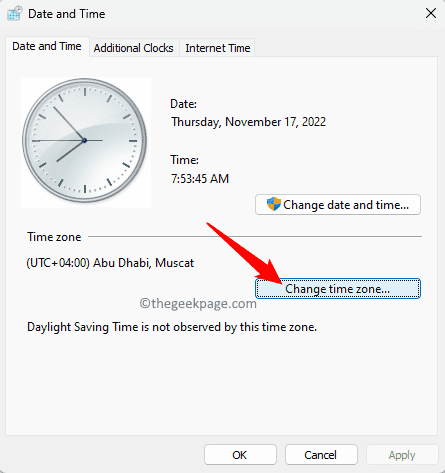
Ici, sélectionnez le fuseau horaire correct dans la liste déroulante et cliquez sur D'ACCORD.
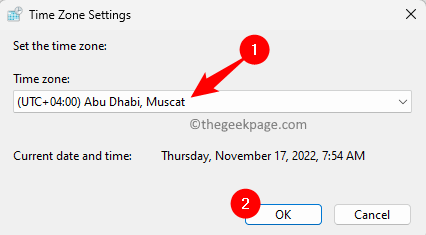
Étape 10. Vérifiez si le problème avec Microsoft Store est résolu.
Correction 7 - Utilisez le dépanneur de l'application Windows Store
Étape 1. Ouvrir le Courir boîte en utilisant le Windows + R combinaison clé.
Étape 2. Taper MS-Settings: Dépannage et frapper Entrer.
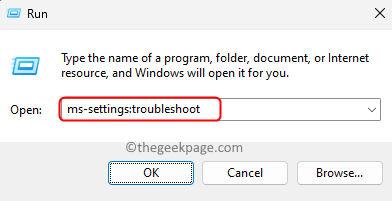
Étape 3. Sur le Dépannage des paramètres page, C cliquez sur Autres dépanneurs.
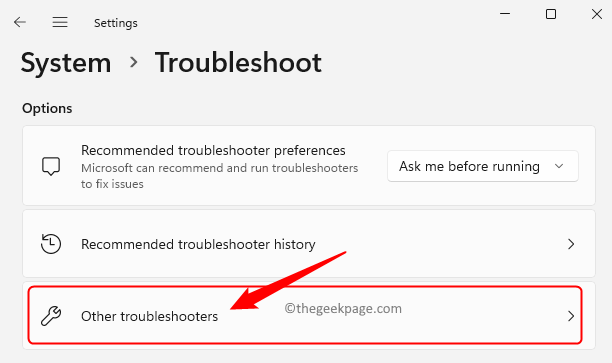
Étape 4. Dans la liste des dépanneurs, recherchez Applications Windows Store et cliquez sur le Courir bouton associé.
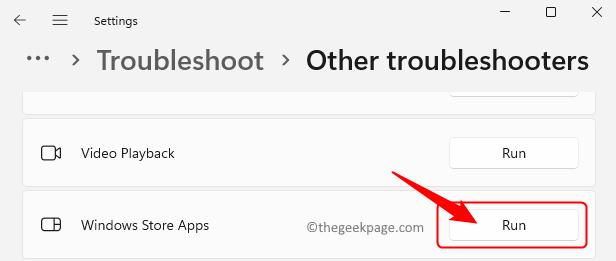
Étape 5. Attendez que le dépanneur s'exécute et détecte tout problème avec l'application.
S'il y a des correctifs recommandés, suivez les étapes.
Vérifiez si Microsoft Store fonctionne maintenant.
Correction de 8- réinitialiser l'application du magasin
Étape 1. Appuyez simplement sur et tenez le les fenêtres et r combinaison clé pour ouvrir le Courir dialogue.
Étape 2. Taper MS-Settings: AppsFeatures et frapper Entrer.
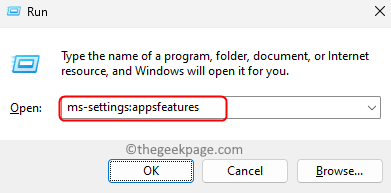
Étape 3. Dans le Applications installées page, utilisez la zone de recherche pour rechercher Microsoft Store Dans la liste des applications installées sur votre PC.
Étape 4. Clique sur le Trois points horizontaux associé à Microsoft Store et choisir Options avancées.
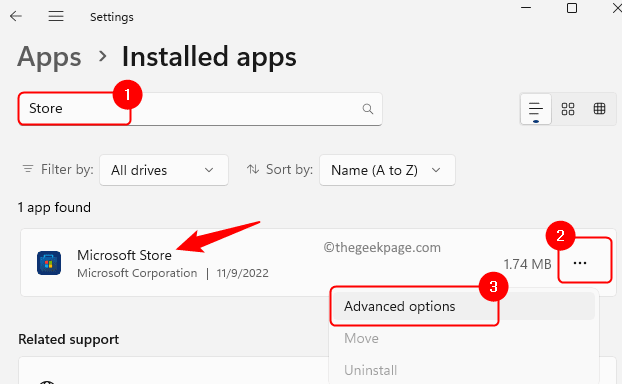
Étape 5. Sur le Options avancées page pour Microsoft Store, faites défiler vers le bas vers le Réinitialiser section.
Étape 6. Ici, cliquez sur le Réinitialiser bouton qui supprimera toutes les données liées à l'application.
Cliquer sur Réinitialiser à nouveau sur l'invite de confirmation pour démarrer le processus de réinitialisation.
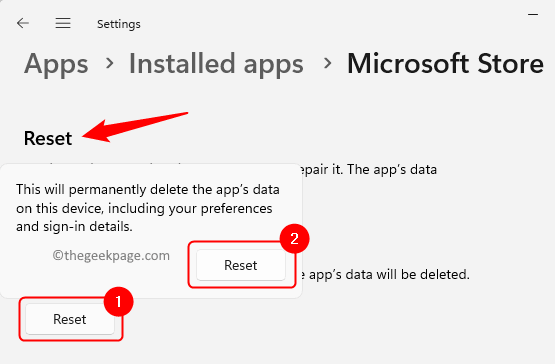
Étape 7. Une fois la réinitialisation terminée, essayez de lancer Microsoft Store et vérifiez si le problème est résolu.
Correction 9 - Désactiver le proxy
Étape 1. Ouvrir le Paramètres Windows en utilisant le Windows + I combinaison clé.
Étape 2. Sélectionnez le Réseau et Internet Onglet sur le volet gauche.
Étape 3. Sur le côté droit, cliquez sur la case intitulée Procuration.
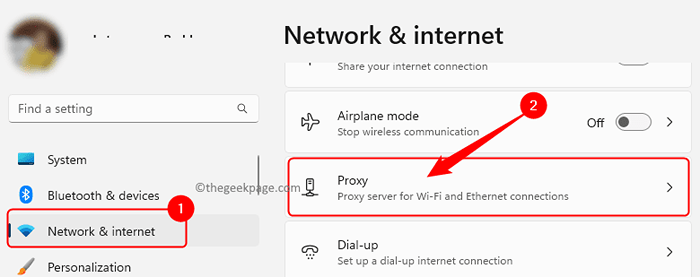
Étape 4. Sous le Configuration de proxy automatique, Basculer l'option Détecter automatiquement les paramètres.
Étape 5. Faites défiler vers le bas vers le Configuration du proxy manuel section.
Ici, cliquez sur le Installation bouton à côté de Utiliser un serveur proxy.
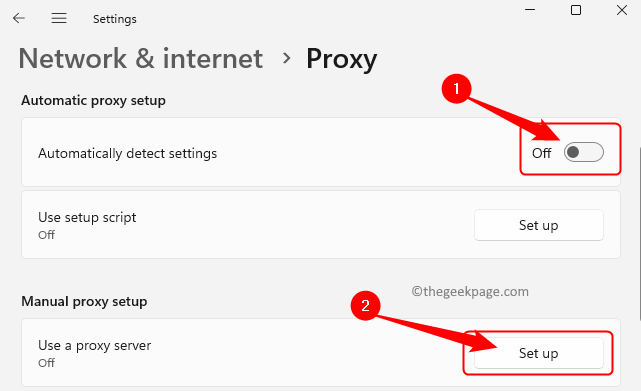
Étape 6. Dans Modifier le serveur proxy, Éteignez la bascule ci-dessous Utiliser un serveur proxy.
Cliquer sur Sauvegarder.
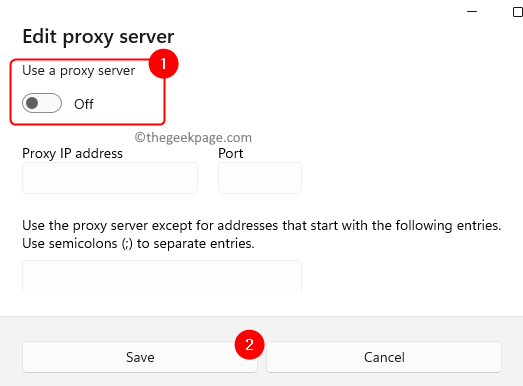
Étape 7. Maintenant, vérifiez si Microsoft Store fonctionne sans lancer des messages d'erreur.
Correction 10 - Utilisez TLS dans les propriétés Internet
Étape 1. Presse Windows + R Pour ouvrir le Courir boîte.
Étape 2. Taper inetcpl.cpl et frapper Entrer ouvrir Propriétés Internet.
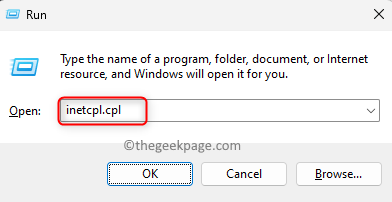
Étape 3. Dans le Propriétés Internet fenêtre, allez au Avancé languette.
Étape 4. Faites défiler vers le bas vers le Sécurité section.
Ici, cochez les cases à côté de Utiliser TLS 1.0, utilisez TLS 1.1, Utilisez TLS 1.2, et utilisez TLS 1.3
Étape 5. Cliquer sur Appliquer puis sur D'ACCORD.
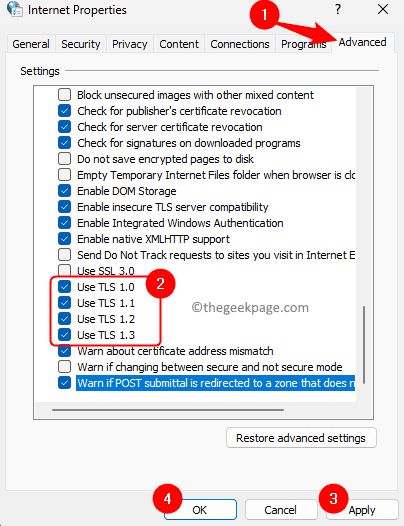
Étape 6. Vérifiez si vous pouvez lancer l'application Store sans aucun problème.
Après avoir essayé toutes les correctifs ci-dessus, vous n'êtes toujours pas en mesure de faire fonctionner Microsoft Store et de travailler, puis essayez les correctifs généraux mentionnés ci-dessous pour voir s'ils aident à surmonter le problème.
Correctifs supplémentaires
Vérifiez les mises à jour de Windows
Étape 1. Presse Windows + R ouvrir Courir.
Étape 2. Taper MS-Settings: Windowsupdate et frapper Entrer.
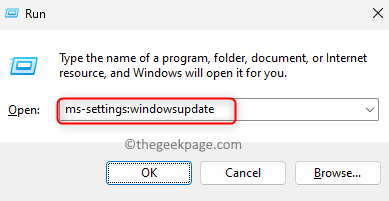
Étape 3. Cliquer sur Vérifier les mises à jour.
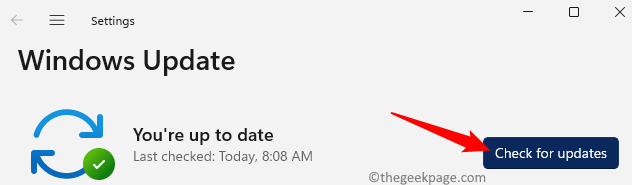
Étape 4. Windows commencera à vérifier les mises à jour de la version installée sur votre système.
Étape 5. S'il y a des mises à jour, téléchargez-les et installez-les.
Redémarrage Votre PC et vérifiez si le problème est résolu avec Microsoft Store.
Réinitialiser les fenêtres
Si le problème n'est pas résolu après avoir essayé tout mentionné ci-dessus, suivez les étapes de cet article et réinitialisez votre PC Windows 11.
C'est ça!
Merci d'avoir lu.
Nous espérons que vous avez fait fonctionner votre Microsoft Store sans aucun problème. Avez-vous trouvé cet article suffisamment utile pour résoudre ce problème avec Microsoft Store? Veuillez commenter et nous faire part de vos pensées et du correctif qui a fonctionné pour vous.
- « Échec de l'outil de panneau de configuration BitLocker, code d'erreur 0x80004005
- Les paramètres d'économie d'écran sont grisés dans Windows 11/10 Fix »

