File Explorer se fige ou plante lors de la création d'un nouveau dossier sur Windows 10/11
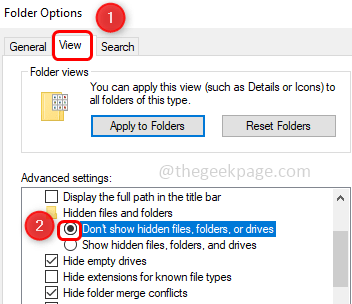
- 4556
- 409
- Victor Charpentier
Parfois, lorsque vous créez un nouveau dossier dans Windows Explorer (File Explorer), il gèle ou plante. C'est principalement parce que vous n'avez pas mis à jour votre PC ou que vous avez besoin de modifications de paramètres dans le registre ou les paramètres Windows. Mais si vous réfléchissez à la façon de le résoudre, ne vous inquiétez pas. Dans cet article, nous avons plusieurs méthodes qui peuvent vous aider. Essayez-les et débarrassez-vous du problème. Commençons!
Table des matières
- Méthode 1 - Redémarrez l'explorateur Windows
- Méthode 2 - Mettez à jour le pilote de l'adaptateur d'affichage
- Méthode 3 - Réparer les fichiers système corrompus
- Méthode 4 - Désinstaller l'inventeur Autodesk
- Méthode 5 - Modifier les paramètres d'extensions de shell à partir de l'éditeur de registre
- Méthode 6 - Modifier la clé de registre
- Méthode 7 - Réinitialisez le PC
- Méthode 8 - Vérifiez les mises à jour Windows
- Méthode 9 - Réglez le fond d'écran comme image
- Méthode 10 - Exécutez le dépanneur de maintenance du système
- Méthode 11 - Masquer les fichiers, dossiers et lecteurs cachés
- Méthode 12 - Désactiver l'accès rapide et les options d'aperçu des fichiers
- Méthode 13 - Améliorer le PC
Méthode 1 - Redémarrez l'explorateur Windows
Étape 1 - clic droit sur le barre des tâches Et à partir de la liste apparue, cliquez sur Gestionnaire des tâches
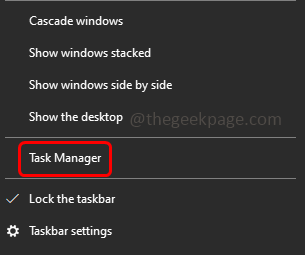
Étape 2 - Sous l'onglet Processus trouver Windows Explorer ou explorateur.exe et puis clic-droit dessus
Étape 3 - Dans la liste apparue, cliquez sur le tâche finale
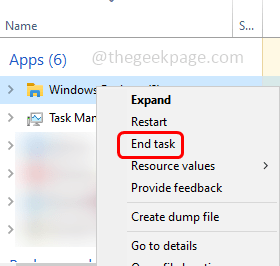
Étape 4 - Maintenant, ouvrez à nouveau Windows Explorer et essayez de créer un dossier, puis vérifiez si le problème est résolu.
Méthode 2 - Mettez à jour le pilote de l'adaptateur d'affichage
Étape 1 - Ouvrez l'invite d'exécution en utilisant Windows + R Clés ensemble
Étape 2 - Taper devmgmt.MSC Dans l'invite d'exécution et appuyez sur Entrée. Cela ouvrira la fenêtre du gestionnaire de périphériques
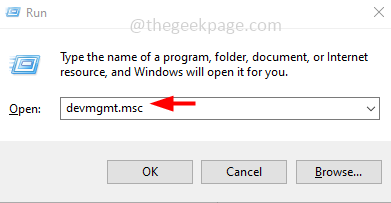
Étape 3 - Faites défiler vers le bas et développer prises d'écran option
Étape 4 - clic droit sur votre appareil adaptateur, puis cliquez sur mettre à jour le pilote
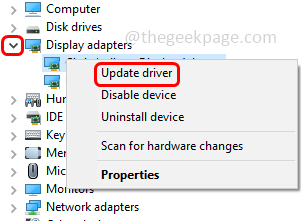
Étape 5 - Sélectionner Recherchez automatiquement les conducteurs Option et ensuite s'il y a des mises à jour, elle apparaîtra à l'écran et vous devrez le mettre à jour autrement, il affichera les meilleurs pilotes pour votre appareil déjà installé
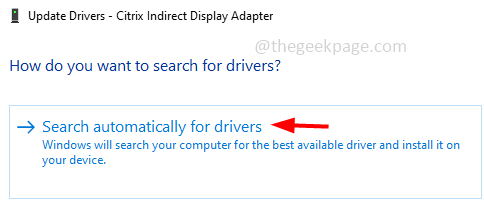
Étape 6 - Fermez la fenêtre si vous avez mis à jour le pilote redémarrage Votre système puis vérifiez si le problème est résolu.
Méthode 3 - Réparer les fichiers système corrompus
Étape 1 - Ouvrir le invite de commande en tant que administrateur. Pour ce faire, tapez CMD Dans la recherche Windows, alors maintenez Ctrl + shift Keys ensemble et frappez entrer
Étape 2 - Une fenêtre de contrôle du compte utilisateur s'ouvrira, cliquez sur Oui
Étape 3 - Taper la commande suivante dans l'invite de commande puis frappez entrer
sfc / scanne
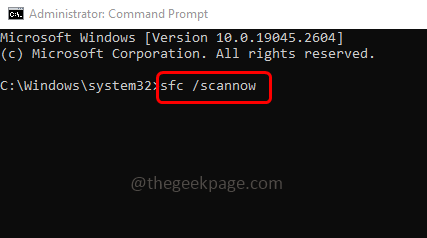
Étape 4 - Il faudra quelques secondes pour terminer le processus. Une fois fait redémarrage l'ordinateur puis vérifiez si le problème est résolu.
Méthode 4 - Désinstaller l'inventeur Autodesk
Dans certains cas, l'installation de l'inventeur Autodesk peut faire geler les dossiers dans l'explorateur de fichiers. Alors désinstallez-le puis redémarrez votre système.
Étape 1 - Pour désinstaller Ouvrez les paramètres Windows en utilisant Windows + I Clés ensemble
Étape 2 - Cliquer sur applications
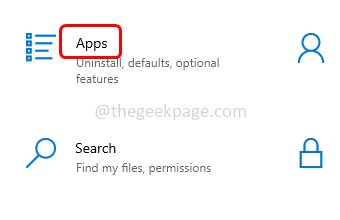
Étape 3 - Dans la page des applications et des fonctionnalités, trouver Autodesk inventeur et sélectionnez-le
Étape 4 - Cliquer sur désinstaller bouton et attendez que la désinstallation soit terminée. Vérifiez maintenant si le problème est résolu.
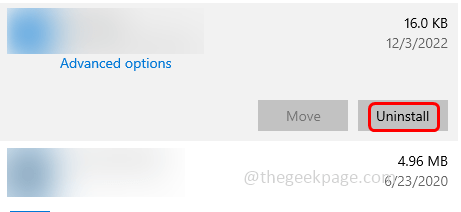
Méthode 5 - Modifier les paramètres d'extensions de shell à partir de l'éditeur de registre
Étape 1 - Ouvrez l'invite d'exécution en utilisant Windows + R Clés ensemble
Étape 2 - Taper regedit Dans l'invite de course et frapper entrer
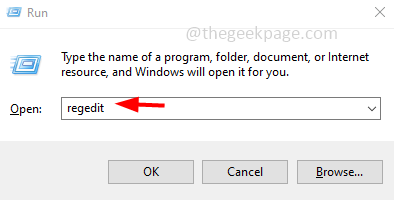
Étape 3 - Une fenêtre de contrôle du compte d'utilisateur s'ouvrira sur Cliquez sur Oui. Cela ouvrira l'éditeur de registre
Étape 4 - Accédez au chemin suivant dans l'éditeur de registre ou copiez simplement le chemin suivant et collez-le dans la barre d'adresse de l'éditeur de registre, puis appuyez sur entrer
Hkey_local_machine \ logiciel \ Microsoft \ windows \ currentversion \ shell extensions
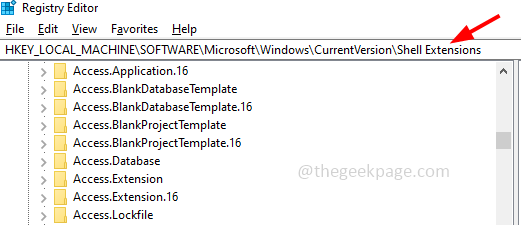
Étape 5 - Puis cliquez sur approuvé
Étape 6 - Sur le côté droit recherche la touche ci-dessous. Pour rechercher facilement, vous pouvez appuyer Ctrl + f Clés ensemble et pâte La touche ci-dessous dans Rechercher quel champ puis cliquez sur trouver ensuite une fois
289af617-1cc3-42a6-926c-e6a863f0e3ba
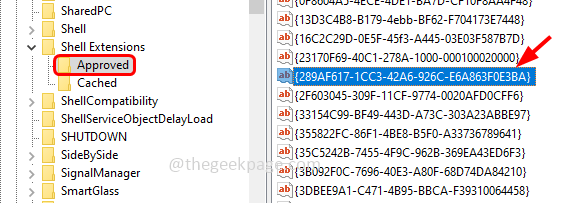
Étape 7 - Double cliquer sur la valeur et dans le données de valeur champ supprime tout ce qui est présent et entrez la valeur comme 0
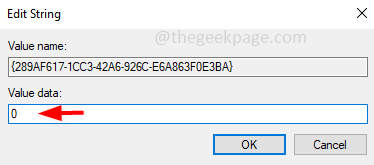
Étape 8 - Pour enregistrer les modifications, cliquez sur d'accord
Étape 9 - Redémarrer l'ordinateur puis vérifiez si le problème est résolu.
Méthode 6 - Modifier la clé de registre
Note: Le chemin de registre ci-dessous n'est pas trouvé dans tous les ordinateurs. Si le chemin n'est pas présent dans votre registre d'ordinateur, sautez cette méthode et suivez le suivant.
Étape 1 - Ouvrez l'invite d'exécution en utilisant Windows + R Clés ensemble
Étape 2 - Taper regedit Dans l'invite de course et frapper entrer
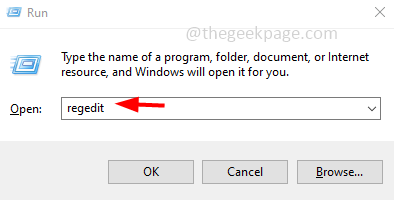
Étape 3 - Une fenêtre de contrôle du compte d'utilisateur s'ouvrira sur Cliquez sur Oui. Cela ouvrira l'éditeur de registre
Étape 4 - Naviguer Sur le chemin suivant dans l'éditeur de registre ou copiez simplement le chemin suivant et collez-le dans la barre d'adresse de l'éditeur de registre puis appuyez sur Entrée
Computer \ hkey_classes_root \ clsid \ 8e757038-be02-4bce-9680-e4be0c6c70cd
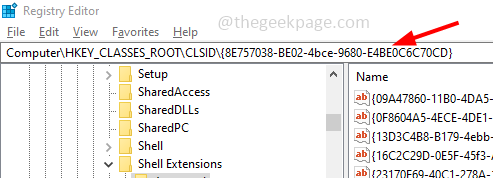
Étape 5 - clic droit sur le Coquille et à partir de la liste apparue Sélectionner autorisation
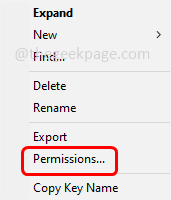
Étape 6 - Cliquer sur changement bouton
Étape 7 - Activer Remplacer les sous-contraineurs et objets Option en cliquant sur la case à côté de lui (la marque de coche doit être présente)
Étape 8 - Aussi Activer Remplacer toutes les autorisations d'objets enfants par des autorisations héréditaires de ce sujet option
Étape 9 - Cliquer sur d'accord
Étape 10 - Dans la liste des noms d'utilisateur, sélectionnez votre nom d'utilisateur et cliquez sur Autorisations pour les utilisateurs
Étape 11 - Cliquez sur la case à côté Permettre dans l'option de contrôle complet. Puis cliquez sur d'accord
Étape 12 - De retour dans l'éditeur de registre double-cliquez sur le Les attributs icône située dans le DWORD
Étape 13 - Définissez les données de valeur comme 0 et cliquez sur OK
Étape 14 - Redémarrer l'ordinateur puis vérifiez si le problème a résolu.
Méthode 7 - Réinitialisez le PC
Étape 1 - Ouvrez les paramètres Windows en utilisant Windows + I Clés ensemble
Étape 2 - Cliquer sur Mise à jour et sécurité
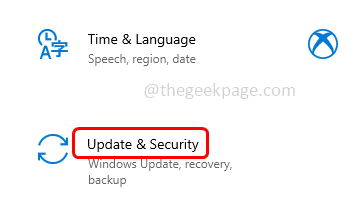
Étape 3 - Sur le clic gauche récupération
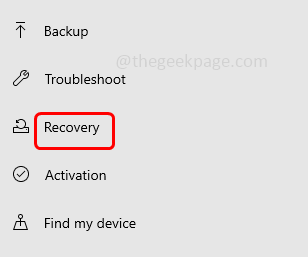
Étape 4 - À droite, sous réinitialiser ce PC, cliquez sur Commencer bouton
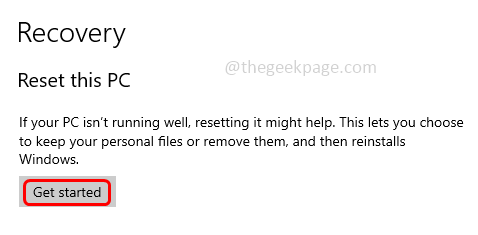
Étape 5 - Choisissez Garder l'option My Fichiers et suivez les instructions à l'écran pour terminer le processus. Alors vérifiez si le problème est résolu.
Méthode 8 - Vérifiez les mises à jour Windows
Étape 1 - Ouvrez les paramètres Windows en utilisant Windows + I Clés ensemble
Étape 2 - Cliquer sur Mise à jour et sécurité
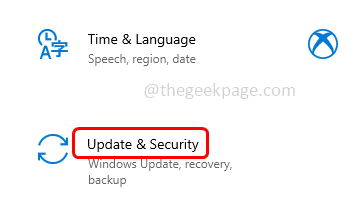
Étape 3 - Cliquer sur Windows Update A gauche
Étape 4 - À droite, cliquez sur Vérifier les mises à jour bouton. S'il y a des mises à jour, il sera installé. S'il n'y a pas de mises à jour, cela montre que vous êtes à jour
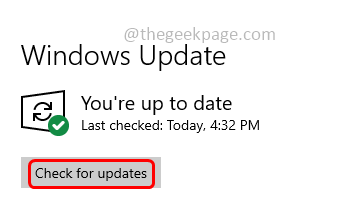
Étape 5 - Redémarrer l'ordinateur puis vérifiez si le problème est résolu.
Méthode 9 - Réglez le fond d'écran comme image
Étape 1 - Ouvrez les paramètres Windows en utilisant Windows + I Clés ensemble
Étape 2 - Cliquer sur personnalisation
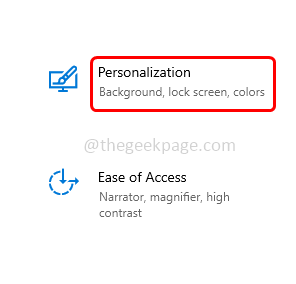
Étape 3 - Cliquer sur arrière-plan c'est à gauche
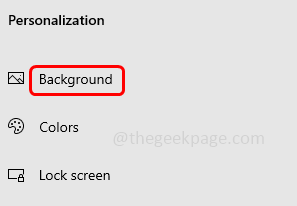
Étape 4 - Assurez-vous que l'arrière-plan n'est pas défini comme un diaporama. Pour ce faire à droite, dans la liste déroulante en arrière-plan image.
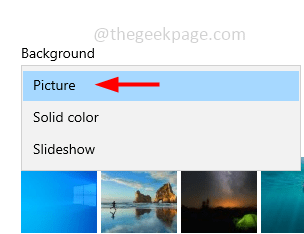
Méthode 10 - Exécutez le dépanneur de maintenance du système
Étape 1 - Ouvrez l'invite d'exécution en utilisant Windows + R Clés ensemble
Étape 2 - Taper contrôle Dans l'invite de course et frapper entrer. Cela ouvrira la fenêtre du panneau de configuration
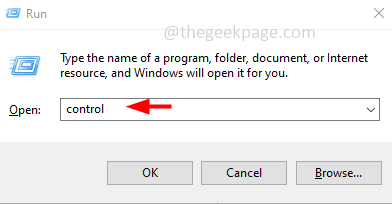
Étape 3 - À partir de la vue par Dropdown Sélectionnez grandes icônes
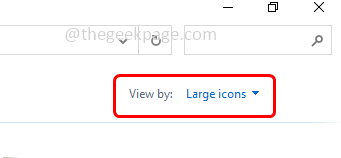
Étape 4 - Cliquer sur dépannage
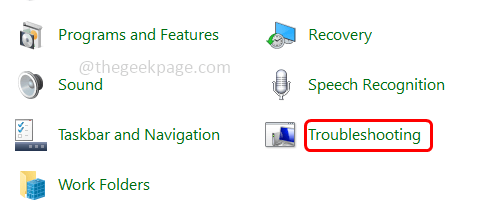
Étape 5 - Sous Système et Sécurité Cliquez sur exécuter les tâches de maintenance
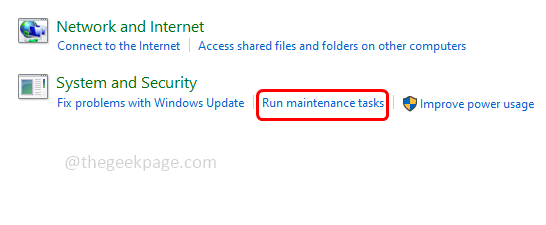
Étape 6 - Cliquer sur suivant et suivez les instructions à l'écran pour terminer le processus. Une fois fini, vérifiez si le problème est résolu.
Méthode 11 - Masquer les fichiers, dossiers et lecteurs cachés
Étape 1 - Ouvrez l'explorateur de fichiers en utilisant Windows + E Clés ensemble
Étape 2 - Cliquer sur voir Onglet en haut
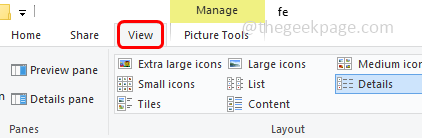
Étape 3 - Puis sélectionnez le options Déposer et cliquer sur Changer le dossier et la recherche options
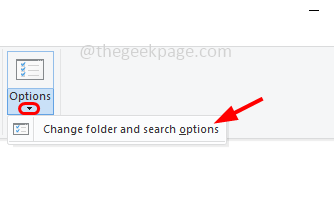
Étape 4 - Aller au voir languette
Étape 5 - Sous des fichiers et dossiers cachés, sélectionnez N'affichez pas de fichiers, de dossiers ou de lecteurs cachés en cliquant sur le bouton radio à côté
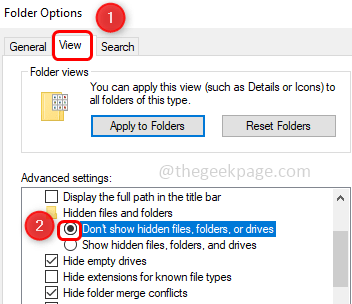
Étape 6 - Pour enregistrer les modifications, cliquez sur appliquer et d'accord
Méthode 12 - Désactiver l'accès rapide et les options d'aperçu des fichiers
Étape 1 - Ouvrez l'explorateur de fichiers en utilisant Windows + E Clés ensemble
Étape 2 - Cliquer sur voir Onglet en haut
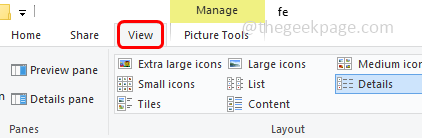
Étape 3 - Puis sélectionnez le options Déposer et cliquer sur Changer le dossier et la recherche options
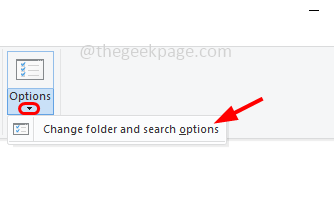
Étape 4 - Aller au général languette
Étape 5 - Dans l'Open File Explorer à Dropdown Sélectionnez Ce PC
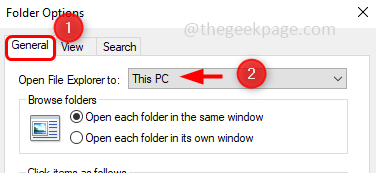
Étape 6 - Décochez les options Afficher les fichiers récemment utilisés dans un accès rapide et Afficher les dossiers fréquemment utilisés dans un accès rapide (Une marque de tick ne doit pas être présente)
Étape 7 - Maintenant cliquez sur le clair Bouton à côté de l'historique des explorateurs de fichiers effacer
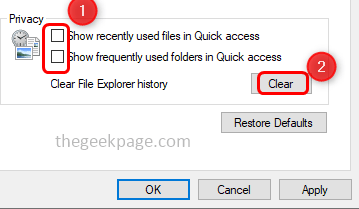
Étape 8 - Cliquer sur appliquer
Étape 9 - Aller au voir Tab et Désactiver les gestionnaires de prévisualisation des spectacles dans le volet Aperçu Option en cliquant sur la case à côté de lui (la marque de coche ne doit pas être présente)
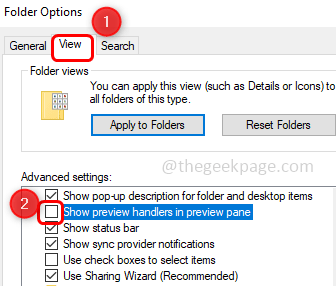
Étape 10 - Enregistrez les modifications en cliquant sur appliquer et d'accord
Étape 11 - Vous pouvez également désactiver le volet d'aperçu dans le explorateur de fichiers en tenant Alt + p Clés ensemble.
Méthode 13 - Améliorer le PC
Étape 1 - Aller sur le site Web de Microsoft et télécharger le outil de création de médias En cliquant sur le bouton Télécharger maintenant
Étape 2 - Une fois téléchargé, double-cliquez sur le téléchargement .Fichier EXE pour l'exécuter
Étape 3 - Acceptez l'accord de licence et cliquez sur Améliorez ce PC maintenant Option en cliquant sur le bouton radio à côté. Puis cliquez sur Suivant
Étape 4 - Suivez les instructions à l'écran et complétez le processus de mise à niveau
Étape 5 - Redémarrer l'ordinateur puis vérifiez si le problème est résolu.
C'est ça! J'espère que les informations fournies ci-dessus sont utiles. Faites-nous savoir quelle méthode a fonctionné pour vous. Merci et bonne lecture!!
- « Comment arrêter la sonnerie continue des équipes de Microsoft
- Minecraft Login ne fonctionnant pas que quelque chose a mal tourné dans la connexion du processus Correction de processus »

