Comment arrêter la sonnerie continue des équipes de Microsoft
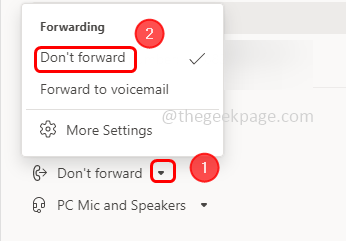
- 2334
- 319
- Rayan Lefebvre
Microsoft Teams est largement utilisé pour la communication et la collaboration. Il facilite le travail ensemble car il a différentes fonctionnalités comme les appels, les chats, la conduite de réunions, etc. Mais parfois, lorsqu'un utilisateur essaie d'appeler son collègue ou de recevoir un appel, il continue de sonner, bien que l'appel soit reçu ou raccroché. Ce problème se produit principalement lorsque la fonctionnalité qui remet en appel est activée, si l'appel est transmis à un autre numéro, ou s'il y a un problème de connectivité Internet. Avant de sauter dans des solutions, essayez de vérifier si la connectivité Internet que vous utilisez est bonne et redémarrez l'ordinateur. Si cela n'aide pas à ne pas vous inquiéter dans cet article, nous avons quelques solutions qui peuvent être essayées de se débarrasser du problème. Commençons!
Table des matières
- Méthode 1 - Modifier les paramètres de transfert des appels des équipes
- Méthode 2 - Connectez-vous à partir de l'application Teams et connectez-vous à nouveau
- Méthode 3 - Désactiver la fonction de transfert d'appel
- Méthode 4 - Supprimer les fichiers de cache liés à l'application Teams
- Méthode 5 - Vérifiez le volume des équipes Microsoft dans les paramètres Windows
- Méthode 6 - Réinstallez les équipes Microsoft
Méthode 1 - Modifier les paramètres de transfert des appels des équipes
Étape 1 - Ouvrir le Microsoft équipes l'application et dans le coin supérieur droit cliquez sur trois points à côté de votre profil
Étape 2 - Depuis la liste apparue, cliquez sur paramètres
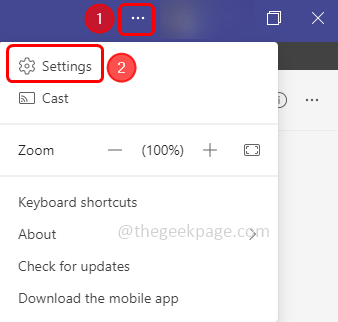
Étape 3 - Sur le côté gauche, sélectionnez appels
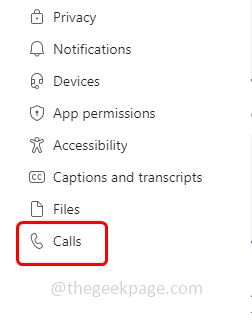
Étape 4 - Sur le côté droit, sous les règles de réponse à l'appel, vérifiez si l'appel est transmis à un autre numéro. Cela signifie que cela ne devrait pas être affiché dans l'image ci-dessous (l'option Forward My Calls devrait ne pas être activé et dans la liste déroulante en avant de l'option, un autre numéro ne doit pas être mentionné)
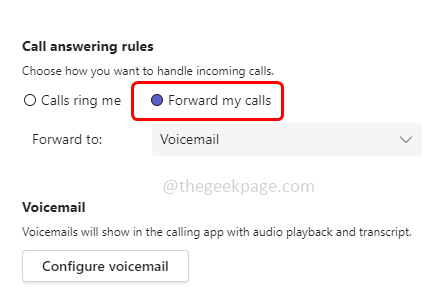
Étape 5 - Si l'appel est transmis à un autre numéro, désactivez la fonctionnalité de remise des appels comme indiqué dans la méthode 3
Étape 6 - Redémarrer l'ordinateur puis vérifiez si le problème est résolu.
Méthode 2 - Connectez-vous à partir de l'application Teams et connectez-vous à nouveau
Étape 1 - Ouvrir Microsoft Teams Et cliquez sur votre profil dans le coin supérieur droit
Étape 2 - Depuis la liste apparue, cliquez sur se déconnecter
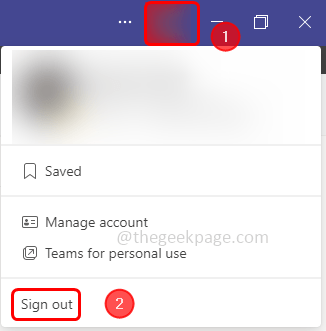
Étape 3 - Encore s'identifier à l'application. Vérifiez maintenant si le problème est résolu.
Méthode 3 - Désactiver la fonction de transfert d'appel
Étape 1 - Ouvrir le Microsoft Teams l'application et dans le coin supérieur droit cliquez sur trois points à côté de votre profil
Étape 2 - Depuis la liste apparue, cliquez sur paramètres
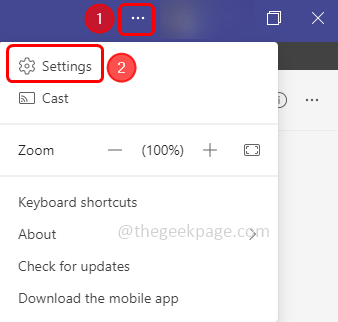
Étape 3 - Dans la fenêtre Paramètres du côté gauche, sélectionnez appels
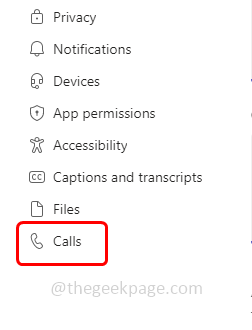
Étape 4 - Sur le côté droit, sous les règles de réponse à l'appel, assurez-vous de sélectionner Les appels me font Option en cliquant sur le bouton radio à côté
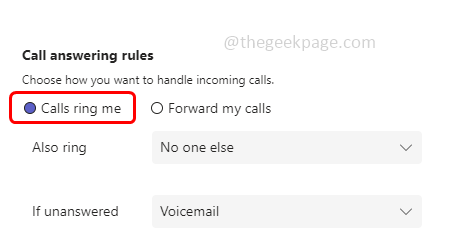
Étape 5 - Également sur le côté gauche dans la fenêtre de l'application des équipes principales, cliquez sur appels
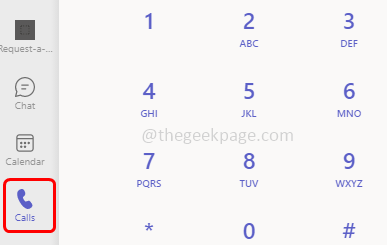
Étape 6 - Puis cliquez sur N'avoir pas en avant en bas C'est dans le coin inférieur gauche puis cliquez sur ne pas avancer Option de la liste
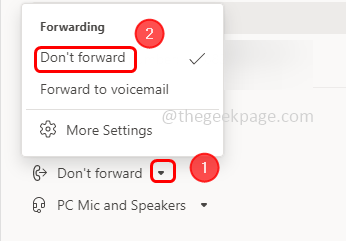
Étape 6 - Maintenant redémarrage l'application des équipes et vérifiez si vous obtenez toujours les appels continus
Méthode 4 - Supprimer les fichiers de cache liés à l'application Teams
Étape 1 - Ouvrez l'invite d'exécution en utilisant Windows + R Clés ensemble
Étape 2 - Tapez ce qui précède commande Dans l'invite de course et frapper entrer
% AppData% \ Microsoft \ Teams \ Cache
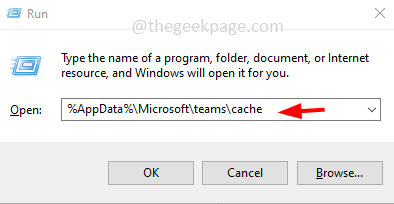
Étape 3 - Sélectionnez tous les fichiers présents dans ce dossier en utilisant Ctrl + a Clés ensemble
Étape 4 - Clic-droit sur les fichiers sélectionnés et cliquez sur supprimer
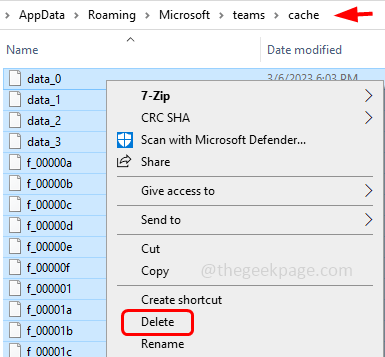
Étape 5 - De même, accédez aux chemins suivants et supprimez les fichiers présents en eux
% AppData% \ Microsoft \ Teams \ BLOB_STORAGE
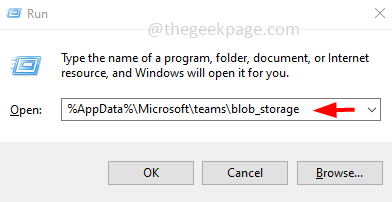
% AppData% \ Microsoft \ Teams \ Bases de données
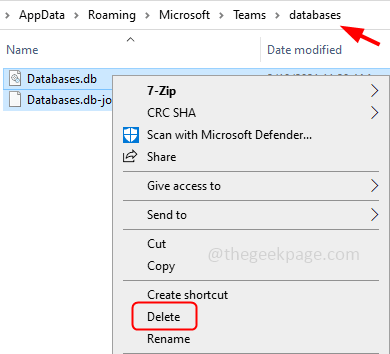
% AppData% \ Microsoft \ Teams \ gpucache
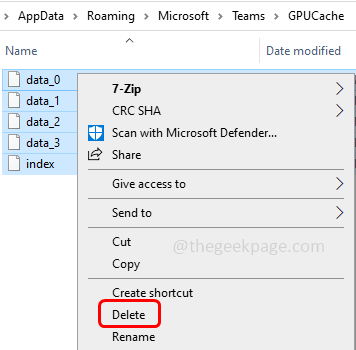
% AppData% \ Microsoft \ Teams \ indededDB
% AppData% \ Microsoft \ Teams \ Storage local
% AppData% \ Microsoft \ Teams \ TMP
Méthode 5 - Vérifiez le volume des équipes Microsoft dans les paramètres Windows
Étape 1 - Ouvrir les paramètres Windows en utilisant Windows + I Clés ensemble
Étape 2 - Cliquer sur système
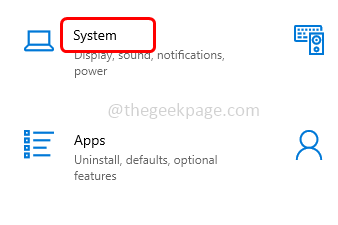
Étape 3 - À gauche, cliquez sur son
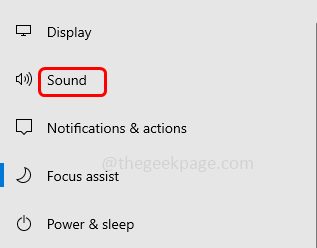
Étape 4 - Sous des options sonores avancées, cliquez sur Volume d'applications et préférences de l'appareil
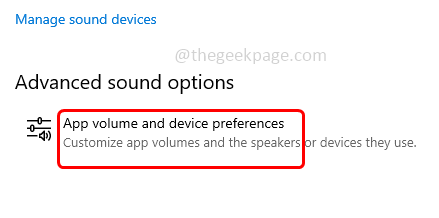
Étape 5 - Dans la section Volume d'application, trouver Microsoft Teams
Étape 6 - Les barres de volume des équipes Microsoft ne doivent pas être grisées. Déplacer les curseurs vers le côté droit et ajuster le volume.
Méthode 6 - Réinstallez les équipes Microsoft
Étape 1 - Ouvrez les paramètres Windows en utilisant Windows + I Clés ensemble
Étape 2 - Cliquer sur applications
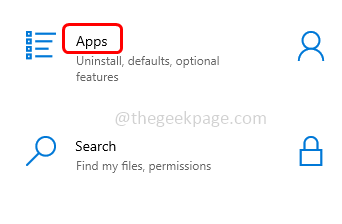
Étape 3 - Dans la page des applications et fonctionnalités, faites défiler vers le bas et trouver Microsoft Teams
Étape 4 - Sélectionner il et cliquez sur désinstaller
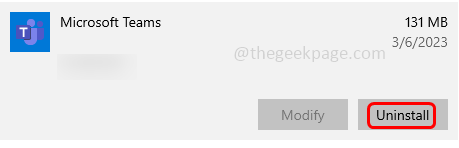
Étape 5 - Une fenêtre contextuelle de confirmation apparaîtra, à nouveau cliquer sur désinstaller
Étape 6 - Une fois le processus de désinstallation terminé, alors redémarrage votre système
Étape 7 - Maintenant pour réinstaller, allez sur l'application Microsoft Store. Pour ce faire, ouvrez l'invite d'exécution en utilisant Windows + R Clés ensemble
Étape 8 - Taper MS-Windows-Store: Dans l'invite de course et frapper entrer
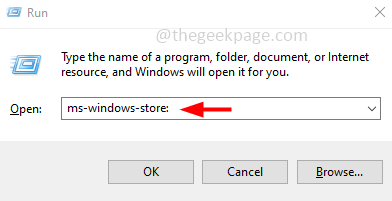
Étape 9 - Taper Microsoft Teams dans la barre de recherche et frapper entrer
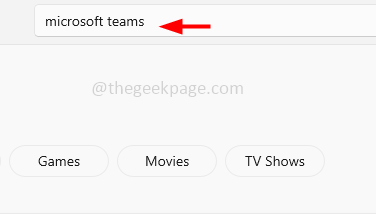
Étape 10 - Cliquer sur obtenir bouton pour télécharger et installer l'application
Étape 11 - Une fois installé connexion Avec votre nom d'utilisateur et votre mot de passe, vérifiez si le problème est résolu.
C'est ça! J'espère que les informations fournies ci-dessus sont utiles et faciles à suivre. Faites-nous savoir quelle méthode a fonctionné pour vous. Merci et bonne lecture!!
- « Nous ne pouvons pas obtenir le problème des informations de votre compte dans Minecraft
- File Explorer se fige ou plante lors de la création d'un nouveau dossier sur Windows 10/11 »

