Minecraft Login ne fonctionnant pas que quelque chose a mal tourné dans la connexion du processus Correction de processus
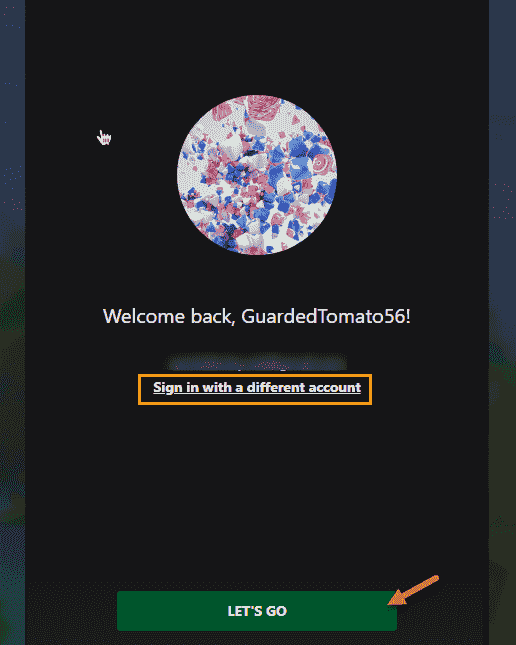
- 2844
- 553
- Victor Charpentier
Depuis l'introduction du lanceur de minecraft dans le magasin, certains joueurs de Minecraft se plaignent du processus de connexion qui ne fonctionne pas sur leurs systèmes. Cela semble être le problème avec le nouveau lanceur. Donc, nous avons répertorié tous ces correctifs pour que vous résolviez le problème de connexion avec Minecraft.
Table des matières
- Correction de 1- Réparation Minecraft Launcher
- Correction 2 - Connectez-vous avec le même compte en magasin, Xbox
- Correction 3 - déconnectez-vous de Xbox et stockez, connectez-vous à Minecraft
- Correction 4 - Supprimer le dossier de cache
- Correction 5 - Supprimer les informations d'identification de connexion XBL
- Correction 6 - Activer et démarrer tous les services Xbox
- Correction 7 - Permettez aux applications Microsoft de vous signer
- Correction 8 - Désinstaller tous les lanceurs Minecraft et réinstaller le vrai
- Correction 9 - Utilisez des exécutables minecraft alternatifs
Correction de 1- Réparation Minecraft Launcher
La première chose que vous devriez essayer est de réparer le lanceur Minecraft.
Étape 1 - Tenir le Clé Windows + x Clés ensemble. Le menu de puissance-user augmentera.
Étape 2 - Là, cliquez sur "Applications installées"Pour ouvrir ça.
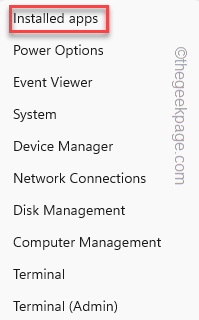
Étape 3 - Si vous descendez par la page des applications installées, vous trouverez "Minecraft lanceur".
Étape 4 - Une fois que vous avez vu cela, cliquez sur le bouton à côté et cliquez sur "Options avancées".
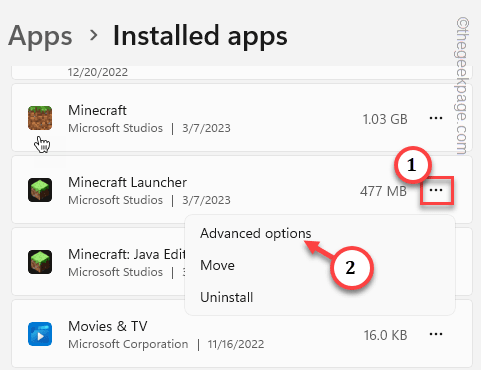
Étape 5 - À l'intérieur ici, descendez et cliquez sur "Réparation«Pour réparer le lanceur.
Attendez que le lanceur Minecraft soit réparé.
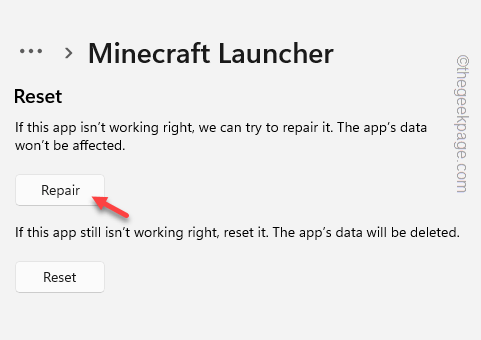
Maintenant, vous pouvez fermer la page des applications installées.
Correction 2 - Connectez-vous avec le même compte en magasin, Xbox
Assurez-vous que vous vous êtes connecté au magasin et à l'application Xbox avec le même compte Microsoft.
Processus de connexion pour l'application Xbox
Étape 1 - Lancer le Xbox appliquer.
Étape 2 - Clique sur le "S'identifier"Bouton et cliquez sur"S'identifier"En utilisant votre compte.
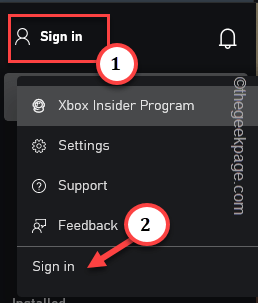
Ensuite, entrez simplement les informations d'identification de votre compte pour vous connecter avec votre compte Microsoft.
Processus de connexion pour le magasin
Étape 1 - Open Microsoft Store.
Étape 2 - Si vous ne vous êtes pas encore connecté, cliquez sur l'icône de l'utilisateur.
Étape 3 - Puis clique "S'identifier«Pour vous connecter au magasin à l'aide de votre compte Microsoft.
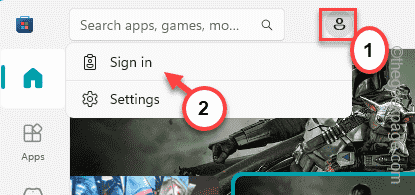
La console de chooser du compte apparaîtra à l'étape suivante.
Étape 4 - Sélectionnez soigneusement le Même compte Microsoft Vous avez déjà utilisé pour vous connecter à Xbox (ce sera également le compte de Minecraft).
Étape 5 - Ensuite, appuyez sur "Continuer" procéder.
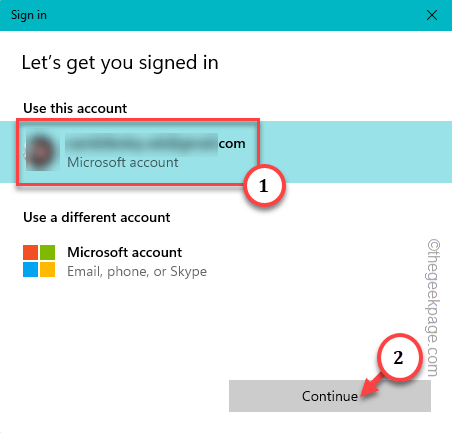
Attendez que vous soyez connecté.
Maintenant, lancez le lanceur Minecraft et vérifiez si vous pouvez vous connecter ou non.
Correction 3 - déconnectez-vous de Xbox et stockez, connectez-vous à Minecraft
Si vous n'êtes toujours pas en mesure de vous connecter au lanceur Minecraft, déconnectez-vous de Xbox, puis essayez de vous connecter à Minecraft.
Étapes pour déconnecter de Xbox et stocker -
Étape 1 - Lancer le Xbox appliquer.
Étape 2 - Dans le coin droit, vous trouverez le image de compte. Ensuite, cliquez sur ça et appuyez sur "se déconnecter«Pour vous déconnecter de Xbox.
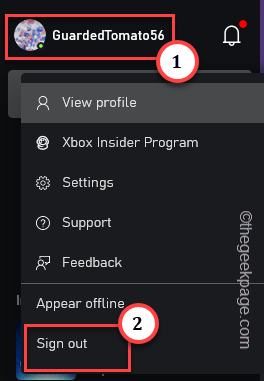
Il vous lancera automatiquement de votre compte.
Étape 3 - Ouvrir Microsoft Store.
Étape 4 - Appuyez sur l'image du compte que vous avez juste à côté de la barre de recherche et cliquez sur "se déconnecter«Pour vous déconnecter du magasin.
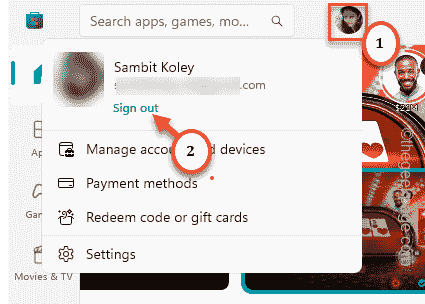
Étape 5 - Maintenant, enfin, lancez le lanceur Minecraft.
Attendez qu'il s'ouvre.
Étape 6 - Ensuite, appuyez sur "Connexion Microsoft«Pour vous connecter avec le compte Microsoft.
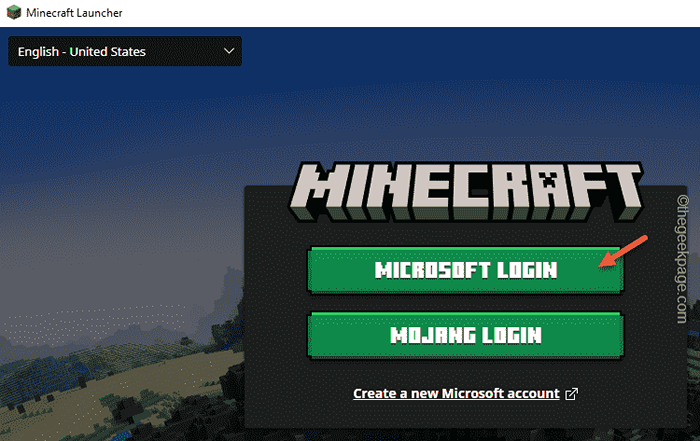
Mais, comme vous vous êtes déconnecté à la fois du magasin et de l'application Xbox, vous devez à nouveau saisir les informations d'identification du compte Microsoft.
Étape 7 - Vous verrez votre compte sur la page de connexion Xbox.
Étape 8 - Soit vous pouvez taper "ALLONS-Y«Pour procéder avec ce compte ou, vous pouvez utiliser le«Se connecter avec un compte différent"Pour aller avec un autre compte.
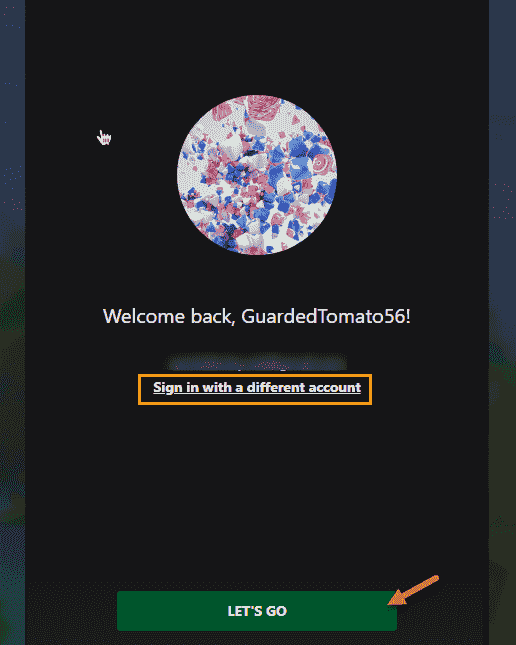
Cette fois, vous ne risquez aucune difficulté de vous connecter à votre compte.
Correction 4 - Supprimer le dossier de cache
Si la connexion du magasin et XboxB ne résout pas le problème, il peut y avoir un dossier de cache corrompu.
Étape 1 - Tenant le Win + E Clés ensemble.
Étape 2 - Ensuite, arrivez à ce point -
C: \ Users \% Username% \ AppData \ Local \ Packages \ Microsoft.XboxIdentityProvider_CW5N1H2TXYEWY \ AC \ TOKENBROKER
["%nom d'utilisateur%«Est le nom d'utilisateur de votre système. Vous trouverez un dossier nommé.
Si vous ne trouvez pas le dossier AppData, il est caché. Maintenant, faites cela pour afficher les fichiers et dossiers cachés.
un. Ouvrir un Courir boîte.
b. Alors, taper Ceci là-bas et frappez Entrer.
dossiers de contrôle
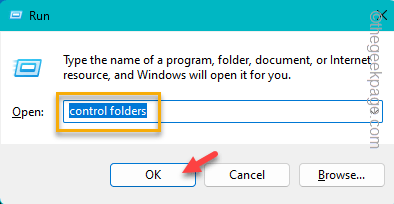
c. Aller à "Voir".
d. Ensuite, cochez le «Afficher les fichiers, dossiers et lecteurs cachés" boîte.
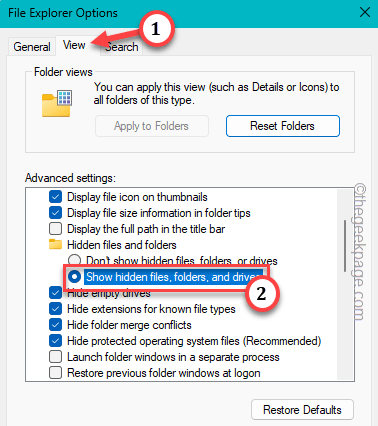
e. Enregistrez les paramètres en cliquant sur "Appliquer"Et taper"D'ACCORD".
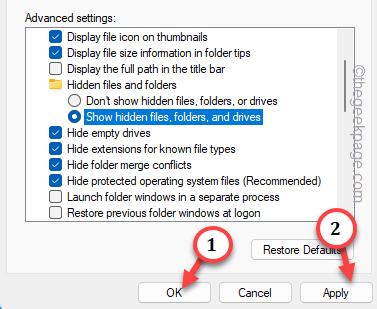
]]
Étape 3 - Une fois que vous y êtes, vous trouverez le «Comptes" et "Cache" Dossiers.
Étape 4 - Sélectionnez les deux dossiers à la fois et appuyez sur "Supprimer«Pour les supprimer de votre système.
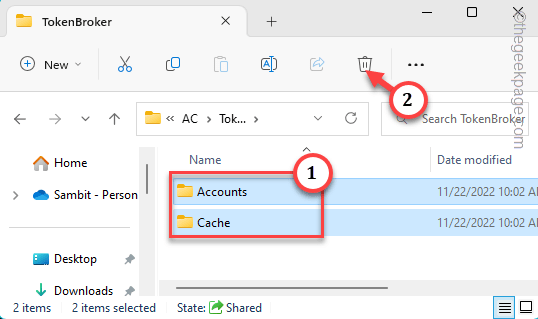
Après avoir supprimé ces dossiers, redémarrage ton ordinateur.
Une fois que le système s'est avéré, lancez Minecraft Launcher et testez-le vous-même.
Correction 5 - Supprimer les informations d'identification de connexion XBL
Comme toute autre application, les informations d'authentification Xbox Live sont également enregistrées localement sur votre système. Donc, la suppression devrait vous aider à résoudre le problème.
Étape 1 - Vous devez ouvrir le gestionnaire des informations d'identification. Donc, tapez "gestionnaire d'identification"Après avoir appuyé sur le Clé Windows.
Étape 2 - Ensuite, appuyez sur "Gestionnaire des informations d'identification«Pour y accéder.
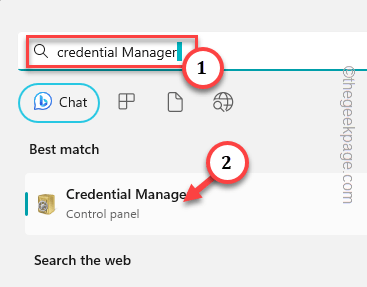
Étape 3 - Dans la page du gestionnaire des informations d'identification, rendez-vous sur le «Informations d'identification Windows".
Vous devez voir la liste complète des mots de passe enregistrés avec leurs entrées dans un format de liste.
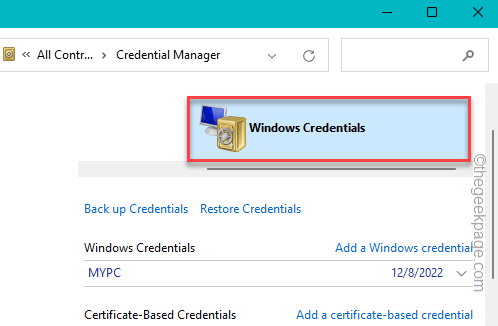
Étape 4 - Cherchez le "XblgrTSDeviceKey" ou "XbldeviceKey"Quel que soit vous pouvez trouver sur la page. Élargir.
Étape 5 - Puis clique "Retirer«Pour supprimer ces informations d'identification de votre système.
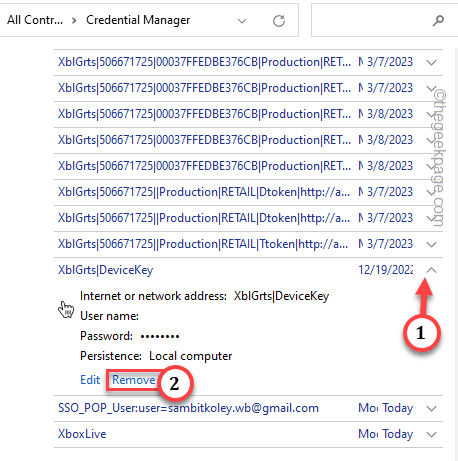
Étape 6 - Lorsque le message d'avertissement s'ouvre, appuyez sur "Oui«Pour supprimer la clé.
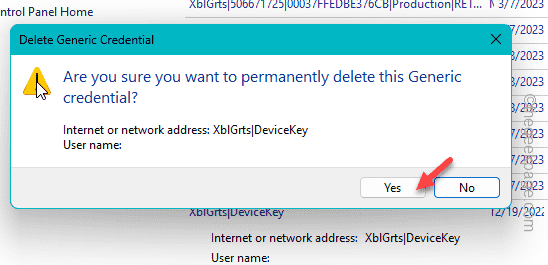
Fermez le gestionnaire des informations d'identification. Alors, redémarrage le système. Une fois le système redémarré, lancez Minecraft Launcher et testez-le.
Correction 6 - Activer et démarrer tous les services Xbox
Si Minecraft Launcher ne vous permet toujours pas de vous connecter, démarrez ces services Xbox, puis retestez.
Étape 1 - Commencez à taper ceci dans la zone de recherche.
prestations de service
Étape 2 - Ensuite, appuyez sur "Prestations de service"Dans les résultats de recherche pour ouvrir cela.
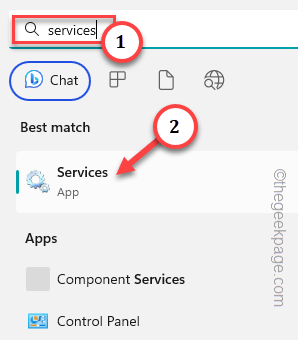
Étape 3 - Lorsque vous y arrivez, faites défiler vers le bas et trouvez le «Aide IP" service.
Étape 4 - Là, tapez deux fois le service pour ouvrir ça.
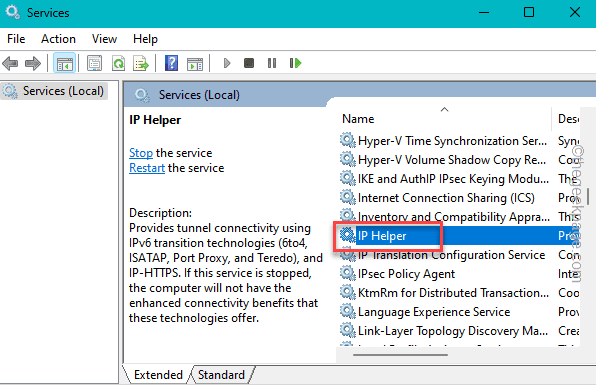
Étape 5 - Assurez-vous de définir le Type de démarrage pour "Automatique»Mode.
Étape 6 - Maintenant, appuyez sur "Appliquer".
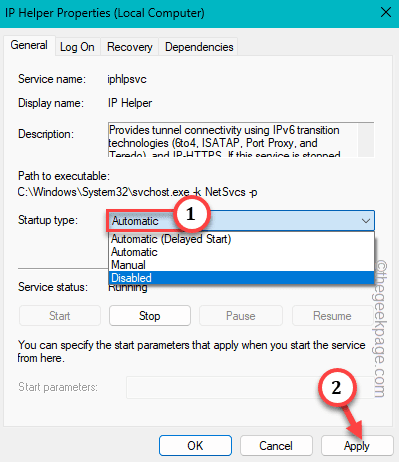
Étape 7 - Vérifiez si le service est en cours d'exécution ou non. Ensuite, appuyez sur "Commencer«Pour démarrer le service, s'il est arrêté.
Étape 8 - Puis clique "D'ACCORD".
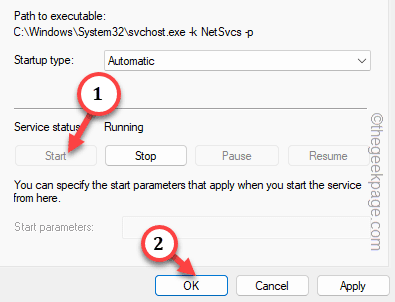
Étape 9 - Après cela, accédez au «Manager Xbox Live Auth" service.
Étape 10 - Alors, tapez deux fois ce service.
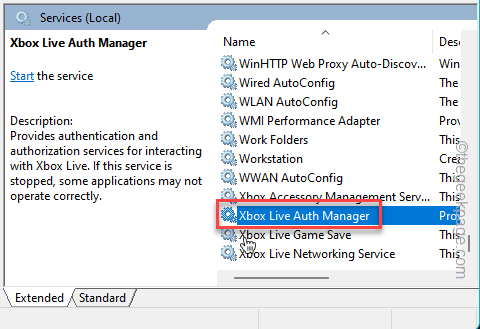
Étape 11 - Tout comme le service précédent, définissez le «type de démarrage» sur «Automatique".
Étape 11 - Assurez-vous de taper "Appliquer"Pour appliquer les modifications.
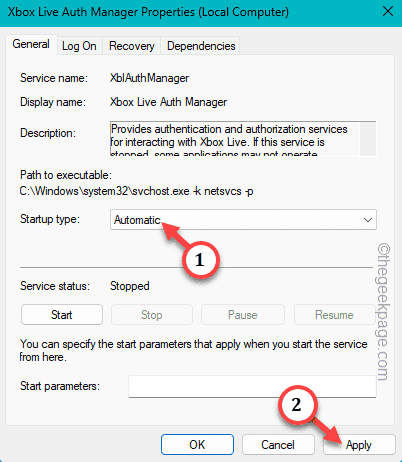
Étape 12 - Tout comme avant, si le service n'exécute pas, cliquez sur "Commencer«Pour démarrer le service. Ensuite, appuyez sur "D'ACCORD"Pour terminer le processus.
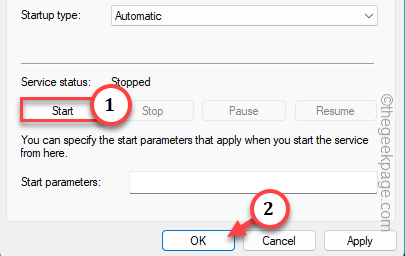
Étape 13 - Maintenant, suivant les mêmes étapes, automatiser et commencer ces services -
Xbox Live Game Enregistrer Xbox Live Networking Service Gaming Services Windows Update Microsoft Install Service
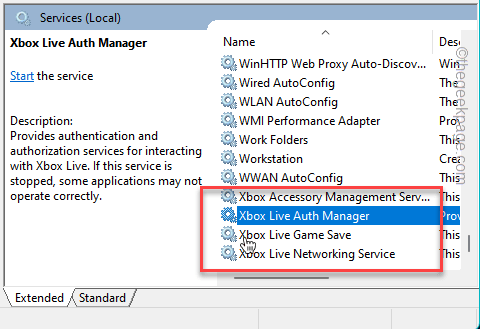
Après cela, vous pouvez quitter les services et redémarrage Votre ordinateur une fois.
Donnez un autre essai au lanceur de minecraft un autre essai. Vérifiez si cela fonctionne.
Correction 7 - Permettez aux applications Microsoft de vous signer
Il existe une fonctionnalité dans vos comptes qui permet à Minecraft de vous signer automatiquement.
Étape 1 - Paramètres ouvrir.
Étape 2 - Ensuite, dirigez-vous vers le «Comptes”Point sur le volet gauche.
Étape 3 - Après cela, vous pouvez visiter le «Comptes mail"Pour ouvrir ça.
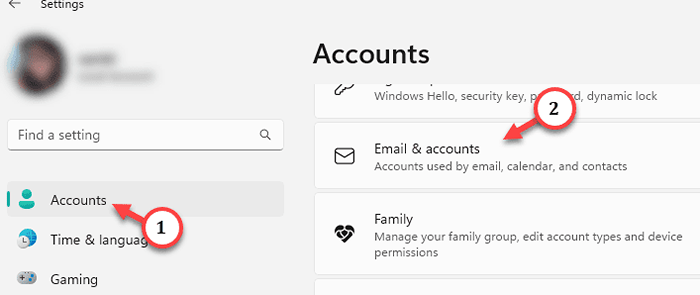
Lorsque vous l'ouvrez, vous pouvez trouver tous les comptes Microsoft en un seul endroit.
Étape 4 - Développez le compte de messagerie que vous avez associé à Minecraft.
Étape 5 - Maintenant, définissez l'option de connexion sur «Les applications Microsoft peuvent me connecter"De la liste déroulante.
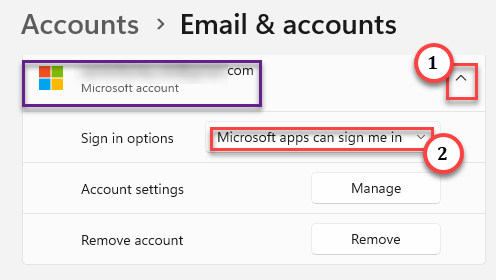
Sortir des paramètres et exécuter le Minecraft lanceur sur ton ordinateur. Maintenant, essayez de vous connecter à nouveau et de tester.
Correction 8 - Désinstaller tous les lanceurs Minecraft et réinstaller le vrai
Si vous avez déjà installé tout autre minecraft non officiel qui n'est pas lié à Mojang, cela peut être la cause profonde du problème. Désinstaller tout le reste et utiliser uniquement le lanceur officiel.
Étape 1 - Désinstaller tous les autres lanceurs
Étape 1 - Paramètres ouvrir.
Étape 2 - Ensuite, vous devez faire est de vous diriger vers le «applications" section.
Étape 3 - D'un autre côté de la page, cliquez sur "Applications installées". Ouvrir.
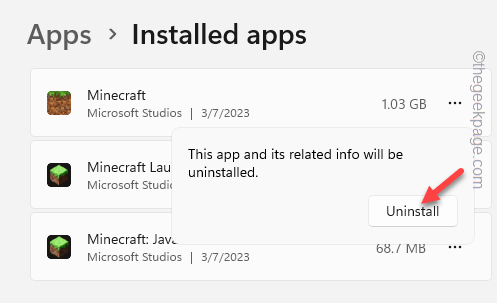
Étape 4 - Vous verrez une zone de recherche là-bas. Ecrivez "Minecraft"Dans cette boîte.
Vous remarquerez toutes les applications et lanceurs Minecraft que vous avez installés sur votre système.
Maintenant, le officiel aura «Microsoft Studios»Répertorié comme développeur d'applications.
Étape 5 - Alors, cliquez sur le bouton à côté de l'ancien lanceur et appuyez sur "Désinstaller".
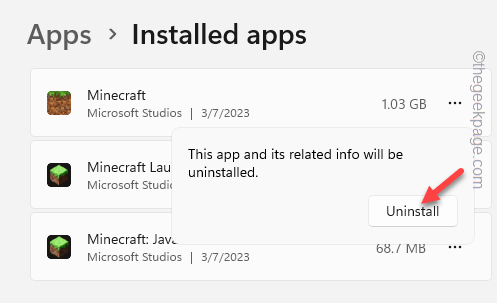
Étape 6 - Une autre invite apparaîtra. Robinet "Désinstaller«Pour le désinstaller de votre système.
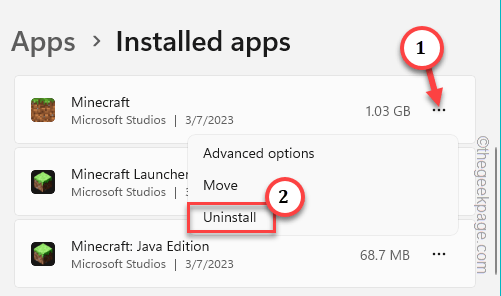
Étape 7 - De cette façon, désinstaller tous les lanceurs et applications liées à Minecraft.
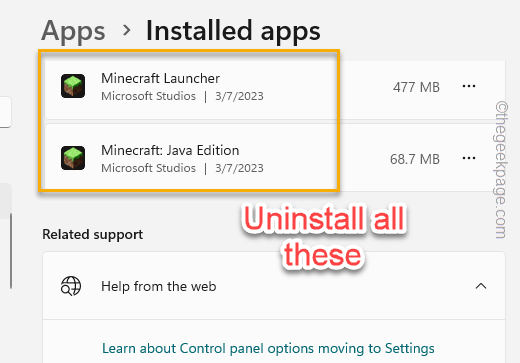
Une fois que vous vous êtes assuré que tous les anciens lanceurs de minecraft ne sont pas des applications désinstallées, sortez les paramètres.
N'oublie pas de redémarrage votre système.
Étape 2 - Installez le dernier lanceur
Étape 1 - Après avoir redémarré le système, ouvrez un navigateur et accédez à ce site officiel de Minecraft.
Étape 2 - Là, cliquez sur "Télécharger Minecraft Launcher"Pour télécharger le fichier d'installation.
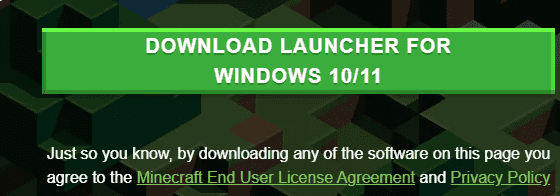
Étape 3 - Après avoir téléchargé le fichier de configuration, doublez le "Minecraftinstaller«Pour l'exécuter sur votre système.
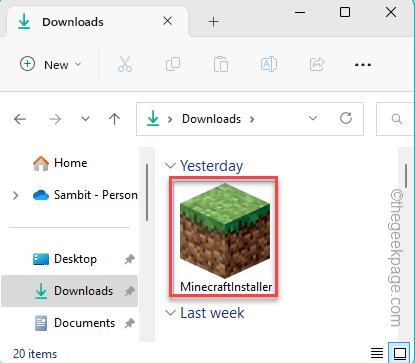
Suivez simplement les étapes à l'écran et vous aurez le lanceur Minecraft sur votre système en un rien de temps.
Ouvrez le nouveau lanceur et vous pouvez facilement vous connecter à l'aide de vos informations d'identification Minecraft.
Correction 9 - Utilisez des exécutables minecraft alternatifs
Si rien ne fonctionne avec le nouveau lanceur Minecraft, vous pouvez télécharger et utiliser les anciens fichiers exécutables.
Étape 1 - Il existe une page dédiée pour tous les fichiers exécutables Minecraft. Vous pouvez y arriver à partir d'une autre source.
Étape 2 - Vous pouvez télécharger directement le fichier à partir de la liste. Même le .L'exécutable MSI (qui est pour les machines Windows 7,8) fonctionnera bien sur Windows 10 et 11. Vous pouvez donc les télécharger et les utiliser pour vous connecter.
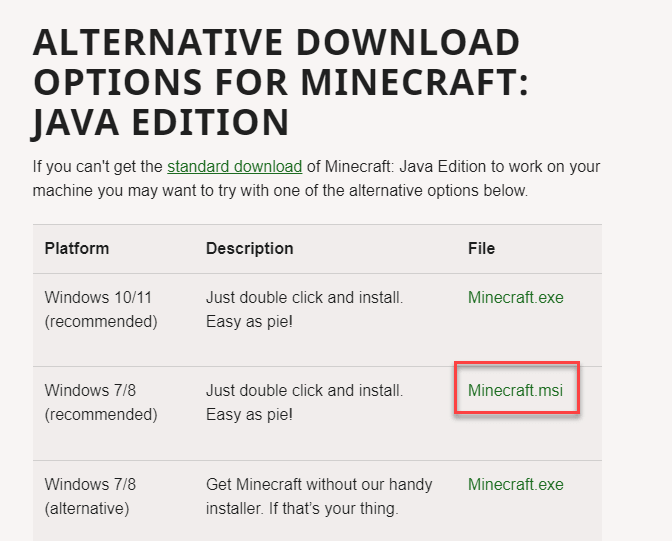
De cette façon, vous pouvez profiter du même jeu avec même l'ancienne version du jeu. Vérifiez si cela résout le problème.
- « File Explorer se fige ou plante lors de la création d'un nouveau dossier sur Windows 10/11
- L'intégrité de la mémoire ne peut pas être activée dans Windows Security »

