File Explorer s'ouvre trop lentement dans Windows 10/11
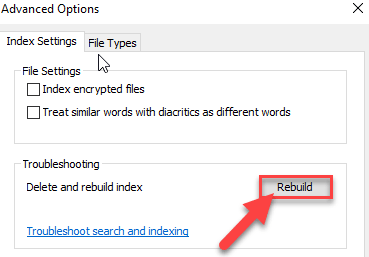
- 686
- 113
- Maëlle Perez
L'explorateur de fichiers s'ouvre-t-il très lentement? Est-ce que tous les éléments de l'explorateur de fichiers prennent trop de temps pour charger? Si c'est le cas, il peut y avoir un problème avec l'index corrompu de la base de données File Explorer. Si vous rencontrez le même problème à votre fin, il y a quelques correctifs rapides pour résoudre le problème sur votre ordinateur. Suivez simplement ces correctifs pour résoudre le problème.
Lisez également: Fixez indéfiniment le chargement lent des dossiers des dossiers verts dans Windows 10/11
Table des matières
- Correction 1 - Redémarrer le processus d'explorateur
- Correction 2 - Effacer l'historique des explorateurs de fichiers
- Correction 3 - Supprimer les destinations automatiques
- Correction 4 - Décochez Autoriser l'indexation du contenu
- Correction 5 - Optimiser le dossier pour les éléments généraux
- Correction 6 - Définissez l'explorateur de fichiers pour afficher ce PC
- Correction 7 - Définissez l'explorateur de fichiers pour afficher ce PC
- Correction 8 - Reconstruire l'index de la base de données
- Correction 9 - Réinitialiser l'option du dossier
- Fix 10 - Désinstaller Dropbox
- Correction 11 - Créer un nouveau raccourci d'explorateur de fichiers
- Fix 12 - Désactiver Cortana
- Correction 13 - Vérifiez les journaux d'erreur
- Correction 14 - Exécutez le SCAN DISM
- Correction 15 - Réinitialiser la configuration Internet
- Correction 16 - Désactiver les paramètres automatiques dans IE
- Correction 17 - Utilisez l'outil de diagnostic de mémoire Windows
Correction 1 - Redémarrer le processus d'explorateur
Parfois, le redémarrage du processus d'explorateur de fichiers peut résoudre le problème auquel vous êtes confronté.
1. Au début, cliquez avec le bouton droit sur le les fenêtres icône et cliquez sur le «Gestionnaire des tâches".
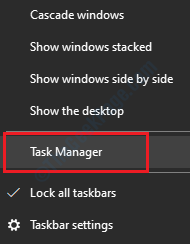
2. Après cela, cliquez avec le bouton droit sur le «Explorateur"Et cliquez sur"Redémarrage".
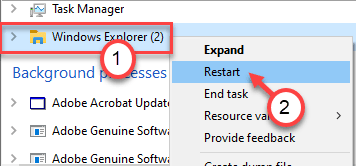
Après cela, cliquez sur "Déposer”Sur la barre de menu.
Correction 2 - Effacer l'historique des explorateurs de fichiers
1 - Recherche Options d'explorateur de fichiers Dans Windows Search Box.
2-maintenant, cliquez sur Options d'explorateur de fichiers du résultat de la recherche.
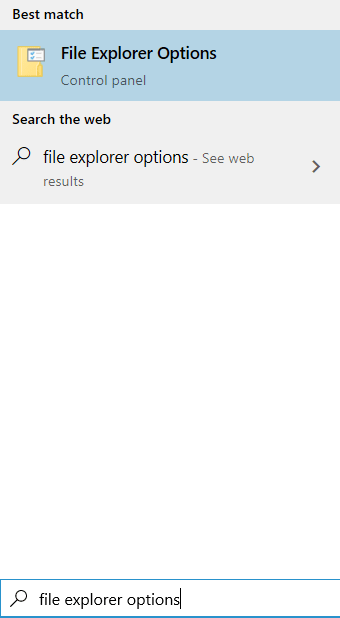
3 - Maintenant, sous confidentialité, cliquez sur Clair pour Effacer l'historique des explorateurs de fichiers.
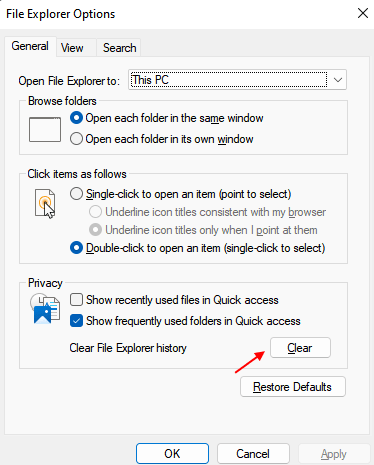
Correction 3 - Supprimer les destinations automatiques
1 - Appuyez sur Clé Windows + R clé ensemble pour ouvrir courir boîte de commande.
2-maintenant, copiez et collez le chemin suivant ci-dessous dans le champ de texte.
% AppData% \ Microsoft \ Windows \ Récent \ AutomaticDestinations
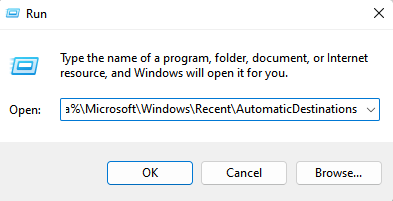
3-maintenant, sélectionnez tous les fichiers et supprimez-les.
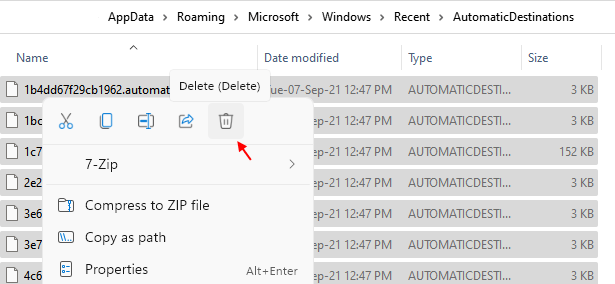
Maintenant, essayez à nouveau de voir si votre problème a été résolu ou non.
Correction 4 - Décochez Autoriser l'indexation du contenu
Disons que vous faites face à ce problème lors de l'ouverture d'un dossier particulier.
1 - puis cliquez avec le bouton droit sur le dossier problématique et cliquez sur Propriétés.
2 - Maintenant, cliquez sur Avancé.
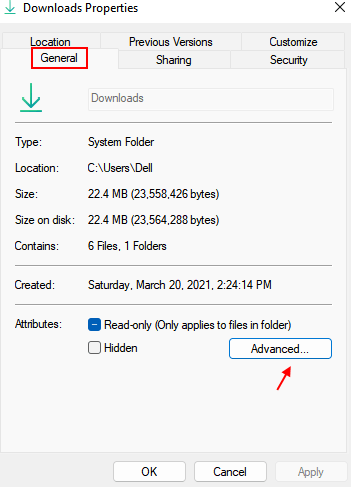
3 - Maintenant, décochez Autorisez les fichiers dans ce dossier pour avoir le contenu indexé… Option.
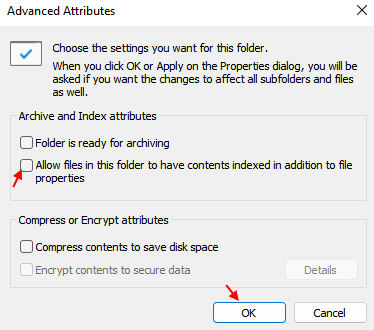
4 -click D'ACCORD et fermer toutes les fenêtres.
Correction 5 - Optimiser le dossier pour les éléments généraux
1 - Faites un clic droit sur le dossier problématique et cliquez sur Propriétés.
2 - Cliquez sur Personnaliser Languette
3 - Sélectionner Articles généraux de la liste déroulante dans Optimiser ce dossier pour la section.
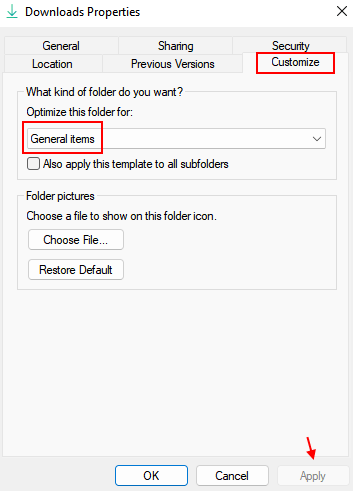
4 -Click On Appliquez et fermez la fenêtre.
Correction 6 - Définissez l'explorateur de fichiers pour afficher ce PC
Parfois, lorsque l'explorateur est réglé pour afficher «l'accès rapide», il ralentit beaucoup.
1. Cliquez avec le bouton droit sur l'icône Windows et cliquez sur "Courir”Pour accéder à la fenêtre de course.
2. Après cela, Copier coller ceci dans le Courir fenêtre et frapper Entrer.
contrôle.dossiers EXE

3. Dans la fenêtre Options du dossier, accédez au «Général»Onglet.
4. Maintenant en 'Ouvrez l'explorateur de fichiers à:', cliquez sur la liste déroulante puis choisissez "Ce PC«De la liste déroulante.
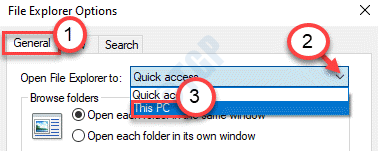
5. Enfin, cliquez sur "Appliquer"Et puis cliquez sur"D'ACCORD".

Cela devrait résoudre le problème pour la plupart des utilisateurs. Vérifiez si cela
Correction 7 - Définissez l'explorateur de fichiers pour afficher ce PC
1. Cliquez avec le bouton droit sur l'icône Windows et cliquez sur "Courir”Pour accéder à la fenêtre de course.
2. Après cela, Copier coller ceci dans le Courir fenêtre et frapper Entrer.
contrôle.dossiers EXE

3. Dans la fenêtre Options du dossier, accédez au «Voir»Onglet.
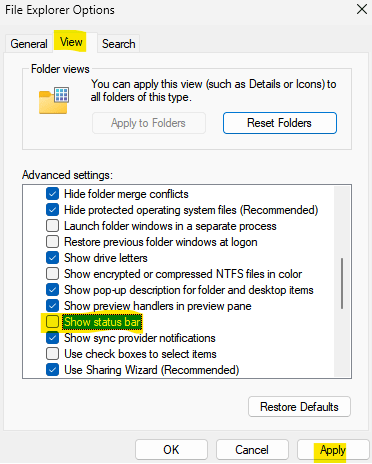
4 - Maintenant, décochez l'option Afficher la barre d'état et cliquez sur Appliquer et D'ACCORD.
Correction 8 - Reconstruire l'index de la base de données
les fenêtres.Le fichier EDB est le fichier de base de données qui conserve un enregistrement des attributs de données.
Étape 1 tuer SearchIndexer.processus exe-
1. Au début, cliquez simplement avec le bouton droit sur l'icône Windows et cliquez sur le "Gestionnaire des tâches".
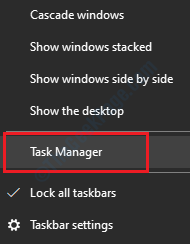
2. Une fois la Gestionnaire des tâches La fenêtre s'ouvre, cliquez sur le "Détails»Onglet.
3. Après cela, faites défiler vers le bas vers le «SearchIndexer.exe" processus. Simplement, clic-droit sur "Tâche finale".
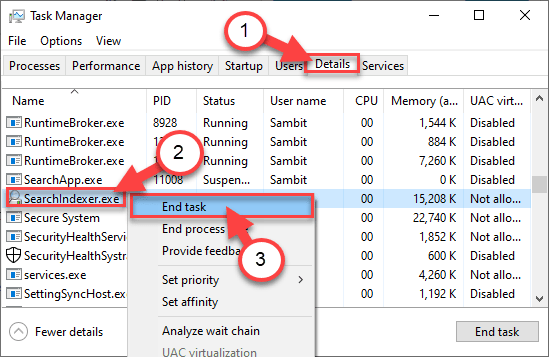
Après la fin du service d'indexeur de recherche. Fermer la Gestionnaire des tâches fenêtre.
Étape-2 Stop Windows Search Service-
1. Presse Clé Windows + R Pour lancer le Courir fenêtre.
2. Dans le Courir fenêtre, type "prestations de service.MSC"Et puis frappez Entrer.
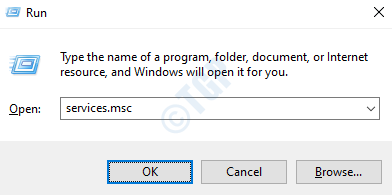
3. Après cela, recherchez le «Recherche Windows" service.
4. Clic-droit dessus puis cliquez sur "Arrêt«Pour arrêter le service.
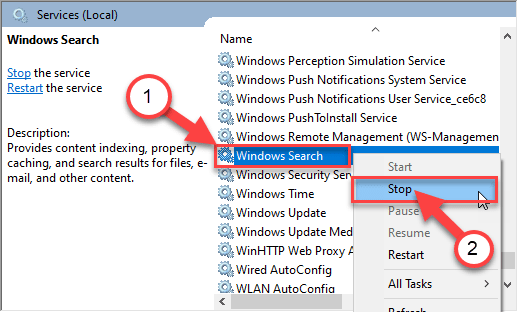
Après cela, fermez le Prestations de service fenêtre.
Étape-3 Supprimer les fenêtres.fichier EDB-
1. Presse Clé Windows + E qui ouvrira la fenêtre Explorateur de fichiers.
2. Dans le Explorateur de fichiers fenêtre, cliquez sur "Voir".
3. Puis cliquez sur "Options".

4. Dans le Options de dossier fenêtre, allez au «Voir»Onglet.
5. Désormais, vérifier l'option "Afficher les fichiers, dossiers et lecteurs cachés".
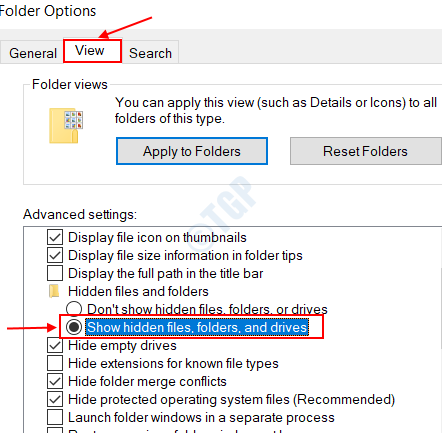
6. Après cela, cliquez sur "Appliquer"Et puis sur"D'ACCORD".

7. Maintenant, allez à cet endroit -
C: \ ProgramData \ Microsoft \ Search \ Data \ Applications \ Windows
8. Alors, clic-droit sur le "les fenêtres.EDB«Fichier puis cliquez sur«Supprimer".
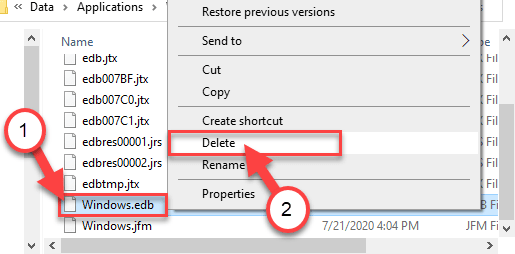
Après avoir supprimé les fenêtres.fichier EDB, fermez le Explorateur de fichiers fenêtre.
Étape-4 Reconstruire l'index de recherche-
1. appuie sur le Clé Windows + S et type "Options d'indexation".
2. Ensuite, cliquez sur le "Options d'indexation"Dans le résultat de la recherche.
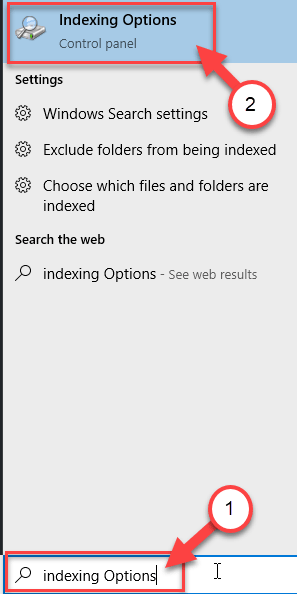
3. Une fois la Options d'indexation fenêtre, cliquez sur le "Avancé".
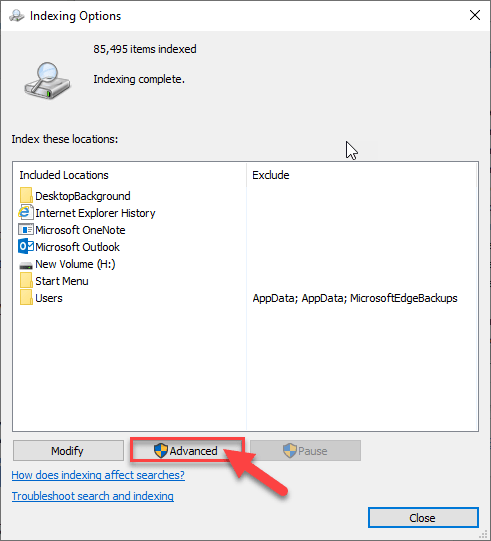
4. Après, dans la section 'Dépannage'Section, cliquez sur le "Reconstruire" option.
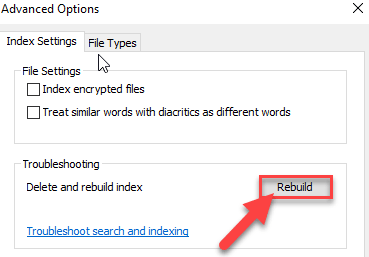
5. Si vous recevez une invite, cliquez sur "D'ACCORD"Pour sauver le changement.
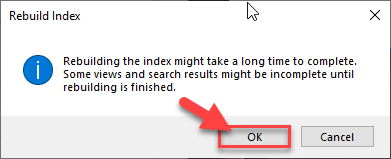
Attendez un certain temps alors que Windows reconstruit la base de données d'index (alias les fenêtres.EDB) déposer.
Correction 9 - Réinitialiser l'option du dossier
La réinitialisation de l'option de dossier peut résoudre le problème de votre système.
1. appuie sur le Clé Windows + R Clés ensemble.
2. Une fois que la fenêtre d'exécution apparaît, tapez ce code. Cliquer sur "D'ACCORD".
contrôle.dossiers EXE

3. Une fois que l'option d'explorateur de fichiers apparaît, accédez au "Voir»Onglet.
4. Dans la section des vues du dossier, cliquez sur "Réinitialiser les dossiers".
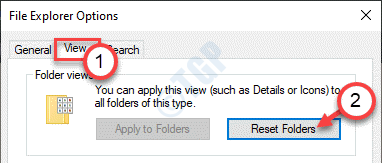
Une fois que vous avez réinitialisé les dossiers, cliquez sur "D'ACCORD". Après cela, essayez d'accéder à nouveau au dossier.
Fix 10 - Désinstaller Dropbox
1 - Appuyez sur Clé Windows et R Clé ensemble du clavier à l'ouverture COURIR boîte de commande
Taper appwiz.cpl et cliquez D'ACCORD
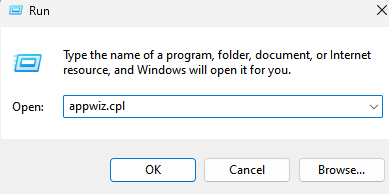
2 - Maintenant, localisez et désinstallez dropbox.
Correction 11 - Créer un nouveau raccourci d'explorateur de fichiers
Il peut y avoir des problèmes avec l'ancien fichier de raccourci.
1. Aller à votre bureau. Cliquez avec le bouton droit puis cliquez sur "Nouveau>"Et cliquez sur"Raccourci".
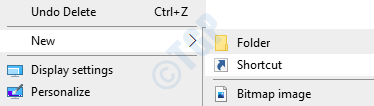
2. Maintenant, copier-coller ce terme dans la case de «Tapez l'emplacement de l'élément:»
explorateur.exe
3. Cliquer sur "Suivant«Pour passer à l'étape suivante.
4. Cliquer sur "Finir"Pour finaliser le processus.
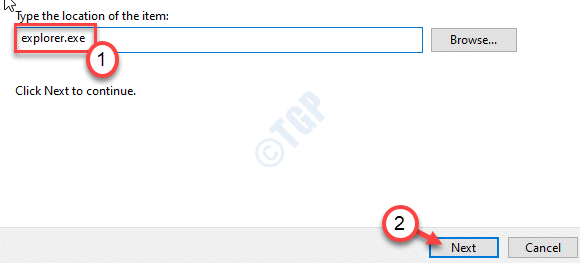
5. Une fois que vous avez fait cela, cliquez avec le bouton droit sur le «Explorateur«Raccourci et cliquez sur le«Propriétés".
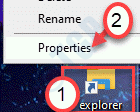
6. Lorsque la fenêtre des propriétés apparaît, accédez au «Raccourci»Onglet.
7. Dans la boîte à côté de la 'cible:', collez ce -
C: \ Windows \ Explorer.exe / n
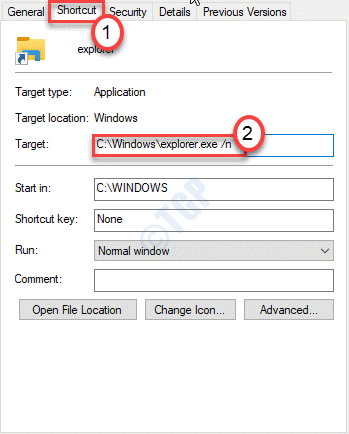
8. Enfin, cliquez sur "Appliquer" et "D'ACCORD". Cela sauvera les paramètres.

Maintenant, double-cliquez sur ce raccourci d'explorateur pour accéder à l'explorateur de fichiers. Cela devrait résoudre le problème pour vous.
Fix 12 - Désactiver Cortana
La désactivation de Cortana a résolu ce problème pour de nombreux utilisateurs.
1. Téléchargez ce script Disable-Cortana sur votre ordinateur.
2. Une fois que vous avez téléchargé le fichier zip, extraire le fichier zip dans un emplacement de votre choix.
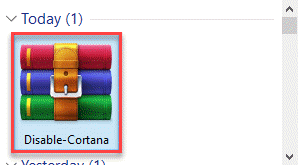
3. Une fois que vous l'avez extrait, accédez au dossier où vous l'avez extrait.
4. Double cliquer sur le "Désactiver Cortana".
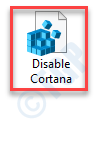
5. On vous montrera un message d'avertissement sur le changement de la clé. Cliquer sur "Oui"Pour continuer le processus.
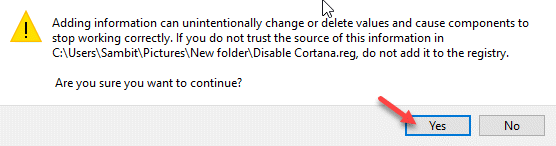
Une fois que vous avez fait cela, fermez toutes les fenêtres ouvertes. Redémarrage votre ordinateur et vérifiez si cela fonctionne pour vous.
NOTE-
Si vous souhaitez activer Cortana à tout moment, vous pouvez le faire très facilement.
1. Accédez simplement au dossier où vous avez extrait le zip `` Disable Cortana ''.
2. Double cliquer sur le "Activer Cortana"Pour l'exécuter.
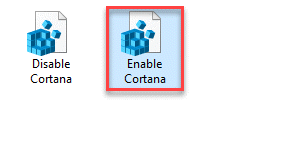
3. Cliquer sur "Oui«Pour continuer plus loin et redémarrer votre machine lorsque vous avez terminé.
Cela devrait à nouveau réactiver Cortana.
Approche alternative-
Si vous ne souhaitez pas exécuter un script de registre et que vous avez une édition Windows 11 / Windows 10 Pro, vous pouvez modifier la stratégie de groupe pour mettre en œuvre une condition similaire.
1. appuie sur le Clé Windows + R Clés ensemble.
2. Tapez ce code et cliquez sur "D'ACCORD".
gpedit.MSC
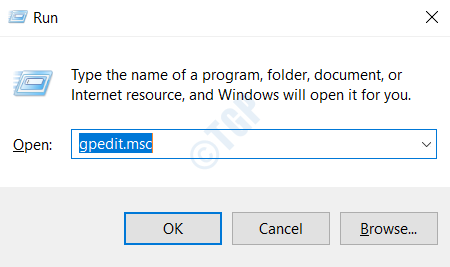
3. Lorsque l'éditeur de politique de groupe local s'ouvre, accédez au côté gauche -
Configuration de l'ordinateur> Modèles d'administration> Composants Windows> Recherche
4. Sur le côté droit de l'écran, double cliquer sur le "Autoriser Cortana" politique.
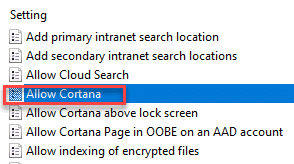
5. Définissez les paramètres de stratégie sur «Désactivé".
6. Cliquer sur "Appliquer" et "D'ACCORD"Pour sauver le changement.
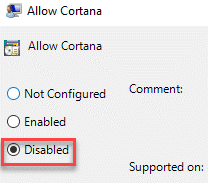
Ferme la fenêtre. Redémarrage ton ordinateur. Après cela, ouvrez à nouveau l'explorateur.
Correction 13 - Vérifiez les journaux d'erreur
Vous pouvez vérifier ce qui cause le problème sur votre ordinateur à partir des journaux de la visionneuse d'événements.
1. appuie sur le Clé Windows + R Clés ensemble.
2. Ensuite, tapez cette commande et cliquez sur "D'ACCORD".
eventvwr.MSC
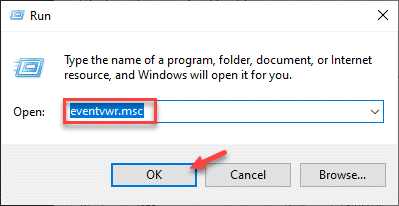
3. Lorsque le spectateur uniforme s'ouvre, accédez à cet emplacement -
Journaux Windows> Application
4. Ensuite, sur le volet droit, cliquez simplement sur le "Journal clair… ".
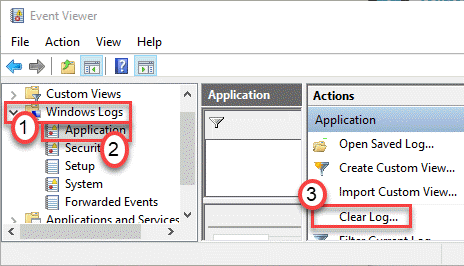
Une fois que vous avez effacé les journaux, minimisez l'écran de la visionneuse d'événements.
5. Après cela, appuyez sur le Clé Windows + E Clés ensemble.
Cela ouvrira l'explorateur de fichiers. Attendez que l'erreur se produise, puis minimisez l'écran.
6. Maximiser l'écran de la visionneuse d'événements.
7. Encore une fois, allez au - Journaux Windows> Application
8. Maintenant, consultez s'il y a une nouvelle erreur. Vérifiez ce qui cause l'erreur sur votre ordinateur.
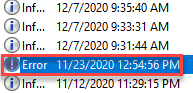
Il suffit de désinstaller toute application tierce qui cause le problème et le problème sera résolu.
NOTE-
Certains utilisateurs ont signalé qu'ils avaient vu les ' Dtshellhlp.exe'Dans la description d'erreur. Ce fichier exécutable est associé aux outils de démon. Si vous voyez un message d'erreur similaire, suivez ces étapes-
un. appuie sur le Clé Windows + R clés.
b. Ensuite, tapez "appwiz.cpl"Et frappez Entrer.
c. Trouvez les outils de démon et cliquez sur "Désinstaller".
Après cela, vérifiez à nouveau l'erreur.
Correction 14 - Exécutez le SCAN DISM
1. Vous devez appuyer sur le Clé Windows + R clés
2. Ensuite, tapez ce code et appuyez sur Ctrl + Shift + Entrée Clés ensemble.
CMD
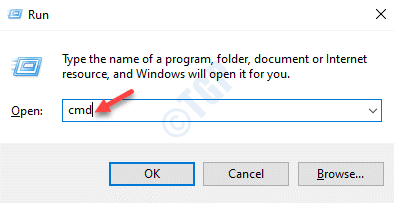
3. Collez ce code dans le terminal. Par la suite, frappez Entrer Pour exécuter le scan.
sfc / scanne
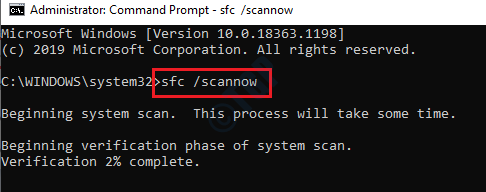
Le scan SFC commencera.
4. Pour lancer une analyse de la DISM, collez cette commande dans le terminal, puis appuyez sur Entrer.
Soulager.EXE / en ligne / nettoyage-image / restauration
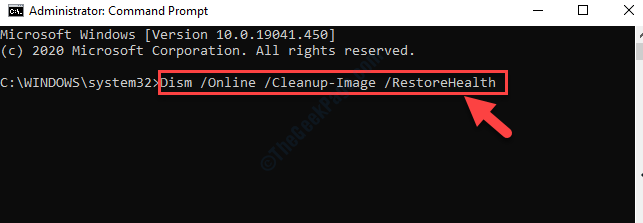
Fermez l'écran et redémarrez le système.
Correction 15 - Réinitialiser la configuration Internet
Vous pouvez réinitialiser la configuration Internet de votre système et vérifier si cela aide.
1. Appuyez simplement sur le Clé Windows + R clés.
2. Taper "CMD"Et puis frappez Ctrl + Shift + Entrée Clés ensemble.
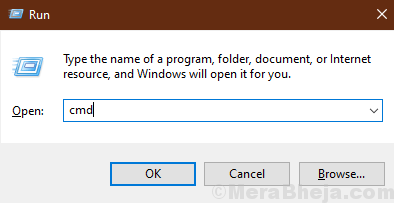
2. Vous devez réinitialiser les paramètres de configuration IP. Pour faire ça, simplement taper ou copier coller ce code puis frappez Entrer.
Réinitialisation de Winsh Winsock
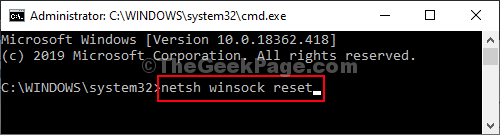
Après avoir exécuté la commande, redémarrer votre ordinateur et vérifiez si cela aide.
Correction 16 - Désactiver les paramètres automatiques dans IE
Vous devez désactiver les paramètres de détection automatique dans Internet Explorer.
1. Presse Clé Windows + R Pour ouvrir le Courir fenêtre.
2. Dans le Courir fenêtre, type "inetcpl.cpl"Et puis frappez Entrer.
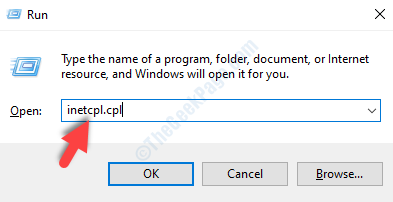
Le Propriétés Internet La fenêtre s'ouvrira sur votre ordinateur.
3. Dans le Propriétés fenêtre, cliquez sur le "Connexions»Onglet.
4. Maintenant, cliquez sur "Paramètres lan".
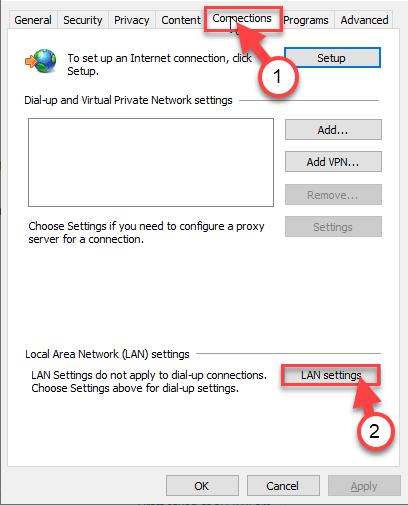
5. Dans le Paramètres du réseau local (LAN) fenêtre, décocher l'option "Détecter automatiquement les paramètres".
6. Ensuite, cliquez sur "D'ACCORD«Pour enregistrer les paramètres.
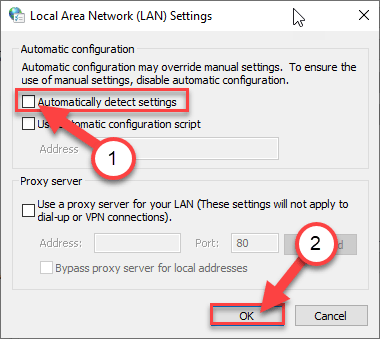
7. Enfin, cliquez sur "Appliquer"Et puis cliquez sur"D'ACCORD". Cela sauvera le changement.

Une fois que vous avez fait cela, essayez d'ouvrir à nouveau l'explorateur de fichiers.
Correction 17 - Utilisez l'outil de diagnostic de mémoire Windows
1 - Recherche Diagnostique de la mémoire de Windows dans la boîte de recherche.
2 - Maintenant, cliquez sur le résultat de la recherche.
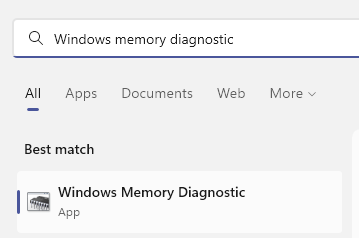
3 - Maintenant, cliquez sur Redémarrer maintenant Et laissez-le vérifier et résoudre les problèmes de mémoire.
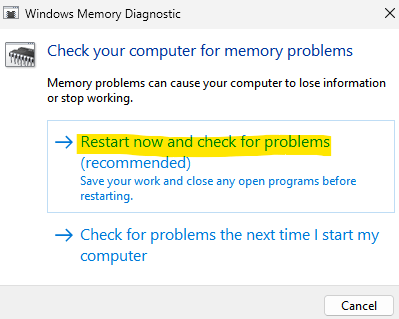
- « Problème d'écran vert dans les films et l'application TV dans Windows 10
- Correction des paramètres de synchronisation grisés sous Windows 10/11 »

