Problème d'écran vert dans les films et l'application TV dans Windows 10
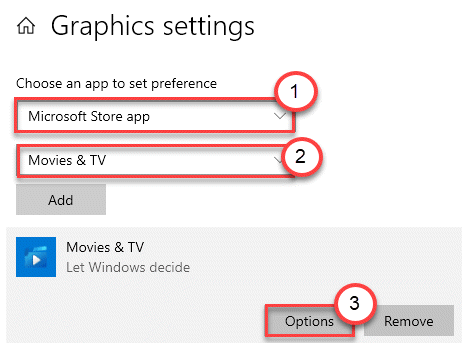
- 2520
- 676
- Mohamed Brunet
Windows a un film et une application uniques pour jouer votre film préféré sans télécharger d'autres lecteurs de médias tiers (comme VLC, GOM, etc.). Mais parfois, tout en essayant de lire un film ou des médias sur les films et les utilisateurs d'applications de télévision signalent pour voir un écran vert sans fin dans l'application. Ce problème se produit généralement lorsqu'il y a un fichier corrompu sur votre système. Suivez ces correctifs faciles pour résoudre le problème à l'aise.
Solution de contournement-
1. Essayez de lire un autre fichier multimédia du même type. Vérifiez si cela joue ou non. Si ce dernier se déroule, il y a un problème avec le premier.
2. Désactiver l'antivirus. Vérifiez si cela aide.
Table des matières
- Correction 1 - Set Movies App to High Performance
- Correction 2 - Mettez à jour le pilote de carte graphique
- Correction 3 - Mettez à jour votre Windows 10
- Correction 4 - Réinitialiser les films et l'application TV
- Correction 5 - Désinstallation de films et application TV
Correction 1 - Set Movies App to High Performance
Certains utilisateurs ont résolu le problème simplement en définissant l'application sur des performances élevées.
1. Ouvrir le Paramètres fenêtre.
2. Après cela, cliquez sur le "Système".
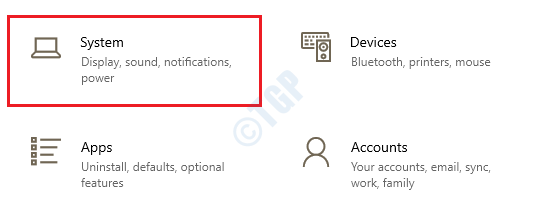
3. Lorsque la fenêtre système s'ouvre, cliquez sur le «Afficher".
4. Ensuite, sur le côté droit, faites défiler vers le bas et cliquez sur le «Paramètres graphiques".
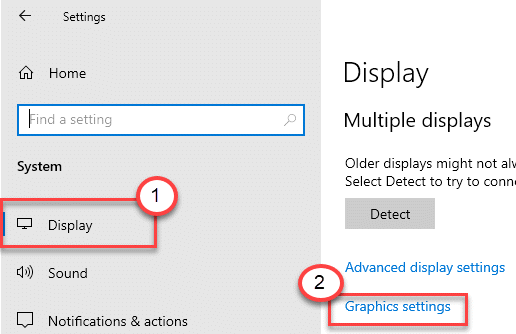
5. Dans Choisissez une application pour définir la préférence, cliquez sur la liste déroulante et sélectionnez "Application Microsoft Store".
6. Ensuite, réglez-le sur «Films et télévision".
7. Après cela, cliquez sur "Options"Au bas des films et de la télévision.
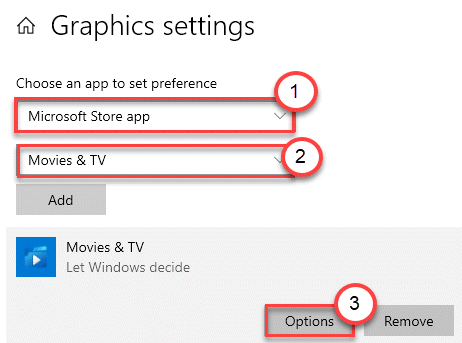
8. Ensuite, cliquez sur le "Haute performance".
9. Ensuite, cliquez sur "Sauvegarder".
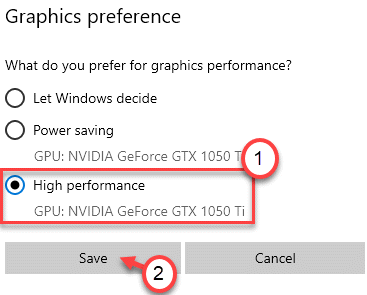
Fermez la fenêtre Paramètres. Essayez de lire la vidéo.
Correction 2 - Mettez à jour le pilote de carte graphique
Ce problème peut se produire en raison d'une ancienne carte graphique installée sur votre système.
1. appuie sur le Clé Windows + R Clés ensemble.
2. Taper "devmgmt.MSC"Et cliquez sur"D'ACCORD".
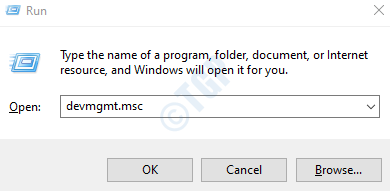
3. Une fois que le gestionnaire de périphériques s'ouvre, cliquez simplement sur "Adaptateur pour écran".
4. Après cela, cliquez avec le bouton droit sur votre adaptateur de carte graphique NVIDIA et cliquez sur «Mettre à jour le pilote".
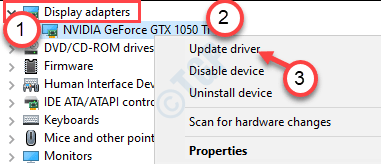
5. Après cela, vous devez cliquer sur le "Rechercher les pilotes mis à jour".
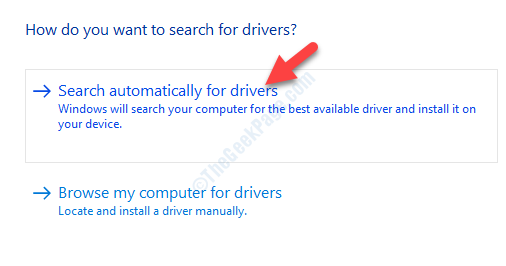
Windows recherchera désormais le dernier pilote et l'installera sur votre ordinateur.
NOTE-
Si vous utilisez une carte Nvidia sur votre système, vous pouvez mettre à jour manuellement le pilote de la carte.
un. Ouvrez l'application d'expérience GeForce sur votre ordinateur.
b. Après cela, allez au «Conducteurs"Tab et cliquez sur"Vérifier les mises à jour"Pour trouver le dernier pilote.
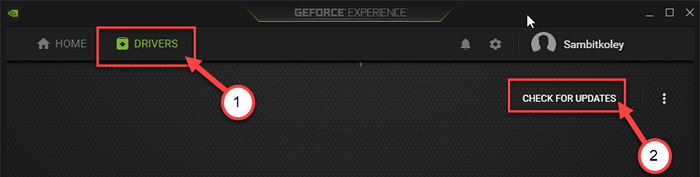
c. Cliquer sur "Télécharger"Pour télécharger le pilote.
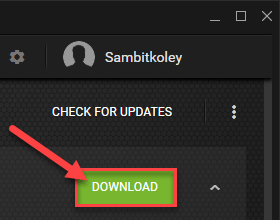
Permettre un certain temps pour que GeForce installe le dernier pilote.
Redémarrage Votre ordinateur après la mise à jour du pilote graphique. Vérifiez si cela vous aide.
Correction 3 - Mettez à jour votre Windows 10
Parfois, les films et l'application nécessitent une construction Windows à jour pour fonctionner parfaitement.
1. appuie sur le Key Windows + i.
2. Puis cliquez sur le "Mises à jour et sécurité".
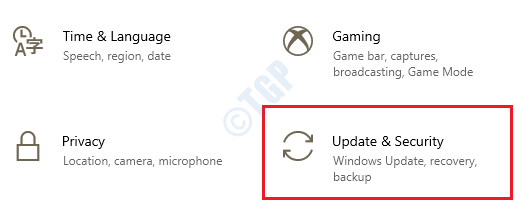
3. Ensuite, cliquez sur "Vérifier les mises à jour".
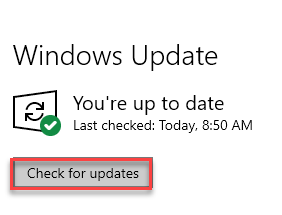
4. Windows commencera à télécharger les mises à jour sur votre ordinateur.
5. Cliquer sur "Redémarrer maintenant«Pour redémarrer votre ordinateur.
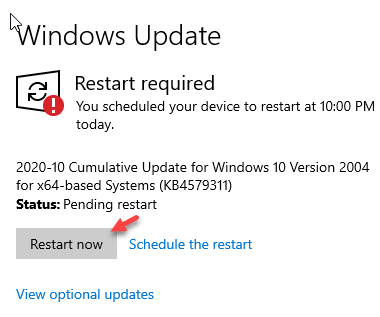
Après avoir redémarré votre ordinateur, essayez de lire à nouveau la vidéo.
Correction 4 - Réinitialiser les films et l'application TV
Si le problème est à cause de l'application de films et de télévision, vous pouvez le réinitialiser.
1. appuie sur le Key Windows + i Pour ouvrir la fenêtre Paramètres.
2. Ensuite, cliquez sur le "applications" paramètres.
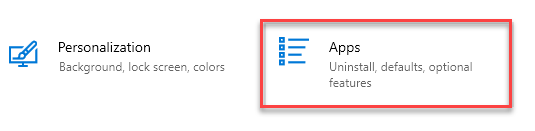
3. Après cela, cliquez sur le "Applications et fonctionnalités".
4. Sur le côté droit, cliquez sur la zone de recherche et tapez "Films".
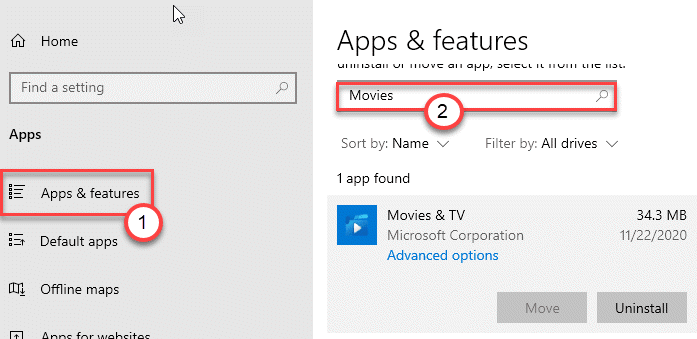
5. Au fur et à mesure que les films et la télévision apparaissent sur la recherche, cliquez sur le "Films et télévision«Application.
6. Après cela, cliquez sur "Options avancées".
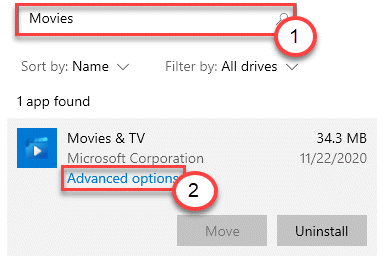
7. Faites défiler vers le bas et cliquez sur le "Réinitialiser”Option pour réinitialiser l'application.
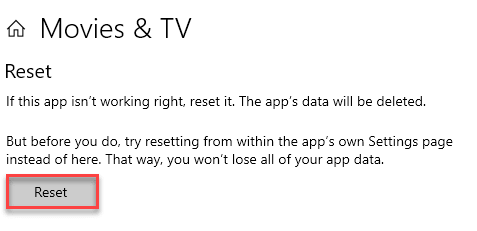
Une fois que l'application Films & TV sera réinitialisée, essayez de lire la vidéo une fois de plus. Vérifiez si cela aide.
Correction 5 - Désinstallation de films et application TV
Si rien ne aide, vous pouvez désinstaller l'application Films & TV de votre ordinateur et la réinstaller à nouveau.
1. Ouvrez la fenêtre Paramètres.
2. Après cela, vous devez cliquer sur le "applications" paramètres.
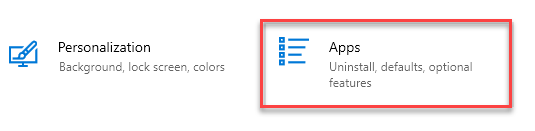
3. Ensuite, cliquez sur le "Applications et fonctionnalités".
4. Tout comme avant, vous devez taper "Films".
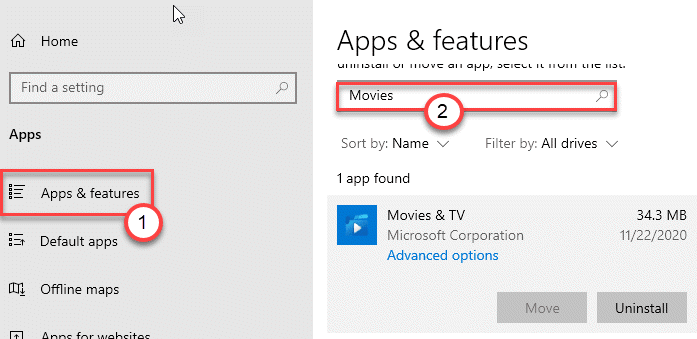
5. Après cela, vous devez cliquer sur le "Films et télévision«Application.
6. Enfin, pour désinstaller l'application depuis votre ordinateur, cliquez sur le «Désinstaller".
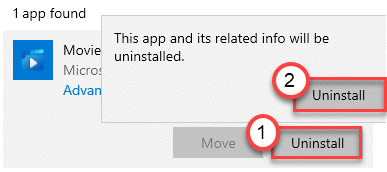
Cela devrait désinstaller les films et l'application TV de votre machine. Maintenant, nous avons réinstallé la même chose sur votre ordinateur.
1. Open Microsoft Store.
2. Après cela, type "Films et télévision"Dans la boîte de recherche.
3. Ensuite, cliquez sur le "Films et télévision«Pour y accéder.
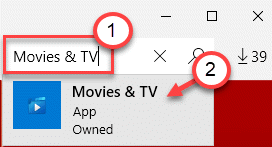
4. Ensuite, cliquez sur "Obtenir«Pour l'installer sur votre ordinateur.
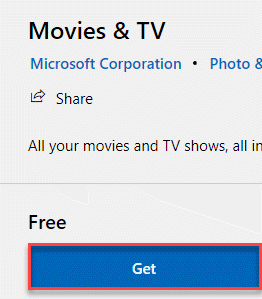
Une fois le processus d'installation terminé, fermez le magasin et vérifiez si cela fonctionne.
- « Microsoft Edge ne s'ouvrira pas dans le correctif Windows 10/11
- File Explorer s'ouvre trop lentement dans Windows 10/11 »

