Correction de l'erreur iTunes 1110 lors de la mise à jour de l'iPhone [résolu]
![Correction de l'erreur iTunes 1110 lors de la mise à jour de l'iPhone [résolu]](https://ilinuxgeek.com/storage/img/images/fix-itunes-error-1110-while-updating-iphone-[solved]_9.png)
- 1685
- 14
- Jade Muller
Lorsque Apple introduit de nombreuses fonctionnalités et modules complémentaires sur leurs appareils iPhone, ils travaillent et publient une version mise à jour d'iOS pour les utilisateurs. La plupart des utilisateurs admirent de telles mises à jour avec impatience et essaient de mettre à jour leurs iOS pour utiliser de telles améliorations.
Chaque fois que les utilisateurs d'iPhone ne pouvaient pas mettre à jour leurs iPhones correctement, ils ont essayé de le faire en utilisant iTunes sur un PC / Mac. En faisant le faisant, beaucoup se sont plaints d'avoir reçu une erreur 1110 et n'ont pas pu mettre à jour leurs iPhones avec succès. Habituellement, cette erreur 1110 est reçue par les utilisateurs qui n'ont pas assez d'espace sur leurs iPhones et la mise à jour en général a besoin d'une bonne quantité d'espace. Mais l'application iTunes obsolète peut également contribuer à se produire cette erreur.
Quoi qu'il en soit, vous n'avez rien à vous soucier de cela si vous obtenez également cette erreur lors de la mise à jour. Voyons certaines des meilleures solutions répertoriées dans l'article ci-dessous qui ont le potentiel de corriger facilement cette erreur.
Table des matières
- solution de contournement
- Correction 1 - Effacer l'espace sur votre iPhone
- Correction 2 - Mettez à jour l'application iTunes sur votre PC
- Correction 3 - Supprimer les applications indésirables
- Correction 4 - Réinitialisez l'usine de votre iPhone
solution de contournement
- Force Redémarrer votre appareil iPhone - Certains utilisateurs d'iPhone ont constaté que les pépins techniques dans les iPhones ont provoqué le problème et ils ont pu le rectifier en redémarrant leurs iPhones.
Correction 1 - Effacer l'espace sur votre iPhone
Ce problème est principalement causé en raison du manque d'espace mémoire interne sur n'importe quel iPhone. Alors essayez de faire de l'espace en vérifiant les détails de la page de stockage de l'iPhone comme indiqué dans les étapes ci-dessous.
Étape 1: Lancez le Paramètres Page d'abord en cliquant sur l'icône des paramètres.
Étape 2: Après avoir lancé la page Paramètres, sélectionnez le Général option.
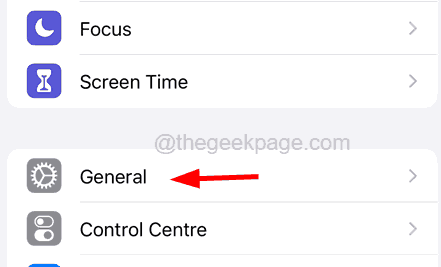
Étape 3: Faites défiler vers le bas et cliquez sur le stockage d'iPhone option.
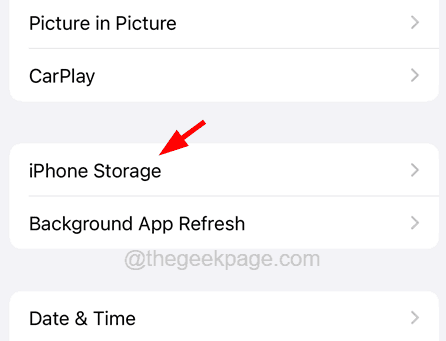
Étape 4: Il peut prendre un certain temps pour charger tous les détails des données de stockage de l'iPhone.
Étape 5: Vérifiez toutes les données et supprimez les fichiers qui ne sont pas nécessaires pour faire de l'espace.
Correction 2 - Mettez à jour l'application iTunes sur votre PC
Nous avons constaté que pour mettre à jour ou restaurer avec succès n'importe quel appareil iPhone ou iPad, vous devez avoir l'application iTunes qui est mise à jour vers sa dernière version.
Étape 1: Pour mettre à jour iTunes, lancez d'abord le iTunes Application sur votre appareil Mac.
Étape 2: Une fois le lancement, accédez au Aider Option de la barre de menu principale.
Étape 3: puis choisissez le Vérifier les mises à jour Option de la liste des menus déroulants.
Étape 4: Faites les instructions à l'écran nécessaire pour terminer le processus de mise à jour.
Étape 5: Alors que, pour mettre à jour iTunes sur n'importe quel PC Windows, vous devez utiliser le Microsoft Store.
Étape 6: Pour ce faire, lancez d'abord le Microsoft Store.
Étape 7: Recherchez le iTunes Page d'application en tapant iTunes dans la barre de recherche et sélectionner le iTunes application à partir des résultats de recherche.
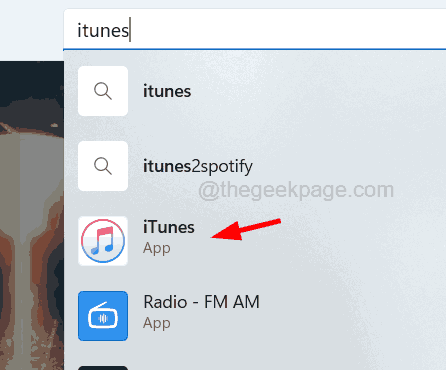
Étape 8: Suivant, cliquez Mise à jour sur la page iTunes s'il y a une mise à jour disponible.
NOTE -S'il est déjà mis à jour, il affichera uniquement Ouvrir.
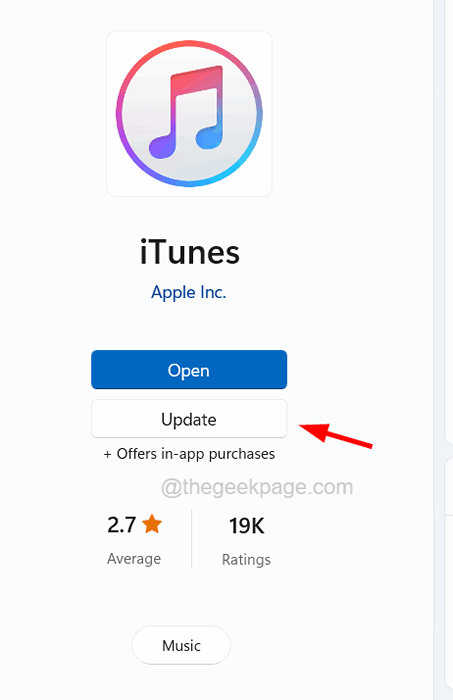
Correction 3 - Supprimer les applications indésirables
Même si la suppression de certains fichiers comme des images, des vidéos, des documents, etc. ne pourra pas créer autant d'espace interne sur votre iPhone pour mettre à jour avec succès votre iPhone. Alors essayez de supprimer certaines applications qui occupent une énorme place sur votre iPhone pour stocker ses données.
Étape 1: Pour supprimer toute application indésirable, accédez d'abord à l'écran d'accueil.
Étape 2: Tapissant Sur l'icône de l'application.
NOTE - Nous avons utilisé Instagram comme exemple. Vous devez faire les mêmes étapes pour supprimer toutes les applications indésirables.
Étape 3: Cela apparaît un menu contextuel sur l'écran d'accueil.
Étape 4: Sélectionnez le Supprimer l'application Option en cliquant dessus dans la liste de menu comme indiqué.
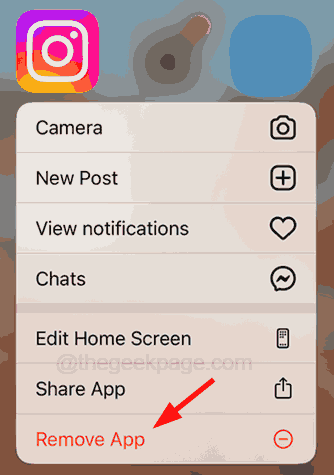
Étape 5: puis cliquez sur Supprimer l'application.
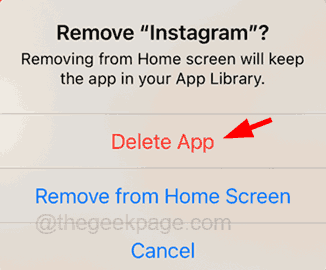
Étape 6: Enfin, sélectionnez le Supprimer Option sur la fenêtre contextuelle sur l'écran.
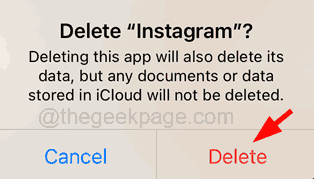
Correction 4 - Réinitialisez l'usine de votre iPhone
Même après avoir supprimé des fichiers et des applications indésirables, il affiche toujours le problème de l'espace mémoire, puis il pourrait y avoir des fichiers cachés qui occupent une place énorme. Le mieux que nous puissions faire est de réinitialiser l'iPhone en usine.
NOTE - Transférer toutes vos données sur un PC ou un Mac pour y accéder plus tard, car une réinitialisation d'usine effacera toutes les données.
Étape 1: vous devez appuyer sur l'icône des paramètres pour ouvrir le paramètres appliquer.
Étape 2: alors vous devez faire défiler un peu et sélectionner le Général option.
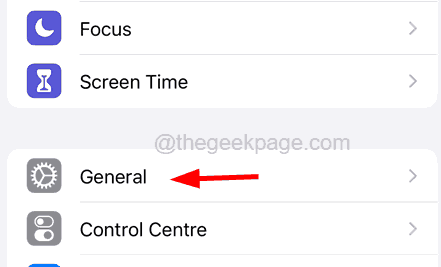
Étape 3: En bas de la page générale, cliquez sur Transférer ou réinitialiser l'iPhone.
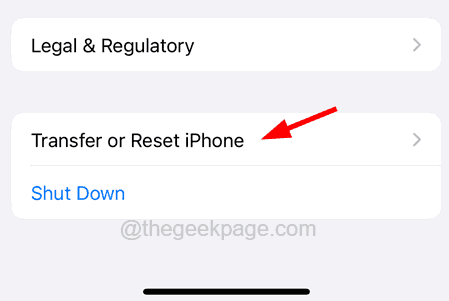
Étape 4: Après cela, cliquez sur le Effacer tous les contenus et paramètres Option en bas.
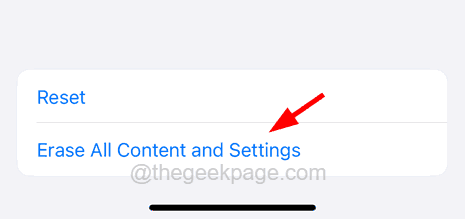
Étape 5: Il apparaîtra d'une fenêtre à écran complet.
Étape 6: cliquez Continuer et suivre les instructions à l'écran ci-après pour terminer le processus de réinitialisation d'usine.
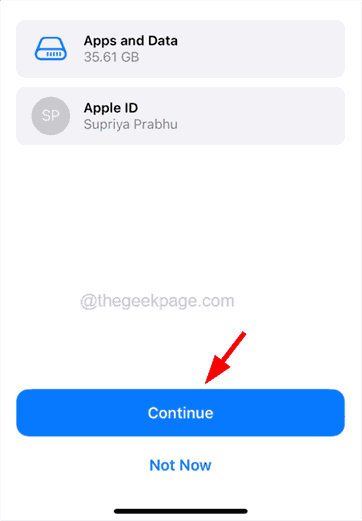
- « Comment corriger l'erreur de document Microsoft Excel non enregistré
- Le format de fichier et les extensions ne correspondent pas à l'erreur dans Excel Correction »

