Erreur du système de fichiers (-2147416359) dans Windows 10/11 Correction
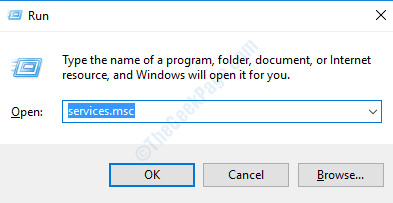
- 3159
- 262
- Anaïs Charles
Si vous faites face à un message d'erreur nommé 'Erreur du système de fichiers 2147416359'Lorsque vous essayez d'accéder à tout type de fichier sur votre système, ne vous inquiétez pas. Ce problème particulier inhibe votre accès à tout type de fichier sur votre système à moins que vous ne preniez soin de la question vous-même. Suivez simplement ces solutions de contournement et optez pour les solutions.
Solution de contournement-
1. Essayez de redémarrer votre ordinateur et de vérifier si le problème se résout.
2. Vérifiez la section de mise à jour Windows. S'il y a des mises à jour en attente, installez-les sur votre système.
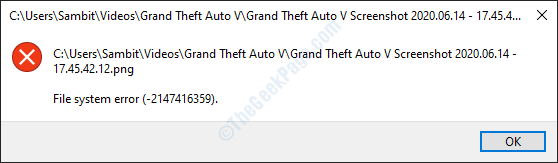
Table des matières
- Correction 1 - Démarrer manuellement le service Windows Licence Manager
- Correction 2 - Désinstaller l'application Photos et réinstaller
- Correction 3 - Clean démarrer votre appareil
- Fix- 4 Exécuter SCAN SFC
- Correction 5 - Exécuter les applications Dépanneur
Correction 1 - Démarrer manuellement le service Windows Licence Manager
Parfois ce problème si le service Windows Licence Manager est désactivé sur votre ordinateur.
1. appuie sur le Clé Windows avec le R clé.
2. Puis tapez "prestations de service.MSC". Cliquer sur "D'ACCORD«Pour exécuter les services sur votre ordinateur.
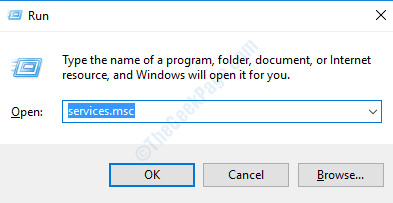
3. Dans la fenêtre des services, faites défiler vers le bas pour trouver le «Service Windows Licence Manager".
4. Lorsque vous avez trouvé le service, juste double cliquer dessus.
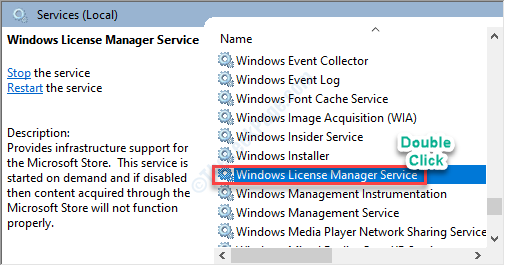
5. Ici, définissez le type de démarrage sur «Manuel”Du menu déroulant.
6. Ensuite, cliquez sur "Appliquer«Pour appliquer les paramètres de votre ordinateur.
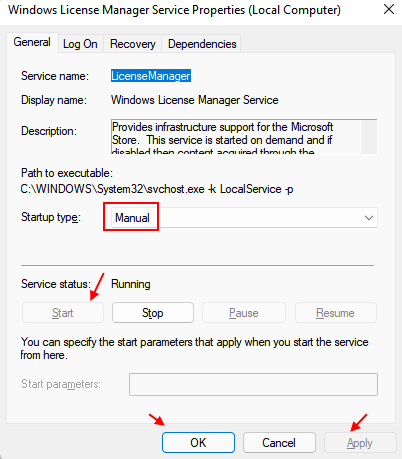
7. Après cela, vous devez cliquer sur "Commencer«Pour démarrer le service sur votre ordinateur.
8. Enfin, cliquez sur "D'ACCORD«Pour modifier les paramètres.
Maintenant, fermez la fenêtre Utilitaire des services.
9. Redémarrage ton ordinateur
Essayez d'accéder à l'image, à la vidéo ou à la calculatrice sur votre ordinateur. Ça fonctionnera très bien. Votre problème doit être résolu.
Correction 2 - Désinstaller l'application Photos et réinstaller
Si ce problème ne se produit que pendant que vous essayez d'accéder à tout type de photo sur votre ordinateur, optez pour cette solution.
1. Appuyez sur la touche Windows + x.
2. Puis cliquez sur le "PowerShell (Admin)".
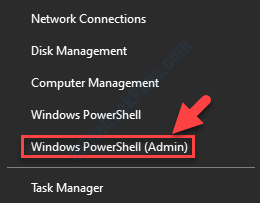
3. Pour désinstaller le package d'application Photos, copie-pâte Cette commande dans le Powershell fenêtre, puis frappez Entrer.
Get-Appxpackage * Photo * | Supprimez-appxpackage
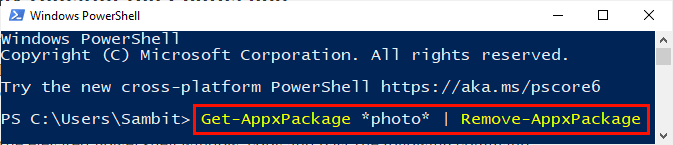
Fermer Powershell fenêtre.
Redémarrer Votre ordinateur pour enregistrer les modifications sur votre ordinateur.
4. Ouvrez le magasin sur votre ordinateur.
5. Ensuite, vous devez rechercher "Photos".
6. Après cela, cliquez sur "Photos Microsoft".
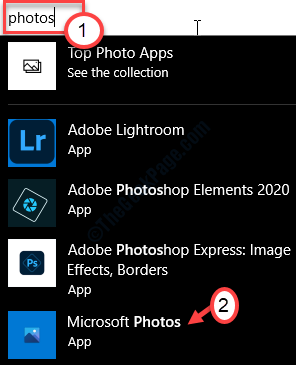
7. Maintenant, dans la fenêtre Paramètres, cliquez sur "Obtenir" à installer Photos sur ton ordinateur.
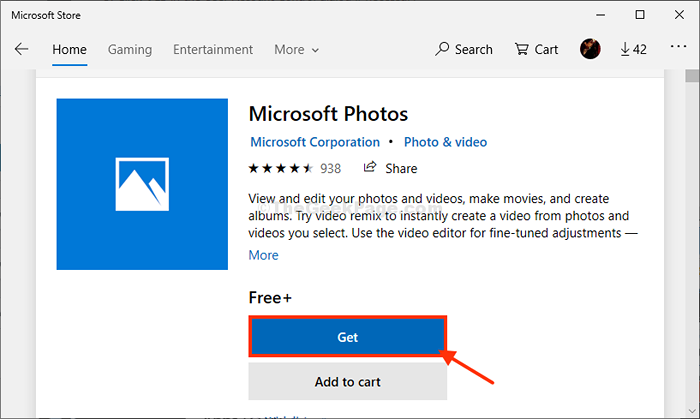
Photos sera installé sur votre ordinateur.
Correction 3 - Clean démarrer votre appareil
Nettoyer le démarrage de votre ordinateur peut résoudre le problème.
1. Cliquez avec le bouton droit sur l'icône Windows, puis cliquez sur "Courir".
2. Taper "msconfig"Ici dans la fenêtre de course. Cliquer sur "D'ACCORD".
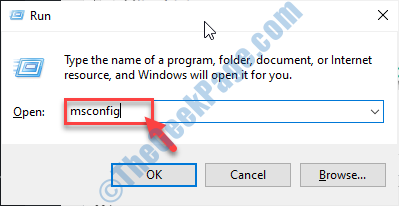
3. Une fois que la fenêtre de configuration du système s'ouvre, accédez au "Général".
4. Simplement après cela, sélectionnez le «Sélectif Commencez" option.
5. Après cette étape, vous devez vérifier La boîte à côté du «Services de chargement des systèmes.
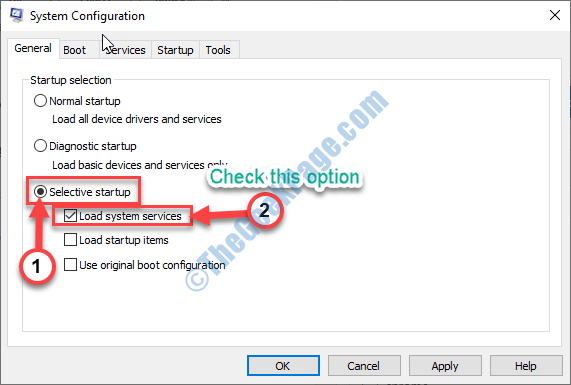
6. Clique sur le "Prestations de service»Onglet.
7. Ensuite, ce que vous avez à faire est vérifier le "Cacher tous les services Microsoft".
8. Après cela, vous devez cliquer sur "Désactiver tous les".
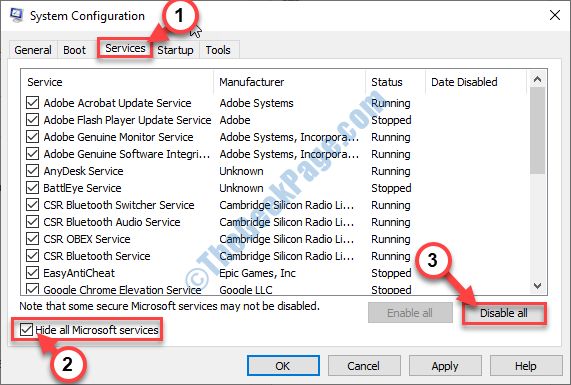
Toutes les applications tierces de votre système seront désactivées.
8. Ensuite, cliquez sur le "Commencez" section.
9. Clique sur le "Gestionnaire de tâches ouvert".
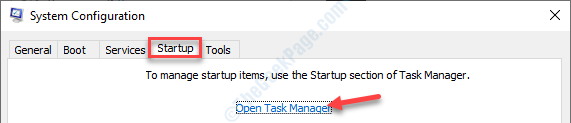
dix. Une fois que le gestionnaire de tâches apparaît, cliquez avec le bouton droit sur chaque application un par un et cliquez sur «Désactiver«Pour les désactiver tous.
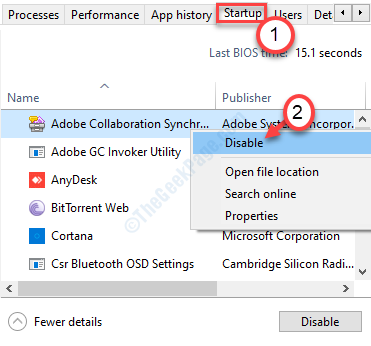
Une fois que vous avez fait de la désactivation de chaque élément de démarrage, fermez la fenêtre du gestionnaire de tâches.
11. De retour dans le système CON, cliquez sur "Appliquer" et "D'ACCORD".
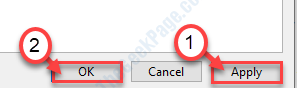
Redémarrage votre système.
Essayez d'accéder à nouveau au panneau de configuration.
Fix- 4 Exécuter SCAN SFC
L'exécution d'une analyse SFC examinera vos fichiers système pour tout fichier corrompu.
1. Taper "Invite de commande"Dans la boîte de recherche.
2. Puis appuyez surEntrer'De votre clavier.

3.Pour exécuter un Vérificateur de fichiers système (SFC) SCAN, ce que vous devez faire est d'écrire cette commande et de frapper Entrer.
sfc / scanne
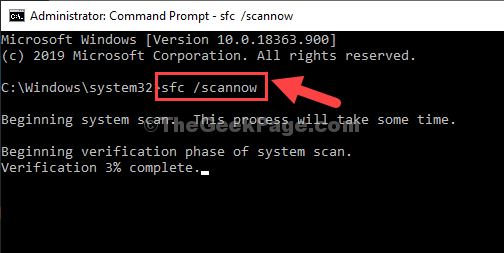
4.Après cela, vous devez exécuter un scann. Pour ce faire, copier-coller cette commande puis frapper Entrer.
DISM / en ligne / nettoyage-image / restauration
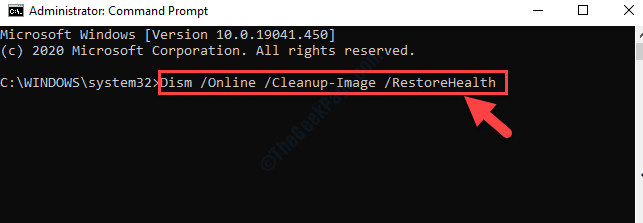
Une fois les deux scans terminés, redémarrer Votre appareil et vérifiez si cela fonctionne.
Correction 5 - Exécuter les applications Dépanneur
Si le correctif précédent n'a pas fonctionné, essayez de dépanner l'application Photos sur votre ordinateur.
1. Au début, type "Dépannage des paramètres"Dans la boîte de recherche.
2. Après cela, cliquez sur le "Dépannage des paramètres".
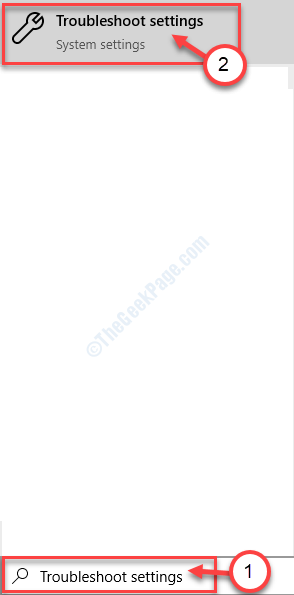
3. Maintenant, cliquez sur le "Dépanneurs supplémentaires«Pour afficher la liste des dépanneurs supplémentaires.
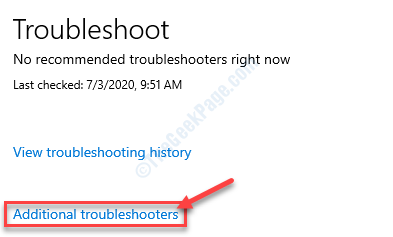
4. Ensuite, cliquez sur le "Applications Windows Store".
5. Pour exécuter le dépanneur, cliquez sur "Exécutez le dépanneur".
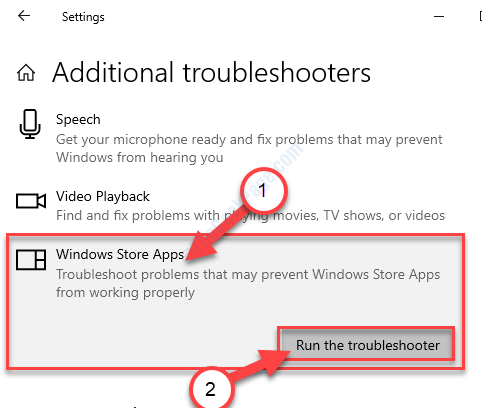
Votre problème doit être résolu.
- « Ce pilote graphique NVIDIA n'est pas compatible avec la version de Windows 11/10
- L'hyperviseur ne s'exécute pas dans Windows 10 Fix »

