Comment masquer une feuille Excel pour que les autres ne puissent pas le détendre facilement

- 1030
- 223
- Rayan Lefebvre
Parfois, vous pourriez avoir plus d'une feuille de travail dans votre manuel Excel et certains pourraient être confidentiels. Si vous ne vous assurez pas que les feuilles confidentielles sont cachées avant de partager votre classeur avec d'autres, vos données peuvent être compromises. Si une feuille n'est pas masquée, d'autres peuvent consulter les données et les écraser facilement. Il y a certainement la possibilité de masquer / de dénué une feuille de manière régulière, où vous cliquez avec le bouton droit sur la feuille pour cacher / un inconnu et choisir l'option respective. Mais cette option n'est pas sécurisée et permet à d'autres utilisateurs de remplacer facilement vos paramètres de sécurité. Alors, quelle est la solution si les autres peuvent facilement remplacer vos paramètres même si vous masquez votre feuille? Eh bien, nous sommes ici aujourd'hui pour parler de cette solution.

Dans cet article, nous expliquons en détail comment vous pouvez cacher profondément ou intester les feuilles de calcul Excel dans votre classeur. Même si vous utilisez cette méthode pour sécuriser vos feuilles, elle peut être remplacée. Mais cela ne sera certainement pas simple pour un utilisateur naïf qui n'a aucune idée que vous avez caché des feuilles dans votre classeur. Alors qu'est-ce que tu attends? Passons à!
Table des matières
- Section 1: Moyenne normale de cachette / feuille de naissance dans Excel
- Section 2: Comment masquer profondément une seule feuille
- Section 3: Comment intester une seule feuille profondément cachée
- Section 4: Comment cacher profondément toutes les feuilles, à l'exception de la feuille active, à la fois
- Section 5: Comment dénué les feuilles de plusieurs feuilles profondément cachées
Section 1: Moyenne normale de cachette / feuille de naissance dans Excel
Si vous cherchez simplement un moyen de masquer / de vous défaire votre feuille de travail et que si vous n'êtes pas dérangé pour augmenter la sécurité de vos paramètres, vous pouvez simplement aller de l'avant avec l'option Hide / Uned Normal.
Étape 1: Disons que vous avez un classeur Excel avec de nombreuses feuilles comme indiqué dans la capture d'écran ci-dessous.
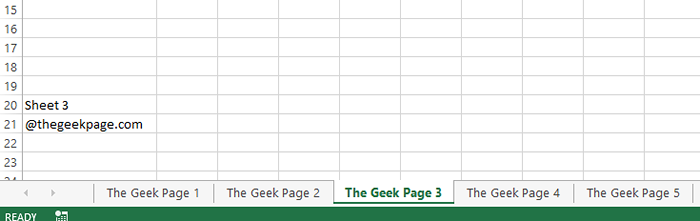
Étape 2: Maintenant clic-droit sur la feuille de calcul que vous souhaitez masquer et cliquer sur le Cacher option.
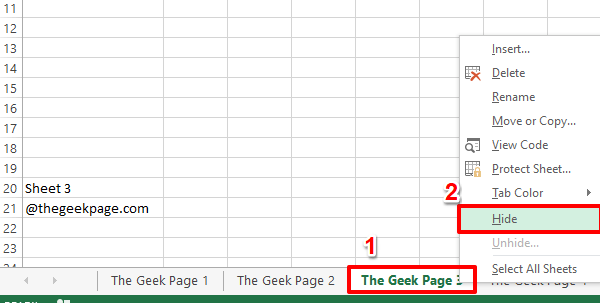
Étape 3: Si vous regardez l'onglet Feuilles maintenant, vous pouvez voir que la feuille que vous avez sélectionnée est cachée.
Pour un inconvénient, simplement clic-droit n'importe où sur le feuilles languette puis cliquez sur le Inutile option.
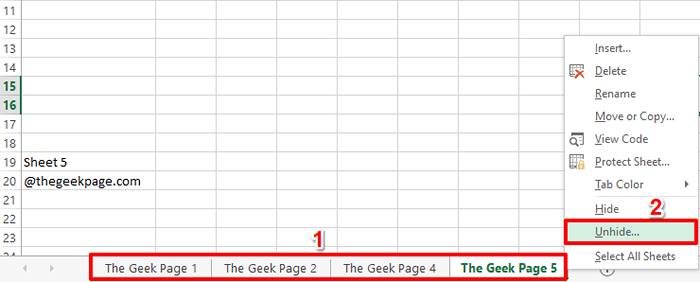
Étape 4: Sélectionnez la feuille que vous voulez vous détendre du Inutile fenêtre puis appuyez sur le D'ACCORD bouton.
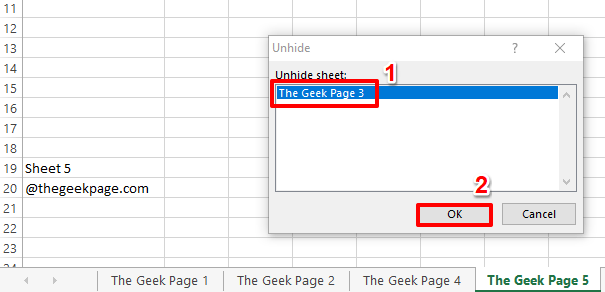
Étape 5: C'est ça. La feuille cachée devrait maintenant être visible.
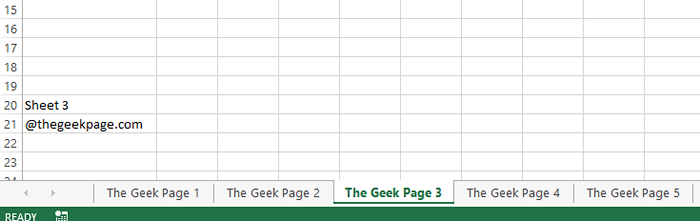
Lisez aussi: comment cacher les feuilles, les grilles et les cellules dans Excel.
Aussi évident, tout le monde peut cliquer avec le bouton droit sur l'onglet des feuilles et un peu de toute feuille pendant qu'ils plaisent. Si vous êtes dérangé par cette faille de sécurité, allez-y et lisez le reste des sections de cet article.
Section 2: Comment masquer profondément une seule feuille
Le principal problème avec la méthode ci-dessus est que les autres utilisateurs peuvent simplement cliquer avec le bouton droit et intester votre feuille cachée. Alors, voyons si nous pouvons en quelque sorte désactiver cette option non séduisante.
Étape 1: Clic-droit n'importe où sur le Onglet Feuilles puis cliquez sur le Afficher le code Option du menu contextuel de clic droit.
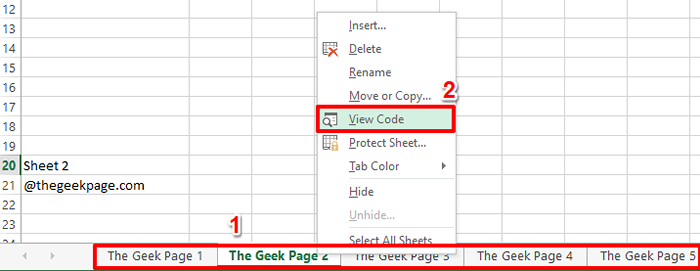
Étape 2: Sur le volet gauche de la fenêtre, sous la section Objets Microsoft Excel, Cliquez sur la feuille que tu veux cacher.
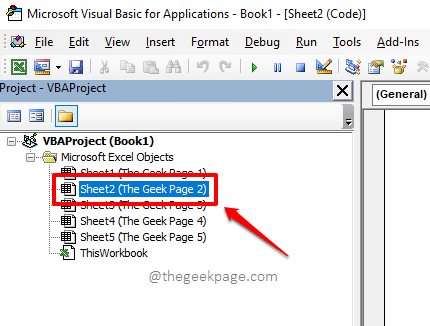
Étape 3: Maintenant, cliquez sur le Voir Onglet en haut, puis cliquez sur le Fenêtre de propriétés option.
Alternativement, vous pouvez cliquer sur le F4 Clé de raccourci pour ouvrir la fenêtre Propriétés de la feuille sélectionnée.
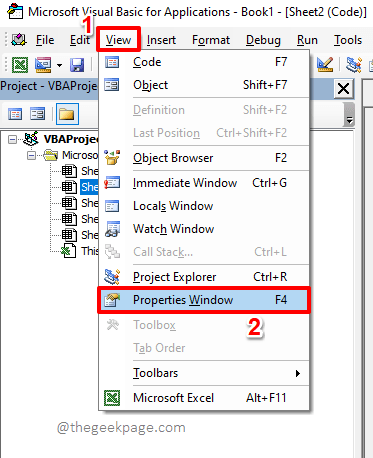
Étape 4: Sur le Fenêtre de propriétés, Choisissez l'option xlsheetveryhidden dans le menu déroulant associé à l'option Visible.
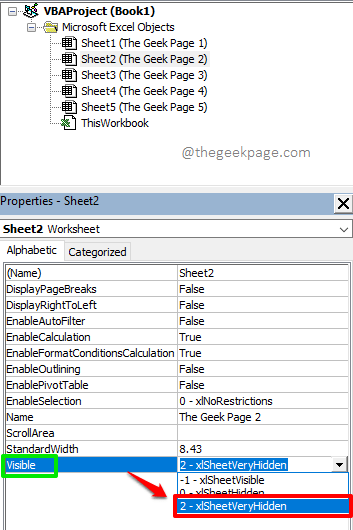
Étape 5: Maintenant, vous pouvez voir que la feuille sélectionnée est cachée.
Même si vous cliquez avec le bouton droit sur l'onglet Feuilles et essayez de frapper le Inutile Option, vous le trouverez grisé, remplissant le but des autres qui ne peuvent pas détester facilement votre feuille cachée.
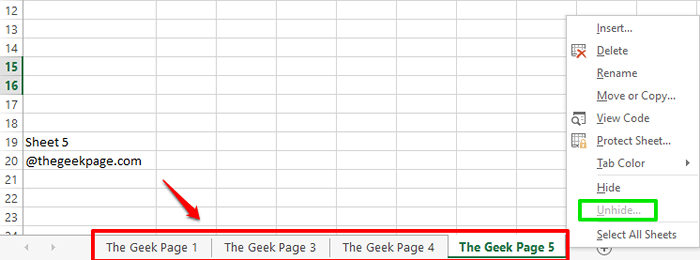
Section 3: Comment intester une seule feuille profondément cachée
Pour un peu une feuille dont la propriété de visibilité est définie pour xlsheetveryhidden, Vous pouvez suivre les étapes ci-dessous.
Étape 1: clic droit sur le Onglet Feuilles n'importe où puis cliquez sur le Afficher le code Option du menu contextuel de clic droit.
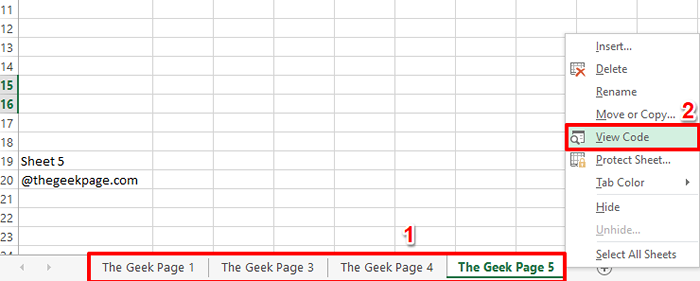
Étape 2: Maintenant sur le fenêtre Pane, sous Objets Microsoft Excel, Cliquez sur la feuille que tu veux un insensé. Appuyez sur la touche F4 Pour élever sa fenêtre de propriétés.
Cette fois, choisissez l'option xlsheetvisible dans le menu déroulant associé à l'option Visible.
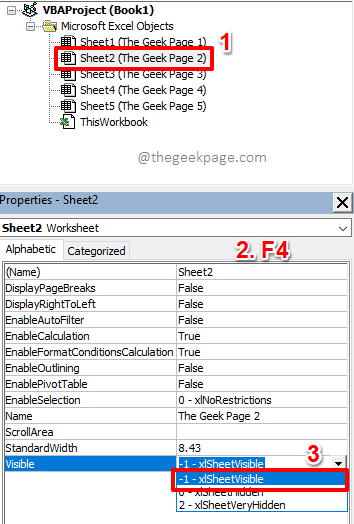
Étape 3: Eh bien c'est ça. Votre feuille doit maintenant être inhabituelle. Apprécier!
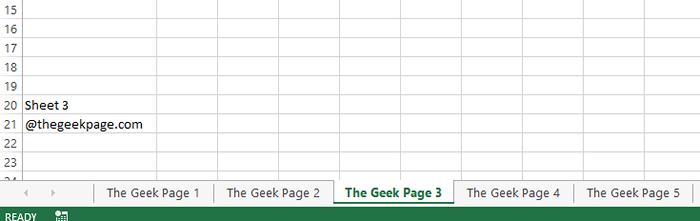
Section 4: Comment cacher profondément toutes les feuilles, à l'exception de la feuille active, à la fois
La méthode décrite dans la section 2 fonctionne parfaitement si vous ne devez cacher qu'une ou deux feuilles. Mais que se passe-t-il si vous avez plus de trois feuilles et que vous voulez cacher toutes les feuilles sauf celle qui est active? Eh bien, aller à la fenêtre Propriétés de chacun et définir la propriété de visibilité sur xlsheetveryhidden n'est certainement pas pratique. Découvrons maintenant une approche plus réalisable et pratique pour lutter contre ce scénario.
Étape 1: Clic-droit n'importe où sur le Onglet Feuilles encore une fois et frapper le Afficher le code option.
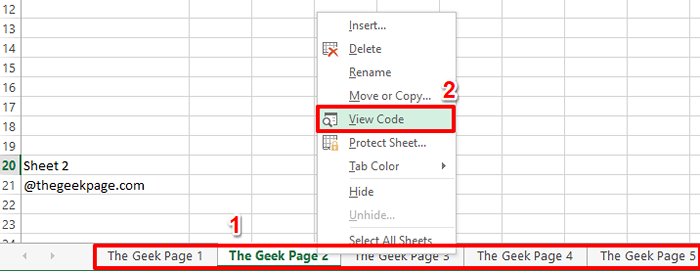
Étape 2: Lorsque l'éditeur Visual Basic est ouvert avant vous, cliquez sur le Insérer Onglet en haut puis appuyez sur le Module option.
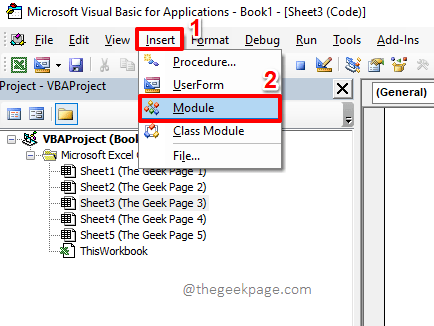
Étape 3: Lorsque l'éditeur de module s'ouvre, copier et coller le script suivant dessus.
`` Cette macro de la page geek masquera toutes les feuilles de calcul à l'exception de la feuille de calcul active sub geekpagehideallexceptactiveSheet () dim ws comme feuille de calcul pour chaque ws dans ce livre de travail.Feuilles de travail si ws.Nom actif.Nom puis ws.Visible = xlsheetveryhidden Next ws end sub
Une fois que vous avez copié le script, vous pouvez fermer le Éditeur de module en cliquant sur le Fermer bouton tout en haut, car la sauvegarde du fichier n'est pas obligatoire.
Explication du script
Le script prend chaque feuille de calcul dans le classeur un par un. Il vérifie si la feuille actuellement vérifiée est la feuille active ou non. Sinon, sa propriété de visibilité est définie sur xlsheetveryhidden.
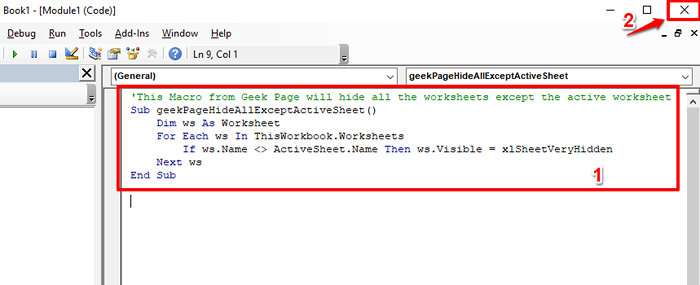
Étape 4: Maintenant, nous devons exécuter la macro que nous venons de créer pour cacher toutes les draps sauf le actif.
Pour cela, perdons le Développeur Mode d'abord. Si vous l'avez déjà activé, vous pouvez tout de suite sauter à Étape 7, sauter les étapes entre. Sinon, suivez les étapes ci-dessous.
Clique sur le DÉPOSER Onglet du ruban supérieur.
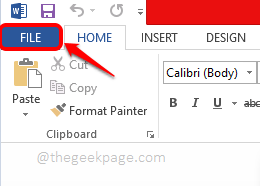
Étape 5: Maintenant, sur le volet gauche de la fenêtre, cliquez sur Options.
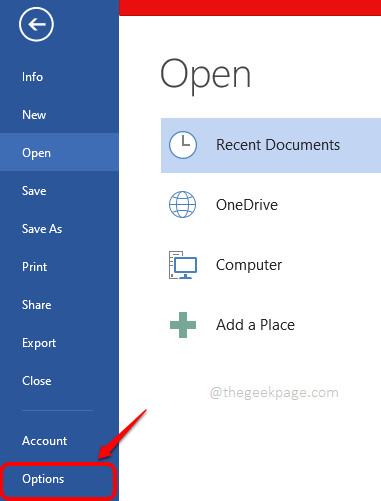
Étape 6: Sur le volet gauche de la Options de mots fenêtre, cliquez sur le Personnaliser le ruban Tab d'abord.
Maintenant sur le fin la plus droite, vérifier le cocher correspondant au Développeur Option comme indiqué dans la capture d'écran ci-dessous.
Frapper le D'ACCORD bouton pour continuer.
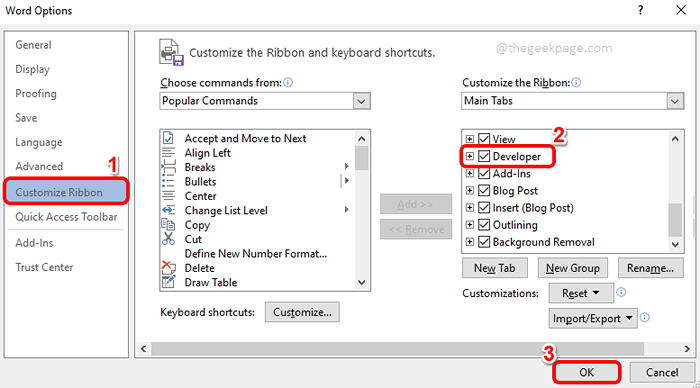
Étape 7: Maintenant que le DÉVELOPPEUR Le mode est activé, sous l'onglet Développeur, cliquez sur le bouton nommé Macros.
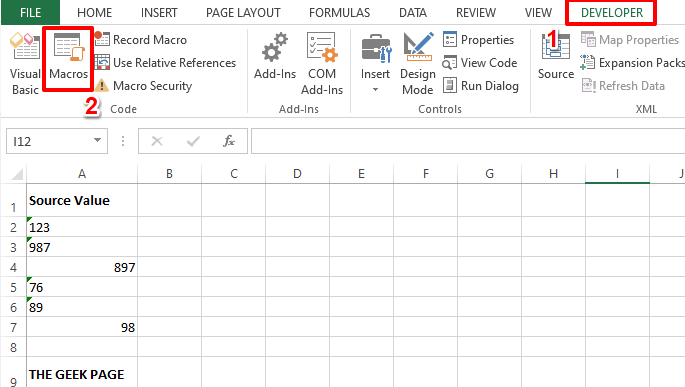
Étape 8: Dans la liste des macros disponibles, cliquez sur celui que nous avons créé, qui est GeekPageHideallexceptAntiveSheet.
Une fois que vous avez cliqué GeekPageHideallexceptAntiveSheet macro, cliquez sur le Courir bouton.
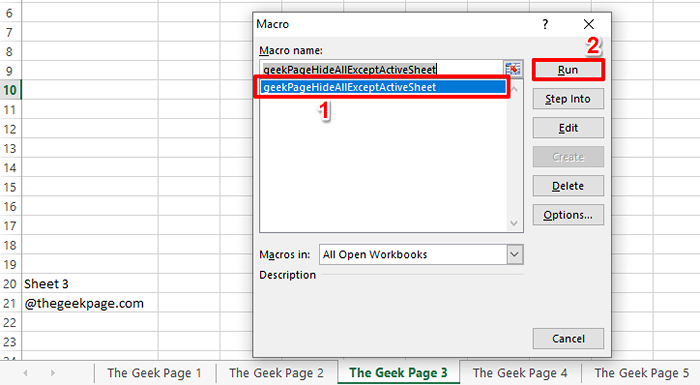
Étape 9: C'est ça. Toutes les feuilles de votre classeur, à l'exception de celle active, sont maintenant cachées.
Même si vous essayez de les un inconnue en cliquant avec le bouton droit sur l'onglet Feuilles, vous constaterez que le Inutile Le bouton est désactivé.
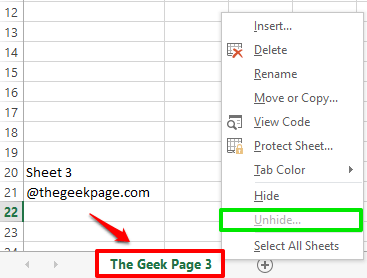
Section 5: Comment dénué les feuilles de plusieurs feuilles profondément cachées
Puisqu'il y a un moyen de cacher plusieurs feuilles à la fois, il devrait y avoir un moyen de les under à la fois aussi. Eh bien, passons à cette manière dans les étapes suivantes.
Étape 1: Clic-droit sur l'onglet Feuilles et cliquez sur le Afficher le code option.
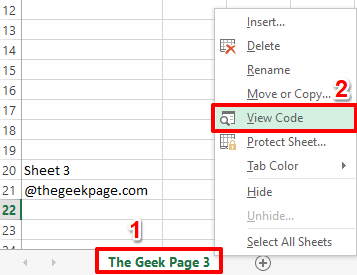
Étape 2: Sur le fenêtre volet, sous le Modules Section, double-cliquez sur le module que vous avez créé dans la section 4, dans ce cas, Module 1.
Une fois le module ouvert, frappez le Entrer clé une fois et copier et coller le script suivant dessus.
`` Cette macro de la page geek indemne toutes les feuilles de calcul sub geekpageunhideallsheets () dim ws comme feuille de calcul pour chaque ws dans ce manuel de travail.Feuilles de travail ws.Visible = xlsheetvisible Next ws end Sub
Une fois le script copié, tout comme avant, appuyez simplement sur le Fermer bouton en haut du Éditeur de base visuel.
Explication du script
Le script prend toutes les feuilles de calcul du classeur sur une variable. La propriété de visibilité de chaque feuille de travail dans le classeur est ensuite définie pour xlsheetvisible.

Étape 3: Pour exécuter la macro que nous venons de créer, cliquez sur le DÉVELOPPEUR Onglet en haut et appuyez sur le Macros bouton en dessous.
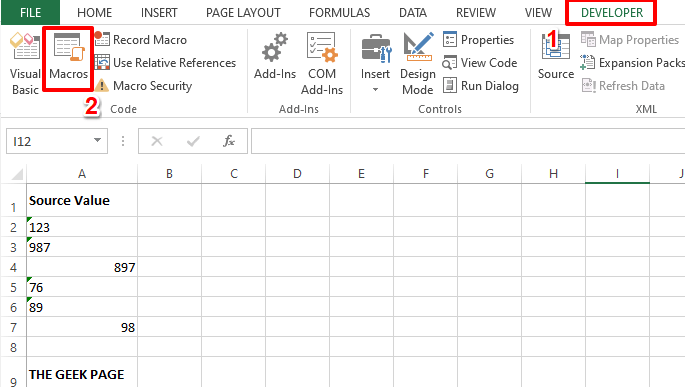
Étape 4: Maintenant, cliquez simplement sur la macro nonde, qui est geekpageunhideallsheets, et frappe le Courir bouton pour l'exécuter.
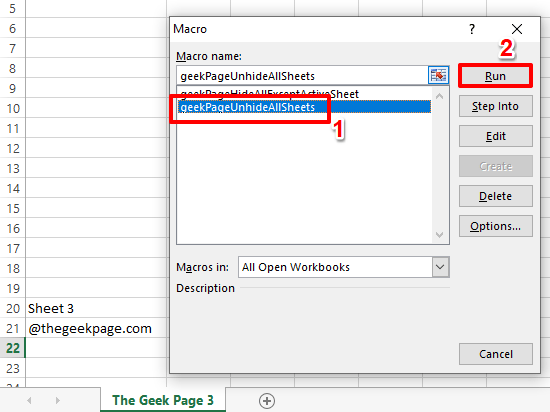
Étape 5: Alto! Toutes vos draps cachés sont maintenant à leur place, tous souriants!
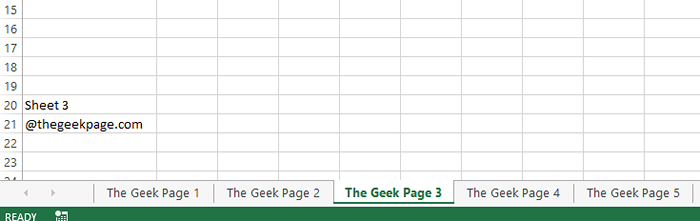
Veuillez nous dire dans la section des commentaires quelle méthode est votre préférée.
Restez à l'écoute pour des astuces plus cool, des conseils et des articles pratiques.
- « Correction - l'application reste minimisé dans le problème de la barre des tâches dans Windows 11
- Correction - SSL_ERROR_NO_CYPHER_OVERLAP Issue sur Firefox »

