Correction - Écran noir tout en utilisant la connexion de bureau à distance dans Windows 11
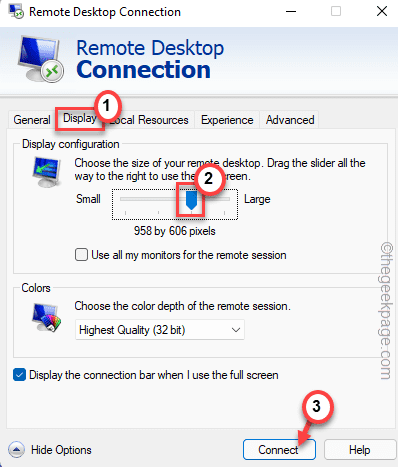
- 3198
- 23
- Romain Martinez
Remote Desktop Connection ou RDC est une fonctionnalité offerte nativement sur les éditions Windows Pro et Enterprise. Cela vous permet de connecter à distance votre système à une autre machine sans utiliser d'applications tierces. Si vous assistez à un écran noir lors de la connexion à un autre système à l'aide du RDP, ne vous inquiétez pas. Suivez simplement les solutions de contournement pour trouver une résolution rapide, sinon, suivez ces étapes faciles pour résoudre le problème en un rien de temps du tout.
Solution de contournement -
1. Vérifiez la connexion sur les deux systèmes. Le manque de connexion appropriée peut entraîner ce problème.
2. Assurez-vous que l'utilisateur se déconnecte en premier. L'arrêt brusquement du système distant peut entraîner ce problème.
3. Redémarrer le système et reconnecter. Cela résoudra temporairement le problème.
Table des matières
- Correction 1 - Modifier la résolution
- Fix 2 - Désactiver la mise en cache bitmap
- Correction 3 - Modifier la politique de groupe
- Correction des services liés au RDP et automatiser 4
- Correction 5 - Redémarrez la machine distante à partir de la ligne de commande
- Fix 6 - Désactiver le jeu d'ombre
- Correction 7 - Désactiver le démarrage rapide
- Correction 8 - Mettez à jour le pilote graphique
- Correction 9 - Redémarrez l'explorateur dans RDC
Correction 1 - Modifier la résolution
La modification de la résolution a résolu le problème pour de nombreux utilisateurs.
1. Au début, type "Connexion Bureau à distance"Dans la boîte de recherche.
2. Ensuite, appuyez sur le "Connexion Bureau à distance«Pour y accéder.
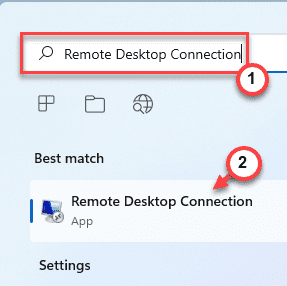
3. Maintenant, cliquez sur "Afficher les options"Pour afficher toutes les options disponibles.
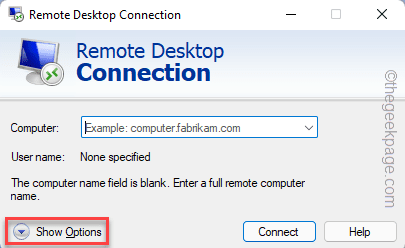
3. Lorsque la connexion de bureau à distance s'ouvre, accédez au «Afficher»Onglet.
4. Après cela, faites glisser le curseur «Résolution» à une valeur inférieure à la résolution complète.
5. Enfin, cliquez sur "Connecter".
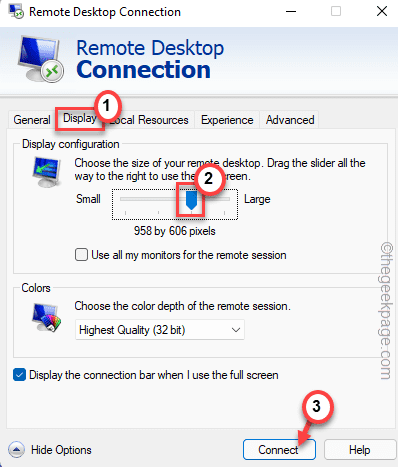
6. Si l'écran semble encore être noir, faites glisser la résolution plus loin pour utiliser une résolution inférieure.
7. Ensuite, appuyez sur "Connecter«Pour se connecter au système distant.
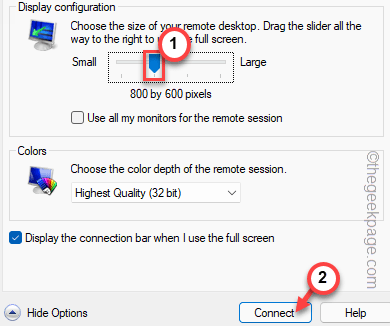
Cette fois, le bureau à distance doit apparaître juste normal.
Fix 2 - Désactiver la mise en cache bitmap
La désactivation de la mise en cache bitmap a résolu le problème pour de nombreux utilisateurs.
1. Au début, appuyez sur la touche Windows et tapez "RDP".
2. Ensuite, cliquez sur le "Connexion de bureau à distance«Pour y accéder.
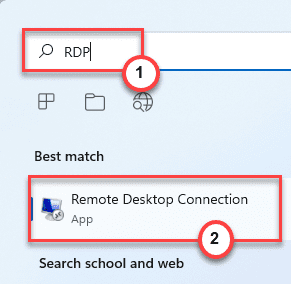
3. Maintenant, cliquez sur "Afficher les options".
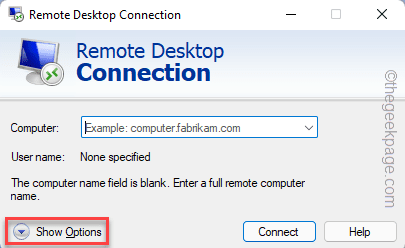
4. Dans la page des connexions de bureau distantes, accédez au «rendez-vous sur«Expérience»Onglet.
5. Plus loin, décocher le "Cache bitmap persistante" boîte.
6. Ensuite, appuyez sur "Connecter"Pour terminer le processus.
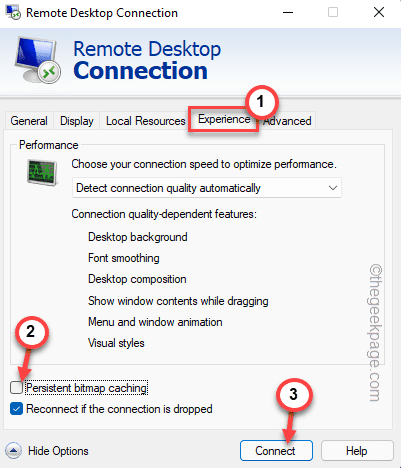
Cela devrait résoudre votre problème lié à la connexion de bureau à distance.
Correction 3 - Modifier la politique de groupe
Il existe un paramètre de stratégie particulier qui doit être autorisé pour que le service de bureau à distance fonctionne en douceur.
Étapes pour la machine client
1. Vous devez appuyer sur le Clé Windows + R Clés ensemble.
2. Ensuite, tapez "gpedit.MSC"Et cliquez sur"D'ACCORD".
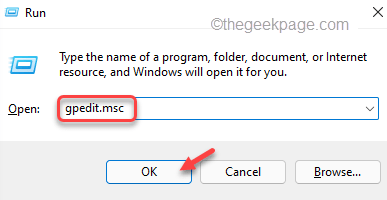
3. Une fois que l'éditeur de politique de groupe s'ouvre, allez à cet endroit -
Configuration de l'ordinateur> Modèles d'administration> Composants Windows> Services de bureau à distance> Client de connexion à distance de bureau
4. Maintenant, sur le côté droit, recherchez le «Désactiver UDP sur le client".
5. Juste, double-cliquez sur la politique pour le modifier.
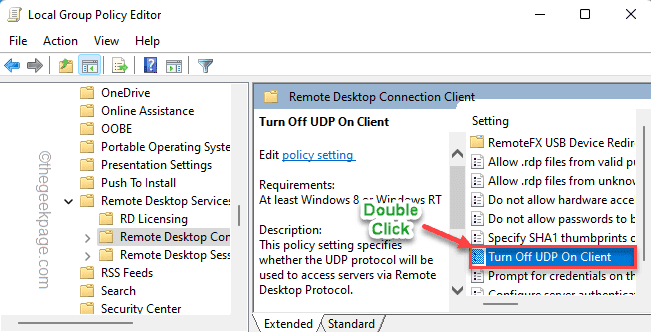
5. Choisissez simplement le "Activé”Option pour l'activer.
6. Maintenant, appuyez sur "Appliquer" et "D'ACCORD«Pour appliquer les paramètres.
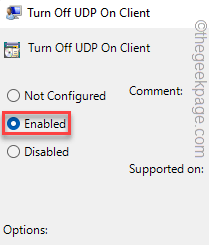
Fermez l'éditeur de politique de groupe local.
Cela fonctionnera mais vous devrez peut-être forcer la mise à jour de la politique.
8. Ouvrez une fenêtre d'invite de commande élevée avec les droits administratifs. Collez cette commande et frappez Entrer.
gpupdate / force
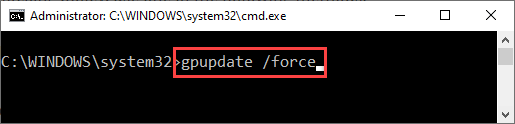
Fermez le terminal et redémarrez le bureau à distance et reconnectez-vous.
Étapes pour la machine distante
Vous devez modifier les paramètres de stratégie sur la machine distante.
1. Au début, type "stratégie de groupe"Dans la boîte de recherche.
2. Ensuite, appuyez sur "Modifier la politique du groupe«Pour y accéder.
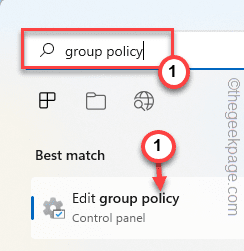
3. Une fois que vous ouvrez les paramètres de stratégie de groupe, développez de cette façon -
Configuration de l'ordinateur> Modèles d'administration> Composants Windows> Services de bureau à distance> Hôte de session de bureau à distance> Environnement de session à distance
4. Maintenant, double cliquer sur le "Utilisez le pilote d'affichage graphique WDDM pour les connexions de bureau à distance«Pour y accéder.
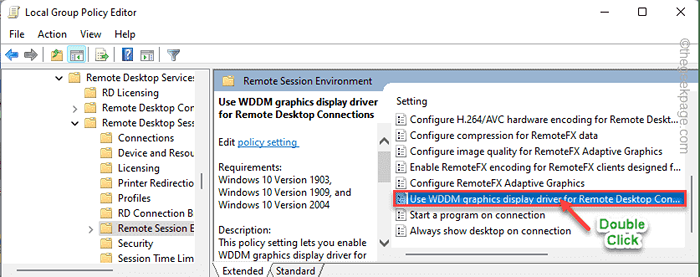
5. Maintenant, définissez la politique sur «Désactivé«Pour désactiver la politique particulière.
6. Enfin, cliquez sur "Appliquer" et "D'ACCORD«Pour enregistrer les paramètres.
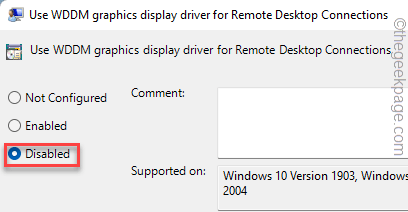
Cela devrait vous aider à résoudre ce problème. Après ça redémarrer le système.
Correction des services liés au RDP et automatiser 4
RDC nécessite quelques services opérationnels tout le temps sur la machine.
1. Presse Clé Windows + R Clés ensemble.
2. Ensuite, tapez "prestations de service.MSC"Et frappez Entrer.
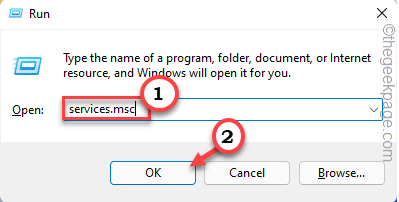
3. Lorsque la fenêtre Services apparaît, faites défiler jusqu'au «vers le bas vers«Services de bureau à distance".
4. Alors, double-cliquez là-dessus pour y accéder.
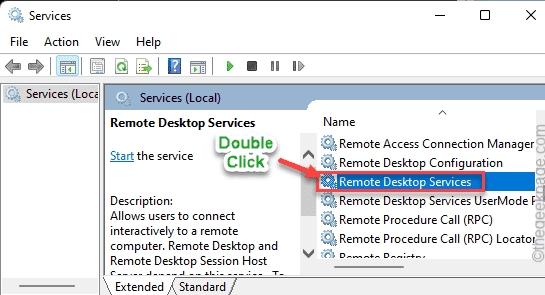
5. Après cela, définissez les paramètres du type de démarrage: "Automatique".
6. Si vous remarquez que le service n'est pas encore démarré, appuyez sur "Commencer"Pour le démarrer immédiatement.
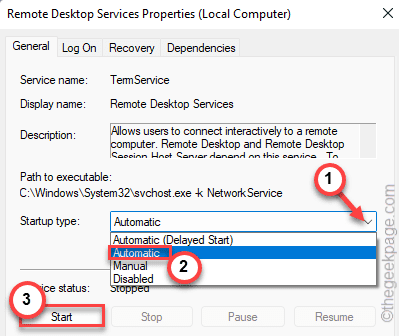
7. Ensuite, appuyez sur "Appliquer" et "D'ACCORD«Pour enregistrer les modifications.
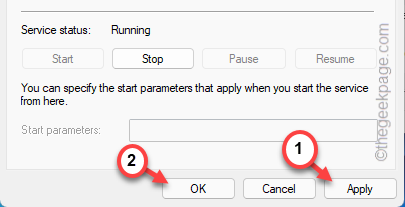
8. Maintenant, double-cliquez sur le "Services de bureau à distance Redirecteur de port UserMode«Pour y accéder.
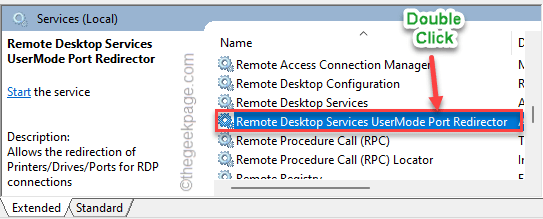
9. Tout comme avant, cliquez sur la liste déroulante et choisissez "Automatique".
dix. Après cela, cliquez sur "Commencer«Pour reprendre le service sur votre système.
11. Ensuite, cliquez sur "Appliquer" et "D'ACCORD"Pour appliquer ces modifications.
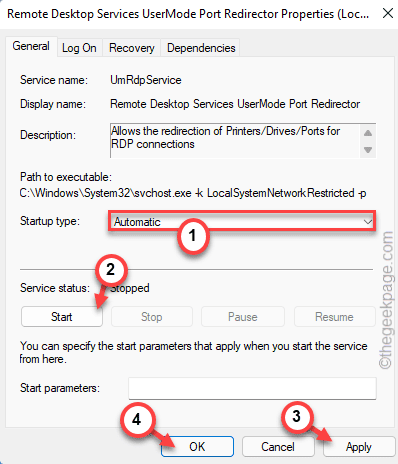
Après cela, fermez l'application Services. Ensuite, connectez-vous à la machine distante. Ça fonctionnera très bien.
Correction 5 - Redémarrez la machine distante à partir de la ligne de commande
De nombreux utilisateurs ont prétendu résoudre ce problème simplement en redémarrant la machine distante via RDP.
1. Vous devez d'abord vous connecter à la machine distante.
2. Taper "CMD"Dans la boîte de recherche.
3. Ensuite, cliquez avec le bouton droit sur le «Invite de commande"Et appuyez sur"Exécuter en tant qu'administrateur«Pour ouvrir le terminal en tant qu'administrateur.
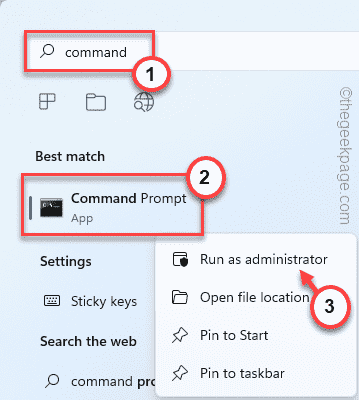
4. Maintenant, tapez cette commande et ajustez-la en conséquence pour se connecter à la machine distante.
Utilisation nette \\\ ipc $ / utilisateur:
Remplacez simplement le «","" et ""Dans le code avec vos informations d'identification.
Supposons que l'IP de la machine distante soit 192.168.0.1, le mot de passe est 1997 et l'ID utilisateur est user1, la commande sera -
usage net \ 2.168.0.1 \ IPC 1997 $ / utilisateur: utilisateur1
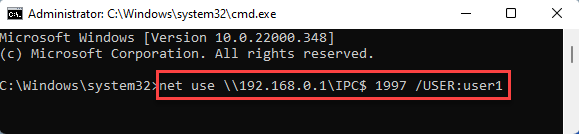
5. Une fois que vous vous êtes connecté au système, vous devez le redémarrer à partir de la ligne de commande.
fermeture / r / m \\
Tout comme avant, modifiez le «IP de machine distante"En conséquence de votre cas.
Exemple - Comme la machine distante IP est 192.168.0.1 Sur notre système, la commande est -
Arrêt / R / M \ 2.168.0.1
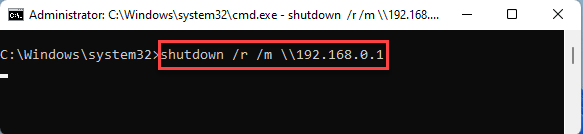
Après avoir fait cela, fermez l'invite de commande.
Fix 6 - Désactiver le jeu d'ombre
[Pour les utilisateurs de la carte Nvidia]
Si la machine distante a une carte nvidia et que le jeu d'ombre (ou superposition en jeu) est activé, ce problème peut se produire.
1. Au début, type "Geforce"Dans la boîte de recherche.
2. Ensuite, appuyez sur le "Expérience GeForce«Pour y accéder.
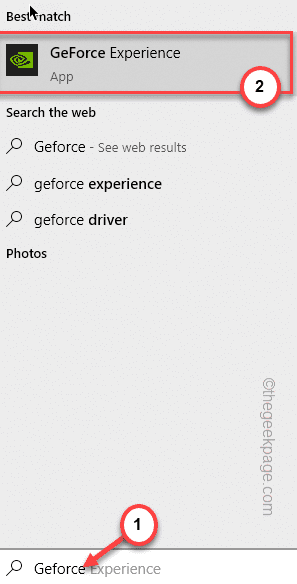
3. Maintenant, appuyez sur l'icône des paramètres en forme d'engrenage.
4. Ensuite, cliquez sur le "GÉNÉRAL”Section sur le volet gauche.
5. Maintenant, basculez le «Superposition en jeu"Paramètres à"Désactivé".
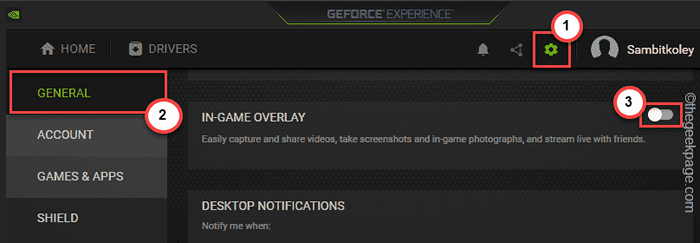
Après cela, fermez l'application GeForce Experience.
Ensuite, connectez-vous à la machine distante et vérifiez si vous voyez toujours l'écran noir.
Correction 7 - Désactiver le démarrage rapide
Si votre machine est configurée pour utiliser le démarrage rapide, le désactiver devrait aider.
1. Au début, appuyez sur le Clé Windows + R Clés ensemble.
2. Ensuite, tapez "powercfg.cpl"Et cliquez sur"D'ACCORD".
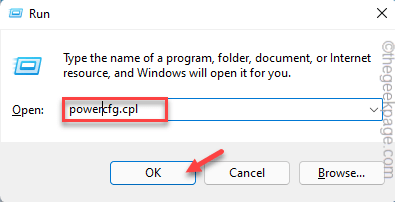
4. Maintenant, appuyez sur le "Choisissez ce que fait le bouton d'alimentation".
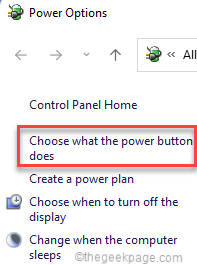
5. Maintenant, cliquez sur le "Modifier les paramètres qui ne sont actuellement pas disponibles".
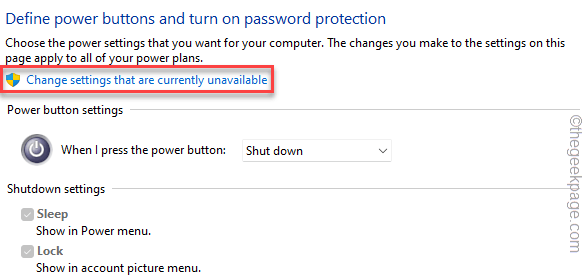
6. Après cela, décocher le "Allumez le démarrage rapide (recommandé)".
7. Ensuite, appuyez sur "Sauvegarder les modifications"Pour sauver ce changement.
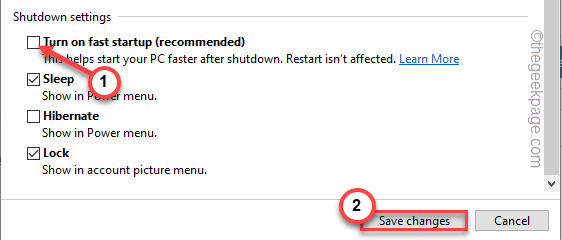
Cela désactivera le démarrage rapide de votre système. Redémarrage le système et reconnecter la machine.
Vérifiez si vous êtes toujours confronté au problème ou non.
Correction 8 - Mettez à jour le pilote graphique
La mise à jour du pilote de carte graphique a fonctionné pour de nombreux utilisateurs.
1. Au début, cliquez avec le bouton droit sur le Clé Windows Et appuyez sur le "Gérerr ”.
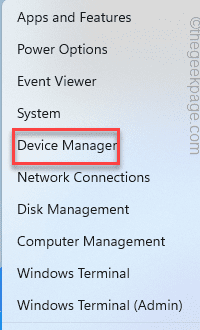
2. Lorsque le gestionnaire de périphériques s'ouvre, élargissez le «Adaptateur pour écran".
3. Ensuite, cliquez avec le bouton droit sur le pilote d'affichage et appuyez sur "Mettre à jour le pilote".
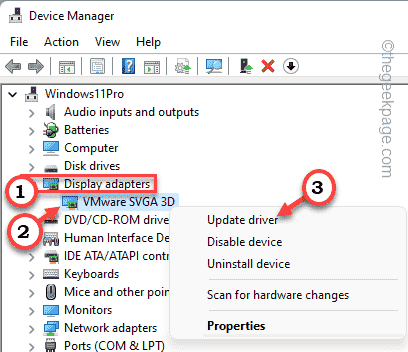
4. Après cela, appuyez sur "Recherchez automatiquement le logiciel de pilote mis à jour".
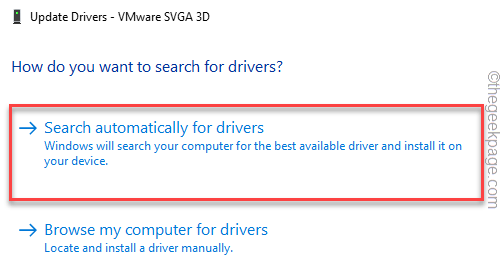
Laissez Windows rechercher, télécharger et installer le logiciel du pilote pour votre adaptateur d'affichage.
Une fois que vous avez terminé, fermez le gestionnaire de périphériques et redémarrage le système.
Après cela, connectez le système à la machine distante et vérifiez si vous voyez toujours l'écran noir ou non.
Correction 9 - Redémarrez l'explorateur dans RDC
Habituellement, le redémarrage de l'explorateur de fichiers fonctionne assez bien car il peut résoudre ce problème d'écran noir.
1. Au début, connectez la machine distante.
2. Ici, cliquez avec le bouton droit sur le Icône Windows Et appuyez sur "Gestionnaire des tâches".
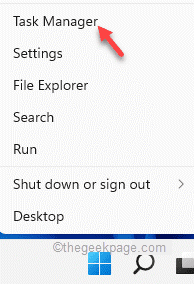
3. Lorsque le gestionnaire de tâches s'ouvre, appuyez sur le «Déposer»Dans la barre de menu.
4. Après cela, appuyez sur "Exécuter une nouvelle tâche".
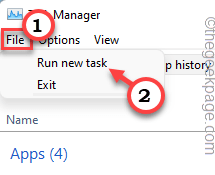
5. Maintenant, type "explorateur.exe”Dans la fenêtre de course.
6. Ensuite, cliquez sur "D'ACCORD".
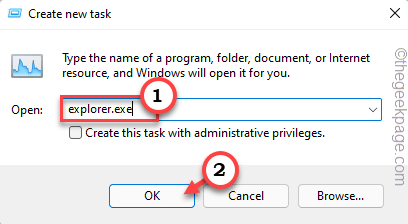
Cette volonté redémarrage L'explorateur et résoudre le problème de l'écran noir.
Vous ne verrez pas le problème de l'écran noir.
- « Correction - l'application de messagerie ne fonctionne pas dans Windows 11
- Réparer - .Fichiers Docx n'informant pas le problème de l'icône Word »

