Correction - l'application de messagerie ne fonctionne pas dans Windows 11
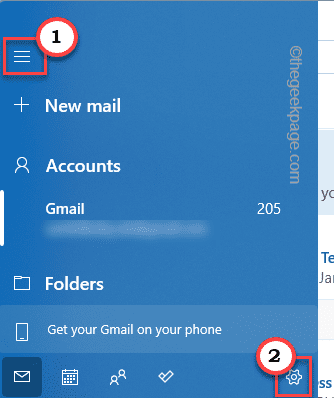
- 3963
- 495
- Rayan Lefebvre
Windows 10 avait une excellente application client de messagerie, nommé application Mail avec beaucoup de fonctionnalités essentielles, des choix esthétiques. L'application Mail a également fait son chemin vers Windows 11, avec une toute nouvelle refonte esthétique. Mais, cette application de messagerie peut parfois cesser de fonctionner correctement. Ce problème peut interférer avec la synchronisation du courrier, i.e. courrier entrant / venant. Donc, vous n'enverrez / ne recevrez aucun courrier important de votre appareil. Suivez ces solutions pour trouver une résolution rapide.
Solution de contournement 1 -
Essayez d'envoyer un e-mail factice à l'aide du client Web. Ouvrez le compte de messagerie dans votre navigateur. Maintenant, envoyez un e-mail de test à un ami. Si vous ne pouvez pas envoyer un e-mail, il y a un problème avec le serveur de messagerie. Vous devez contacter le fournisseur de messagerie pour une résolution supplémentaire.
Solution de contournement 2 -
Maintenant, envoyez un autre e-mail de test d'un autre appareil (smartphone / tablette). Si vous ne pouvez pas envoyer un e-mail, le problème n'est pas avec votre PC / ordinateur portable. Nous suggérons juste une demi-heure et ce problème avec le serveur de messagerie doit être résolu.
Table des matières
- Correction 1 - Assurez-vous que l'application de messagerie est mise à jour
- Correction - 2 Réinitialiser la synchronisation de l'application de messagerie
- Correction 3 - Éteignez Windows Security
- Correction 4 - Réparer et réinitialiser l'application de messagerie
- Correction 5 - Réenregistrer l'application de messagerie
- Correction 6 - Ajustez les paramètres de synchronisation
- Correction 6 - Modifier les paramètres du calendrier
- Correction 7 - Éteignez la synchronisation multi-appareils
- Correction 8 - Modifier les paramètres de localisation
- Correction 9 - Exécutez un chèque DISM
Correction 1 - Assurez-vous que l'application de messagerie est mise à jour
Vous devez mettre à jour l'application de messagerie est mise à jour vers la dernière version.
1. Au début, ouvrez l'application du magasin.
2. Ensuite, sur le volet gauche, appuyez sur "Bibliothèque".
3. Après cela, sur le côté droit, vous verrez la liste des applications en attente d'une mise à jour.
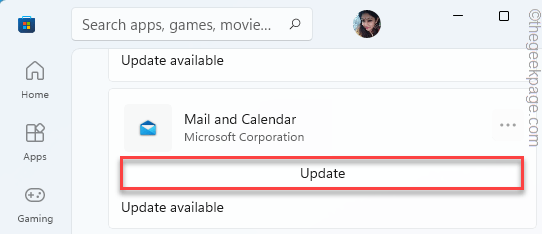
4. Maintenant, faites défiler vers le bas et cherchez le «Courrier et calendrier»App dans la liste des applications.
5. Ensuite, appuyez sur "Mise à jour"Pour mettre à jour l'application.
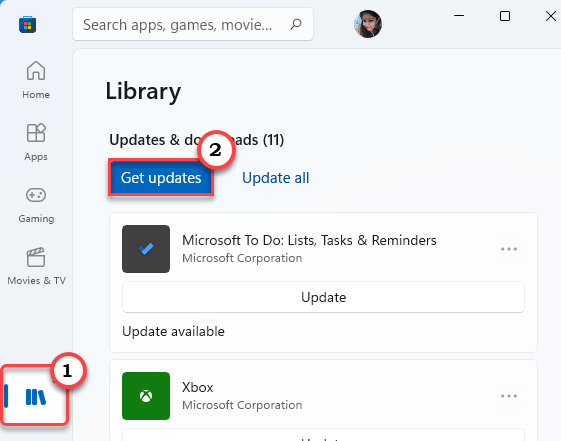
Après avoir mis à jour l'application, ouvrez la demande de messagerie et essayez d'envoyer un e-mail de test. Si cela ne fonctionne pas, passez à la prochaine correction.
Correction - 2 Réinitialiser la synchronisation de l'application de messagerie
Vous pouvez réinitialiser le problème de synchronisation des applications de messagerie avec une seule commande de ligne.
1. Au début, type "CMD"Dans la boîte de recherche.
2. Après cela, cliquez avec le bouton droit sur le «Invite de commande"Et appuyez sur"Exécuter en tant qu'administrateur".
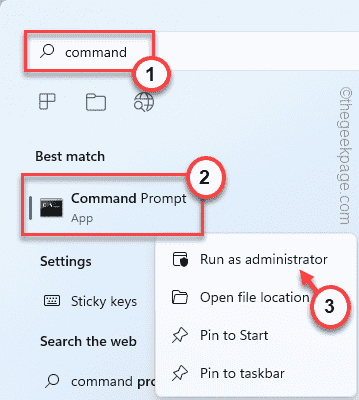
3. Maintenant, copie ce code d'ici et pâte il dans le terminal, et frappez Entrer.
disM / Online / Add-Capability / CapabilityName: OneCoreUap.OneSync ~~~~ 0.0.1.0

Après avoir exécuté ce code, fermez le terminal.
Cela devrait résoudre le problème de synchronisation dans l'application de messagerie.
Correction 3 - Éteignez Windows Security
Parfois, les paramètres du pare-feu peuvent interdire la connexion de l'application de messagerie au serveur.
1. Au début, type "Sécurité Windows"Dans la boîte de recherche.
2. Ensuite, appuyez sur "Sécurité Windows«Pour y accéder.
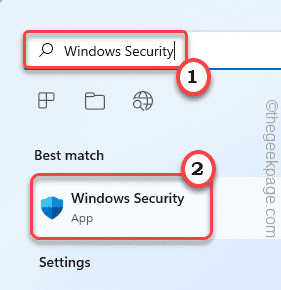
3. Une fois que Windows Security s'ouvre, appuyez sur le menu à trois barres dans le coin supérieur gauche.
4. Après cela, cliquez sur "Pare-feu et protection du réseau«Pour y accéder.
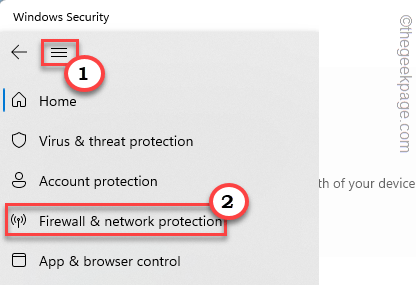
5. Vous verrez trois types de réseau.
6. Maintenant, cliquez sur le "Réseau de domaine"Pour le modifier.
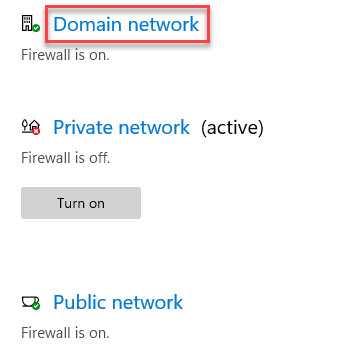
7. Basculez juste le «Pare-feu Microsoft Defender"Paramètres à"Désactivé".
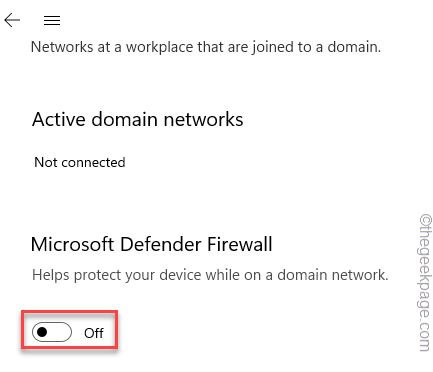
8. Revenant à la liste des types de réseaux, appuyez sur "Réseau privé".
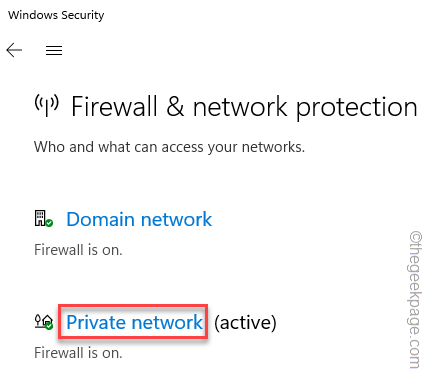
9. Tout comme les paramètres du réseau de domaine, définissez le «Pare-feu Microsoft Defender"Paramètres à"Désactivé".
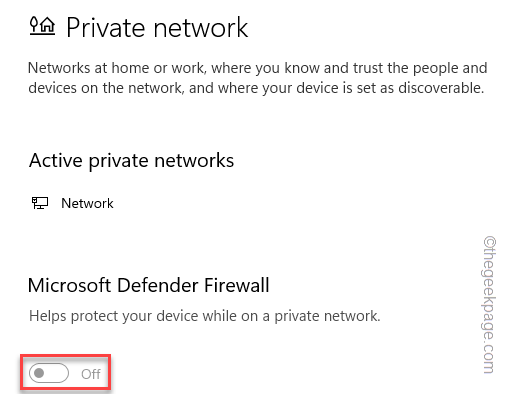
dix. Vous devez à nouveau refaire cela pour le «réseau public».
11. Ensuite, appuyez sur le "Réseau public«Pour y accéder.
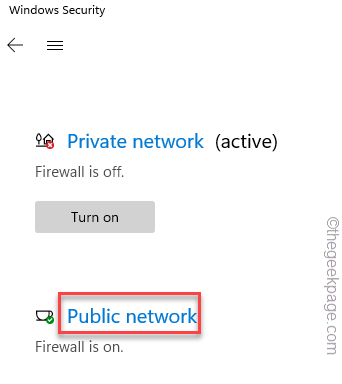
12. Tout comme avant, modifiez le «Pare-feu Microsoft Defender"Paramètres à"Désactivé".
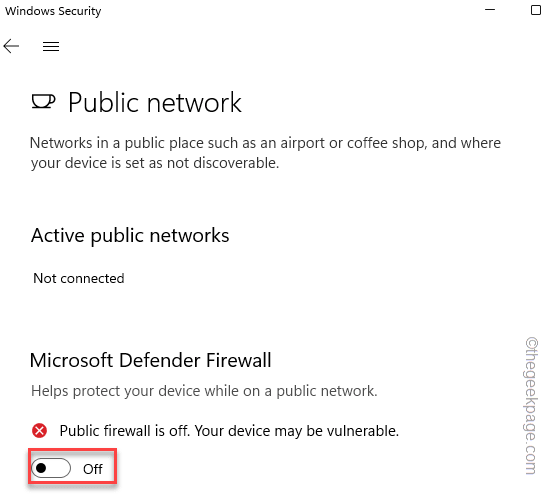
Après cela, fermez la page de sécurité Windows.
Ensuite, testez le client à nouveau.
Correction 4 - Réparer et réinitialiser l'application de messagerie
Réparer ou réinitialiser l'application Mail devrait résoudre ce problème.
1. Au début, appuyez sur le Key Windows + i Clés ensemble.
2. Ensuite, appuyez sur le "applications" sur la gauche.
3. Après cela, cliquez sur le "Applications et fonctionnalités"Sur le côté droit.
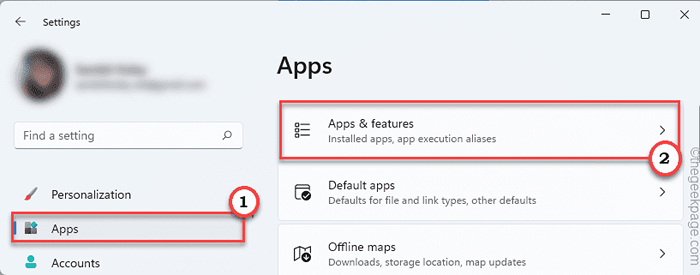
4. Sur le côté droit, faites défiler simplement la liste des applications.
5. Maintenant, cherchez le "Courrier et calendrier«Application. Ensuite, appuyez sur l'icône à trois points et cliquez sur le «Options avancées".
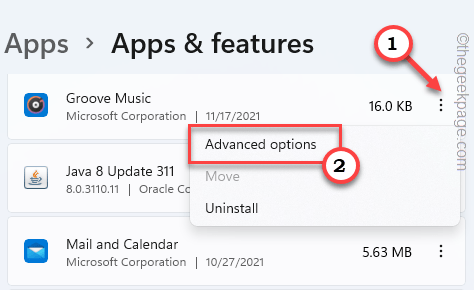
6. Maintenant, faites défiler vers le bas à travers la fenêtre jusqu'à ce que vous voyiez l'option «Réparation».
7. Appuyez sur le "Réparation«Pour réparer l'application.
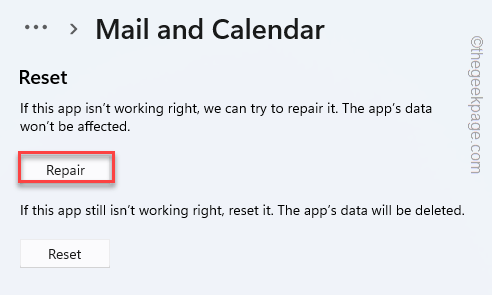
Une fois qu'il est réparé, ouvrez l'application Mail et vérifiez. Si la simple réparation de l'application fonctionne, vous n'avez pas à suivre d'autres étapes.
Si le courrier ne fonctionne toujours pas, vous devez le réinitialiser. Mais, gardez à l'esprit que la réinitialisation de l'application de message.
8. Sinon, revenez à la page Paramètres.
9. Ici, appuyez sur "Réinitialiser»Pour réinitialiser l'application.
dix. De plus, cliquez sur "Réinitialiser«Pour terminer le processus de réinitialisation.
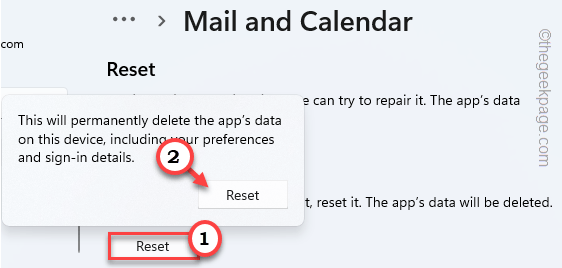
Une fois que vous avez terminé, fermez l'application Paramètres.
Ensuite, ouvrez l'application Mail. Connectez-vous à l'aide de vos informations d'identification et envoyez un e-mail factice pour vérifier s'il fonctionne correctement.
Correction 5 - Réenregistrer l'application de messagerie
La réinscription de toutes les applications de magasin (qui comprend l'application de messagerie) peut fonctionner pour vous.
NOTE - Fermez l'application de messagerie avant de continuer.
1. Au début, écrivez "powershell"Dans la boîte de recherche.
2. Après cela, cliquez avec le bouton droit sur "Windows PowerShell"Et appuyez sur"Exécuter en tant qu'administrateur".
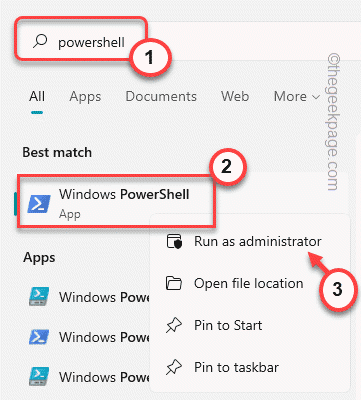
3. Lorsque le terminal apparaît, copier coller ce code et frappe Entrer.
PowerShell -ExecutionPolicy Unfrriberted -Command "& $ manifest = (get-appxpackage * windowscommunicationsApps *).InstallLocation + '\ AppxManifest.xml '; Add-appxpackage -DisabledevelopmentMode -Register $ manifest "

Après avoir exécuté la commande, fermez la fenêtre PowerShell. Redémarrage votre système.
Ouvrez l'application de messagerie et vérifiez si cela fonctionne.
Correction 6 - Ajustez les paramètres de synchronisation
Vérifiez si le paramètre de synchronisation est activé ou non.
1. Ouvrir le Poster appliquer.
2. Ensuite, appuyez sur le à trois bar menu et cliquez sur l'icône en forme de vitesse.
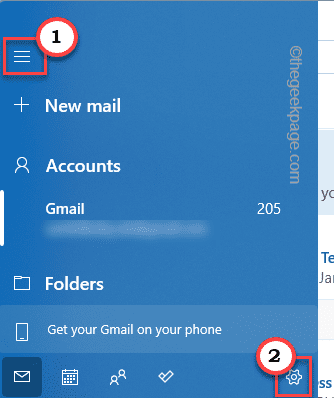
3. Maintenant, cliquez sur "Gérer les comptes«Pour y accéder.
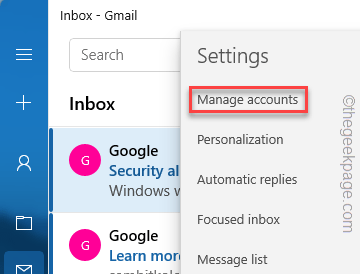
4. Maintenant, vous verrez la liste des comptes.
5. Appuyez sur l'ID de messagerie avec lequel vous êtes confronté.
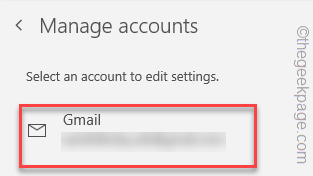
6. De plus, appuyez sur "Options de synchronisation de votre contenu.«Pour y accéder.
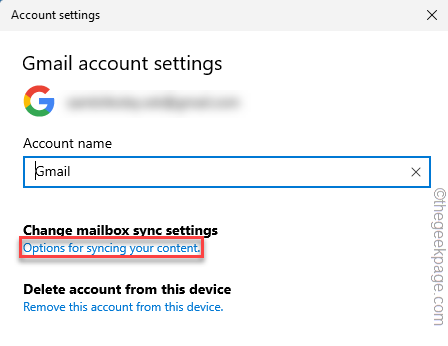
7. Maintenant, assurez-vous que «E-mail«Sous les options de synchronisation est basculée à«Sur".
8. Après cela, cliquez sur "Fait"Pour sauver ce changement.
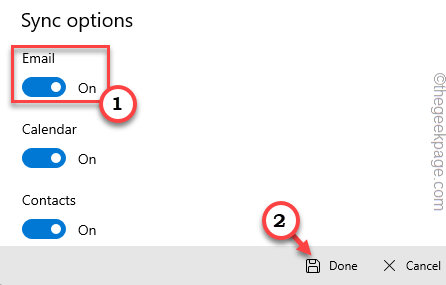
Enfin, fermez et relancez l'application de messagerie. Vérifiez si cela fonctionne pour vous.
Correction 6 - Modifier les paramètres du calendrier
Le courrier ne fonctionnera pas correctement sans avoir accès au calendrier.
1. Ouvrez les paramètres de votre système.
2. Après cela, appuyez sur le "Confidentialité et sécurité".
3. Ensuite, faites défiler vers le bas à droite, appuyez sur "Calendrier".
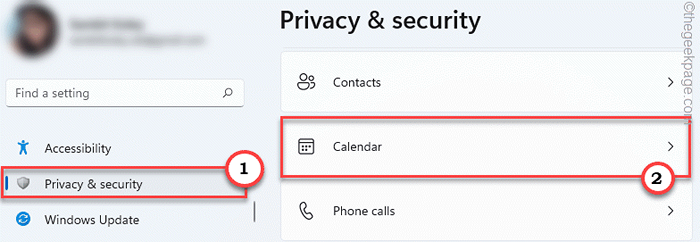
4. Maintenant, basculez le «Accès au calendrier" au "Sur" paramètres.
5. Après cela, définissez les «applications LET accéder à votre calendrier» à «Sur".
6. Enfin, basculez le «Courrier et calendrier" pour "Sur".
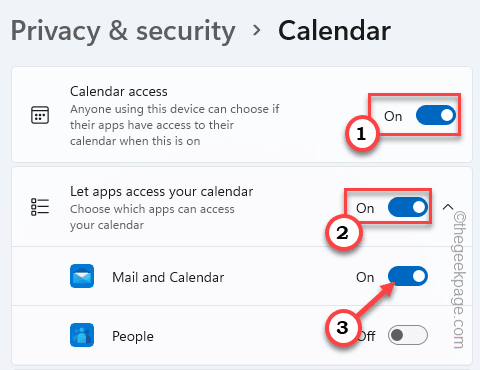
Fermez les paramètres. Vérifiez si ce correctif fonctionne pour vous.
Correction 7 - Éteignez la synchronisation multi-appareils
La désactivation de la synchronisation multi-appareils peut fonctionner.
1. Au début, ouvrez les paramètres.
2. Ensuite, appuyez sur le "Comptes".
3. Après cela, cliquez sur le "Sauvegarde Windows".
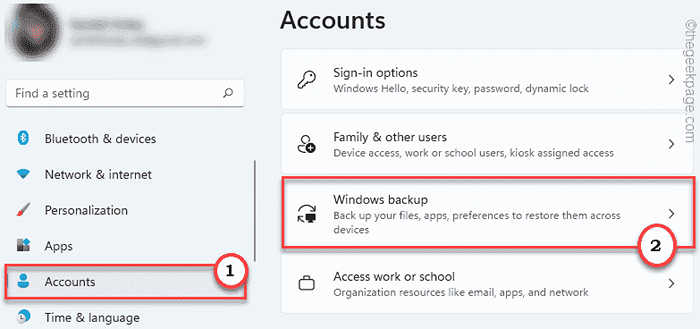
4. Maintenant, sur le côté droit, tournez l'option «Rappelez-vous mes applications» à «Désactivé".
5. Ensuite, bascule le «Souviens-toi de mes préférences" pour "Désactivé".
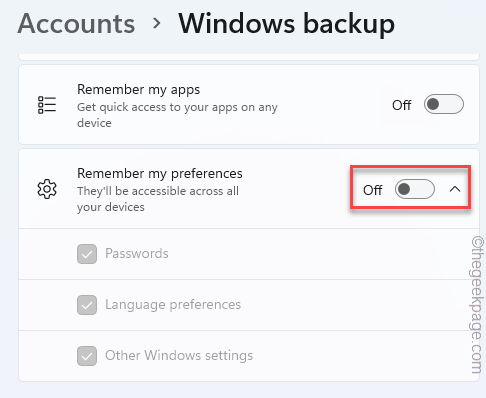
Après cela, fermez la fenêtre des paramètres.
Correction 8 - Modifier les paramètres de localisation
Les paramètres de localisation doivent être corrects pour que l'application de messagerie fonctionne correctement.
1. Au début, appuyez sur le Clé Windows + R Clés ensemble.
2. Ensuite, tapez ce code et cliquez sur "D'ACCORD".
Contrôle INTL.cpl
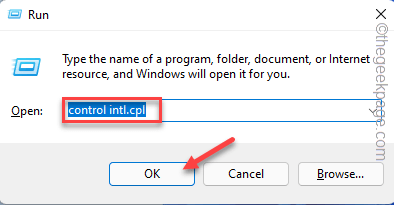
3. Maintenant, allez au «Administratif»Onglet.
4. Ici, dans la section «Langue pour les programmes non Unicodes», appuyez sur la «Changer le système des paramètres régionaux… ".
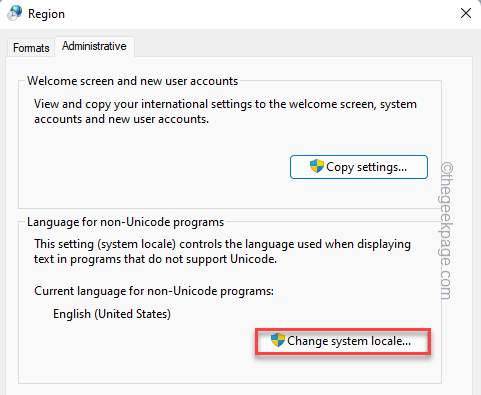
5. Dans l'étape suivante, cliquez sur la liste déroulante et choisissez votre région.
6. Ensuite, cliquez sur "D'ACCORD".
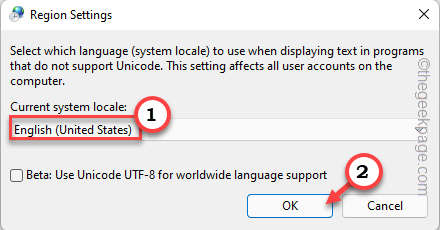
7. Enfin, appuyez sur "Appliquer" et "Fermer«Pour enregistrer les modifications.
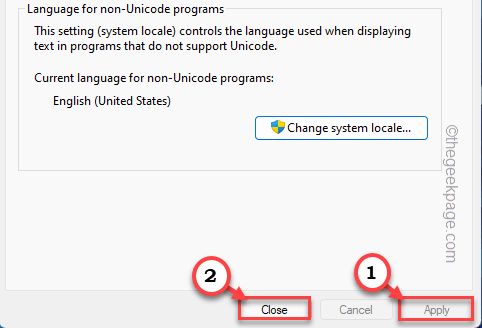
Après avoir fait ça, vous devez redémarrage votre système. Une fois que votre système est enraciné, vérifiez l'application de messagerie une fois.
Correction 9 - Exécutez un chèque DISM
1. Au début, cliquez avec le bouton droit sur le Clé Windows Et appuyez sur le "Courir".
2. Puis écrire "CMD»Et appuyez sur Ctrl + Shift + Entrée Clés ensemble.
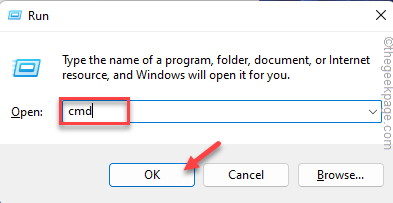
3. Maintenant, copier coller Cette commande et frappe Entrer Pour exécuter les deux scans DISS.
Soulager.EXE / en ligne / nettoyage-image / restauration
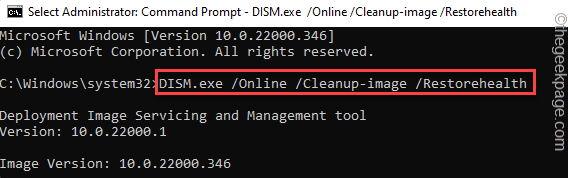
Laissez Windows exécuter le DISM SCAN sur votre système et corrigez toute erreur de fichiers le cas échéant.
4. Une fois que vous avez fait, pâte Cette commande et frappe Entrer Pour exécuter un scan SFC.
sfc / scanne
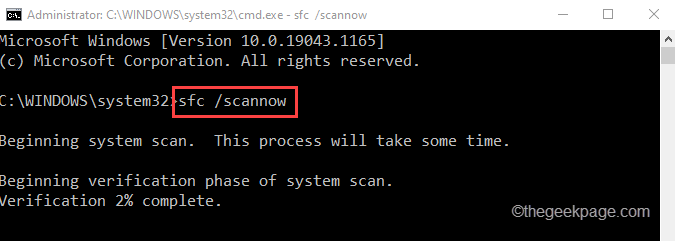
Après avoir exécuté ces deux commandes, fermez l'invite de commande.
Vérifiez à nouveau l'application de messagerie. Ça devrait fonctionner normalement.
- « [Correction] Windows n'a pas pu lier automatiquement la pile de protocole IP à l'adaptateur réseau
- Correction - Écran noir tout en utilisant la connexion de bureau à distance dans Windows 11 »

