Nous n'avons pas pu trouver une caméra compatible avec Windows Hello Face [Fix]
![Nous n'avons pas pu trouver une caméra compatible avec Windows Hello Face [Fix]](https://ilinuxgeek.com/storage/img/images/we-couldnt-find-a-camera-compatible-with-windows-hello-face-[fix].png)
- 3975
- 1114
- Thomas Richard
Les technologies s'améliorent, tout comme les mesures de sécurité sur les appareils pour les empêcher de se faire pirater. Ce sont les jours où il n'y avait qu'une seule option appelée un mot de passe textuel qui doit être entré dans le système pour l'exploitation forestière.
Mais maintenant, vous avez de nombreuses façons de vous connecter au système et Windows, Hello Face est l'une de ces moyens de connexion sécurisée qui utilise la caméra Web installée sur le système, qui reconnaît l'utilisateur et leur permet de se connecter.
De nombreux utilisateurs de Windows ont commencé à se plaindre qu'ils n'étaient pas en mesure de se connecter au système à l'aide de la méthode Face Windows Hello Face car ils recevaient un message d'erreur tout en essayant de se connecter.
Le message d'erreur qu'ils ont reçu sur l'écran de connexion s'affiche ci-dessous.
Windows Hello Face
Cette option est actuellement indisponible
Nous n'avons pas pu trouver une caméra compatible avec Windows Hello Face
Cela n'a pas permis aux utilisateurs de se connecter au système. En analysant l'erreur, nous avons appris les facteurs qui pourraient être responsables de ce problème dans le système et ils sont répertoriés ci-dessous.
- Pilote de caméra Web obsolète.
- Il n'y a aucune fonction de reconnaissance faciale facultative installée.
- Fichiers système corrompus.
- Le service biométrique Windows est arrêté.
Ne vous inquiétez pas si vous rencontrez ce problème avec votre système, nous avons compilé un ensemble de correctifs expliqués ci-dessous dans cet article.
Table des matières
- Correction 1 - Mettez à jour le pilote de la caméra
- Correction 2 - Vérifiez si la reconnaissance faciale (Windows Hello) est installée
- Correction 3 - Redémarrez le service biométrique Windows sur votre système
- Correction 4 - Effectuez le vérificateur de fichiers système SCAN pour les fichiers corrompus
- Fix 5 - Essayez d'utiliser l'application Get Aide pour obtenir de l'aide
- Correction 6 - Installez les fichiers à l'intérieur du FACEDRIVER
Correction 1 - Mettez à jour le pilote de la caméra
Lorsque le pilote de la caméra Web n'est pas mis à jour, cela pourrait créer des problèmes comme celui-ci, car la caméra Web est responsable de la reconnaissance du visage de l'utilisateur. Alors essayons de mettre à jour le pilote de la caméra à l'aide du gestionnaire de périphériques.
Suivez les étapes ci-dessous sur la façon de mettre à jour le pilote de la caméra.
Étape 1: Appuyez sur le les fenêtres clé et type Gestionnaire de périphériques sur le clavier.
Étape 2: sélectionnez le Gestionnaire de périphériques App à partir des résultats de recherche comme indiqué dans la capture d'écran ci-dessous.
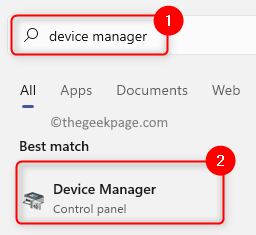
Étape 3: Après l'ouverture de la fenêtre du gestionnaire de périphériques, double-cliquez sur le Appareils photo Option de la liste des appareils pour l'élargir.
Étape 4: alors clic-droit sur le Caméra intégrée Sous l'option des caméras et cliquez Mettre à jour le pilote dans le menu contextuel comme indiqué ci-dessous.
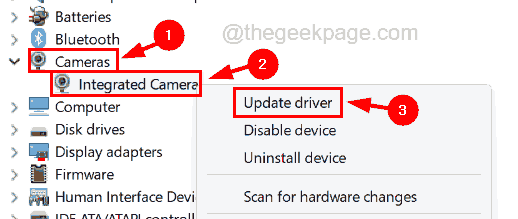
Étape 5: cliquez maintenant Recherchez automatiquement les conducteurs Option dans la fenêtre enracinée comme indiqué ci-dessous.
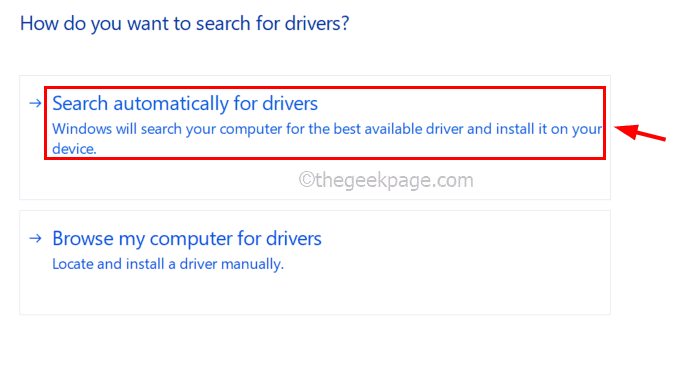
Étape 6: Cela vérifiera le dernier pilote de caméra en ligne et commencera à le mettre à jour.
Étape 7: Une fois la mise à jour terminée, fermez le gestionnaire de périphériques.
Correction 2 - Vérifiez si la reconnaissance faciale (Windows Hello) est installée
Pour que Windows Hello fonctionne bien, il a besoin d'une fonctionnalité facultative à une reconnaissance faciale (Windows Hello) à installer sur le système. S'il n'est pas installé, veuillez le sélectionner et l'installer.
Voici les étapes sur la façon de vérifier si la reconnaissance faciale est installée.
Étape 1: Appuyez sur le les fenêtres Clé du clavier et type caractéristiques optionnelles.
Étape 2: sélectionnez le Caractéristiques optionnelles Paramètres du système à partir des résultats comme indiqué dans la capture d'écran ci-dessous.
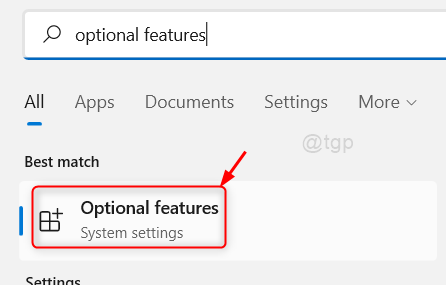
Étape 3: Une fois que la page des fonctionnalités facultatives s'ouvre, tapez Bonjour dans la barre de recherche.
Étape 4: Si la reconnaissance faciale (Windows Hello) n'apparaît pas dans les résultats de la recherche, vous devez cliquer Afficher les fonctionnalités de la Ajouter une fonctionnalité facultative Section en haut de la page comme indiqué ci-dessous.
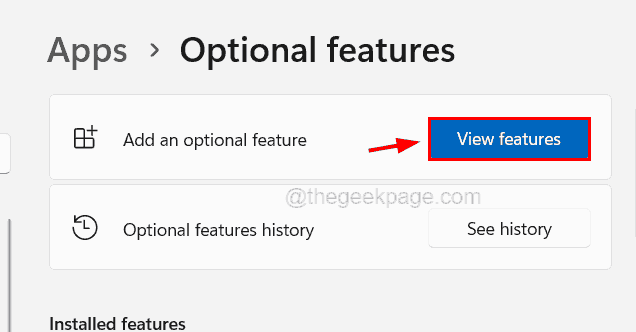
Étape 5: dans le Ajouter une fonctionnalité facultative fenêtre, tape Bonjour Dans la barre de recherche et cliquez sur le Reconnaissance faciale (Windowshello)cocher à cocher et cliquez Suivant procéder.
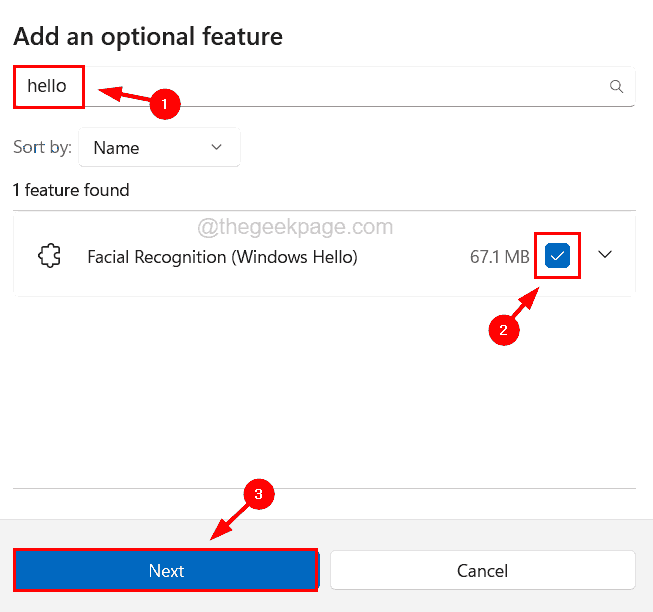
Étape 6: Ici, vous devez vous assurer d'avoir sélectionné le La reconnaissance faciale fonctionnalité et cliquez Installer.
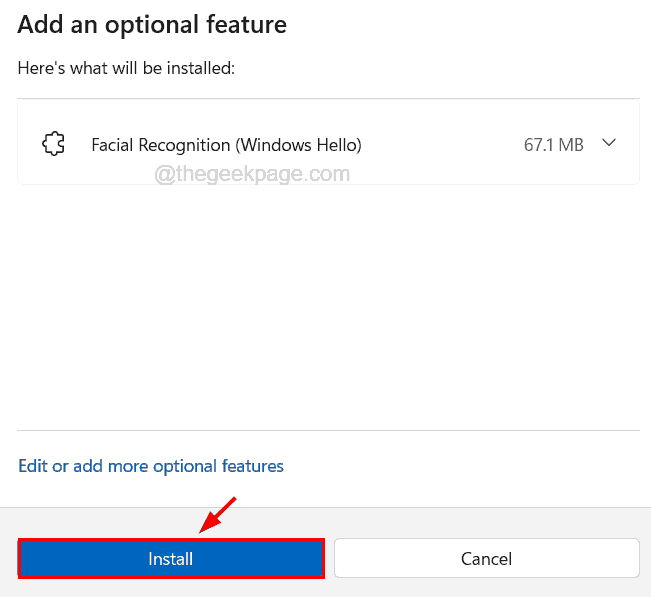
Étape 7: Cela commence à installer la fonctionnalité et une fois terminé, il apparaîtra dans la section des fonctionnalités installées sur la page.
Étape 8: Redémarrez le système pour que les modifications prennent effet.
Correction 3 - Redémarrez le service biométrique Windows sur votre système
Le service biométrique Windows est principalement responsable de tous les types de tâches biométriques sur le système. Si ce service est arrêté, il conduit au problème mentionné ci-dessus dans cet article. Redémarrons donc le service biométrique Windows et actualisons la base de données biométrique en l'effacement.
Étape 1: Appuyez sur le les fenêtres et R clés ensemble pour ouvrir le courir boîte de commande.
Étape 2: Type prestations de service.MSC dans le courir boîte et appuyez sur le Entrer clé.
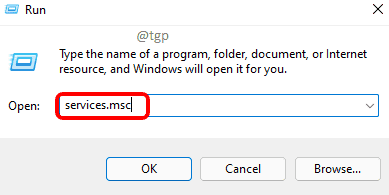
Étape 3: Lorsque la fenêtre de l'application Services apparaît sur le système, localisez le Service biométrique Windows De la liste des services.
Étape 4: Clic-droit sur le Service biométrique Windows et sélectionnez le Redémarrage Option du menu contextuel.
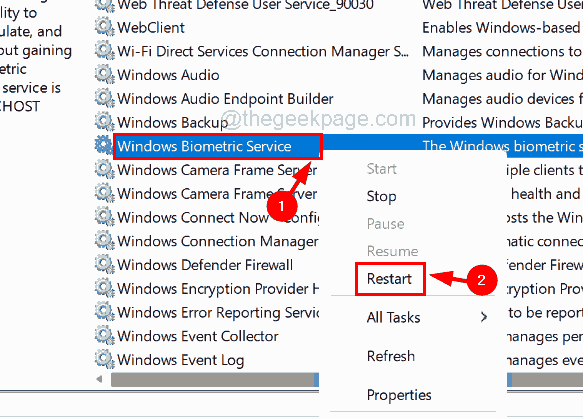
Étape 5: Une fois qu'il a redémarré, vous devez ouvrir Explorateur de fichiers par pressage ensemble le les fenêtres et E clés.
Étape 6: Type C: \ Windows \ System32 \ Winbiodatabase dans la barre d'adresse de File Explorer et appuyez sur le Entrer clé.
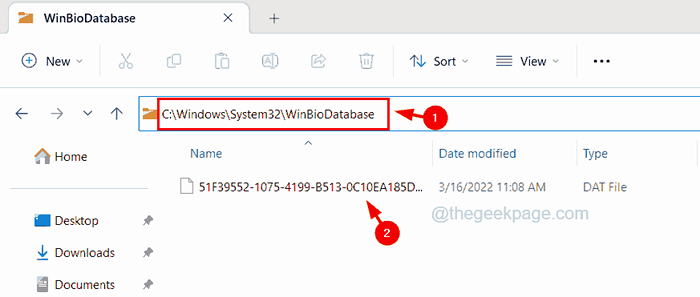
Étape 7: Dans le dossier Winbiodatabse, effacez tous les fichiers en les supprimant.
Étape 8: Après son effacement, fermez ce dossier.
Étape 9: Appuyez maintenant sur le les fenêtres clé et type Options de connexion sur le clavier.
Étape 10: puis sélectionnez le Options de connexion Paramètres système à partir de la page de résultats comme indiqué dans la capture d'écran ci-dessous.
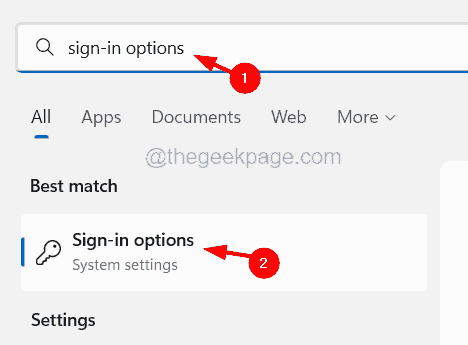
Étape 11: Sur le S'identifier page, cliquez sur le Reconnaissance faciale (Windows Bonjour) Option pour l'étendre et cliquer Installation.
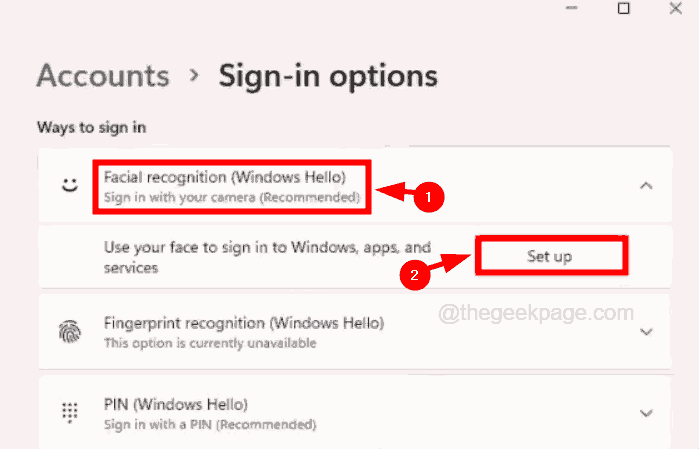
Étape 12: Ensuite, suivez les instructions à l'écran pour configurer les nouvelles données de reconnaissance faciale sur votre système.
Étape 13: Une fois terminé, redémarrez le système et voyez si cela a fonctionné.
Correction 4 - Effectuez le vérificateur de fichiers système SCAN pour les fichiers corrompus
Lorsque des fichiers système corrompus sont présents dans le système, il crée de nombreux types de problèmes, y compris celui discuté ci-dessus dans l'article. Nous suggérons donc à nos utilisateurs d'effectuer le vérificateur de vérificateur de fichiers système sur le système et de réparer tous les fichiers système corrompus en utilisant les étapes expliquées ci-dessous.
Étape 1: Appuyez sur le les fenêtres et R clés ensemble qui ouvrir le courir boîte.
Étape 2: Type CMD et presser Ctrl + Changement + Entrer touches ensemble sur le clavier.
NOTE - Vous devrez peut-être accepter le UAC invité à l'écran pour continuer.
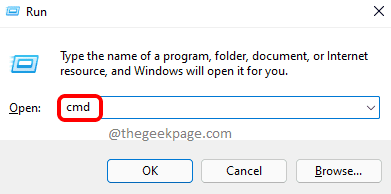
Étape 3: Une fois la fenêtre d'invite de commande ouverte en tant qu'administrateur, tapez sfc / scanne dans l'invite de commande et appuyez sur le Entrer clé.
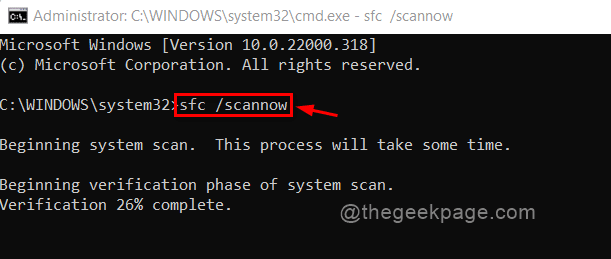
Étape 4: Il commence alors à vérifier les fichiers corrompus et essaie de les réparer.
Étape 5: Une fois terminé, vous devez exécuter la commande ci-dessous pour restaurer la santé du système à l'aide de l'outil DISM.
DISM / en ligne / nettoyage-image / restauration
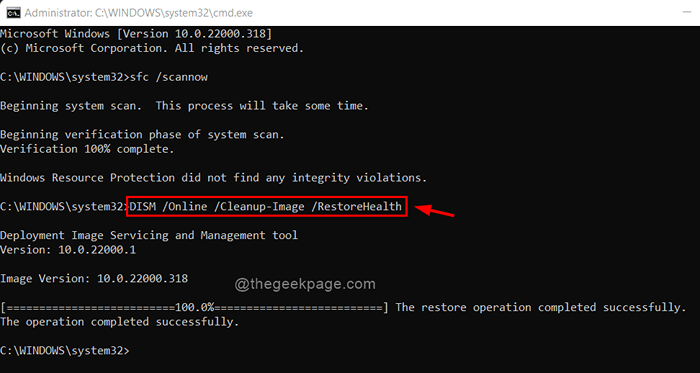
Étape 6: Lorsque cela est fait, fermez l'invite de commande et redémarrez le système.
Fix 5 - Essayez d'utiliser l'application Get Aide pour obtenir de l'aide
Il y a une excellente application spécialement pour obtenir l'aide d'un paquet de sources pour obtenir la bonne solution possible appelée Get Aide. Vous pouvez obtenir des informations liées aux problèmes du système.
Étape 1: Appuyez sur le les fenêtres clé et type obtenir de l'aide.
Étape 2: sélectionnez le Obtenir de l'aide App à partir des résultats de recherche comme indiqué dans la capture d'écran ci-dessous.
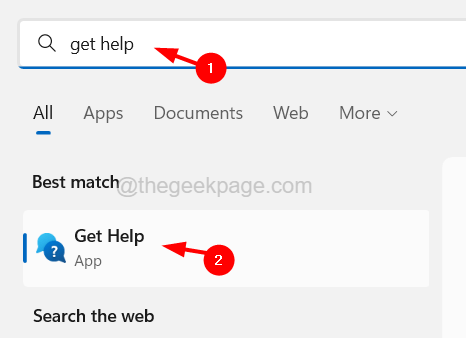
Étape 3: Une fois cette application ouverte, vous pouvez saisir le problème dans la zone de texte donnée là-bas.
Étape 4: Pour dépanner ce problème de reconnaissance faciale, Type J'ai besoin d'aide pour la reconnaissance de Windows Hello Face Dans la zone de texte et appuyer sur Entrer clé.
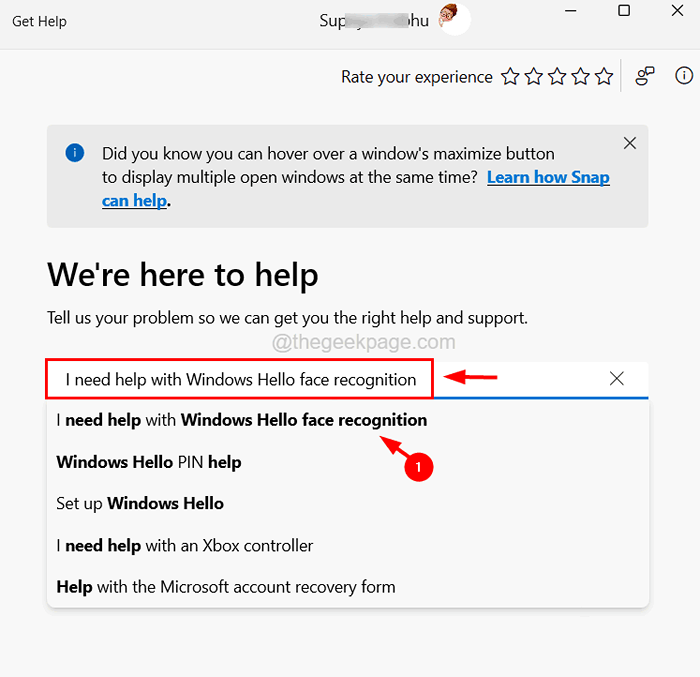
Étape 5: Ensuite, suivez les instructions à l'écran et obtenez la meilleure solution possible.
Correction 6 - Installez les fichiers à l'intérieur du FACEDRIVER
Il y a quelques fichiers à l'intérieur du dossier FACEDRIVER dans le système qui doivent être installés sur le système. Mais lorsqu'ils ne sont pas installés, il pose des problèmes tels que des problèmes de reconnaissance faciale.
Voici les étapes sur la façon d'installer les fichiers dans le dossier FACEDRIVER.
Étape 1: Appuyez sur le les fenêtres et E Clés ensemble pour ouvrir Explorateur de fichiers.
Étape 2: Tapez le chemin suivant dans la barre d'adresse et appuyez sur Entrer clé.
C: \ Windows \ System32 \ winbioplugins \ facedriver
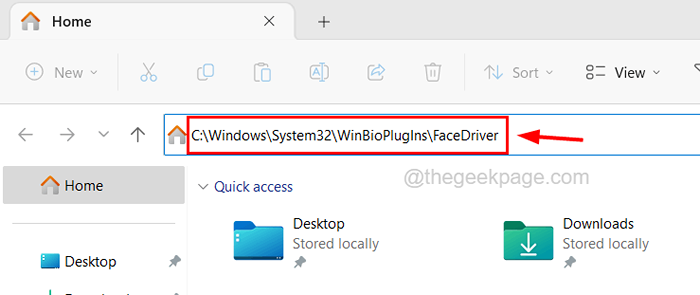
Étape 3: Une fois que vous avez atteint le dossier FACEDRIVER, clic-droit sur le Enfer Configuration du fichier et cliquez Installer dans le menu contextuel comme indiqué ci-dessous.
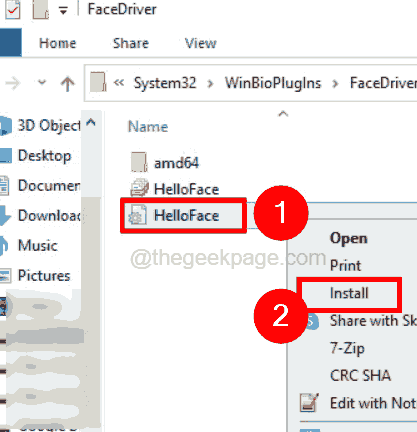
Étape 4: Lorsque cela est fait, vous pouvez redémarrer le système et voir si cela a fonctionné.
- « Erreur de l'application Windows Mail 0x80070490 Nous n'avons pas trouvé vos paramètres
- Fix - Chkdsk ne peut pas continuer en mode en lecture seule [résolu] »

