[Résolu] Le service de profil utilisateur a échoué l'erreur de connexion Windows 10/11
![[Résolu] Le service de profil utilisateur a échoué l'erreur de connexion Windows 10/11](https://ilinuxgeek.com/storage/img/images_5/[solved]-the-user-profile-service-failed-the-logon-windows-10-11-error_20.png)
- 4699
- 397
- Jade Muller
Rencontrer des problèmes qui se connectent à votre profil utilisateur dans Windows 10? Si vous obtenez l'erreur suivante, vous avez affaire à un Profil utilisateur corrompu dans Windows 10:
Le service de profil utilisateur a échoué la connexion
Le profil d'utilisateur ne peut pas être chargé
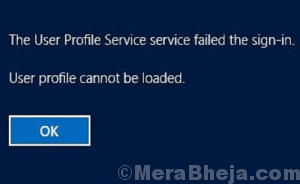
De nombreuses raisons ont été supposées causer ce problème, et elle n'est pas exclusive à Windows 10. Une erreur de profil utilisateur corrompu a été signalée par de nombreux utilisateurs depuis l'époque de Windows 7, Vista, ainsi que Windows 8. Alors, quelles sont les principales raisons qui peuvent provoquer Le service de profil utilisateur a échoué la connexion problème?
Une mise à jour Windows échouée qui comprend la mise à jour des fichiers système Windows qui sont très critiques est l'une des principales raisons de déclencher Le profil d'utilisateur ne peut pas être chargé erreur. Aussi, lorsque vous essayez de Changer les profils d'utilisateur Dans Windows, alors qu'une analyse antivirus ou anti-logiciels est en cours d'exécution, il pourrait facilement corrompre le profil utilisateur. Un disque dur endommagé ou corrompu pourrait également être une raison pour que cette erreur apparaisse. Il pourrait également y avoir plusieurs autres raisons, mais sautons simplement ce qui essaie de trouver une solution à ce problème.
Table des matières
- Comment corriger le profil utilisateur corrompu dans Windows 10
- # 1 - Copiez le dossier «par défaut» à partir d'un autre ordinateur-
- # 2 - Utilisez le registre Windows pour corriger le service de profil utilisateur a échoué l'erreur de connexion
- # 3 - Créez un nouveau profil utilisateur
- # 4 - Exécuter SFC Scan pour corriger le service de profil utilisateur a échoué l'erreur de connexion
- # 5 - Faire une analyse de DISM pour corriger le profil utilisateur ne peut pas être chargé de Windows 10 Erreur
- # 6 - Mettre à jour Windows 10
- # 7 - Réinitialisez Windows 10 sans supprimer les fichiers personnels
Comment corriger le profil utilisateur corrompu dans Windows 10
Il existe différentes façons de s'attaquer à ce problème. Si la "Le service de profil utilisateur a échoué la connexion, Le profil d'utilisateur ne peut pas être chargé«L'erreur s'est produite une seule fois, puis vous pouvez essayer de redémarrer votre PC et essayer de vous connecter à nouveau. Dans certains cas, vous pourrez vous connecter, et dans certains cas, vous ne pourrez pas. Si vous êtes en mesure de vous connecter et d'erreur ne vous dérange plus, alors vous êtes prêt à partir. Mais, si l'erreur apparaît à nouveau, vous devrez suivre les méthodes mentionnées ci-dessous pour le réparer. Et, pour réaliser toutes ces méthodes, vous devrez être connecté à votre PC.
Dans le cas, vous n'êtes pas en mesure de vous connecter avec votre profil utilisateur, vous pouvez essayer d'entrer dans Windows avec l'une ou l'autre des deux façons suivantes:
a) Connectez-vous via Un autre compte d'utilisateur qui a des droits d'administration.
b) démarrer les fenêtres dans le Mode sûr Si vous n'avez aucun autre compte utilisateur.
Eh bien, vous connecter avec un autre compte d'utilisateur est facile. Et, au cas où, vous ne savez pas comment démarrer le PC en mode sans échec, appuyez simplement sur le F8 bouton à plusieurs reprises avec un écart d'une seconde lorsque vous démarrez / redémarrez votre PC, jusqu'à ce que vous obteniez l'écran des options de démarrage avancé. À partir des options de démarrage, accédez à Mode sûr Option via votre clavier, puis appuyez sur le Entrer clé. Cela enregistrera votre ordinateur en mode sans échec avec les privilèges d'administration.
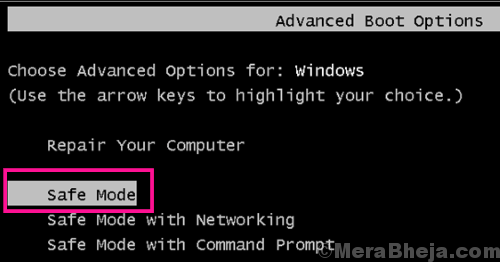
Maintenant, ne procédez pas encore avec les méthodes pour Correction du profil utilisateur corrompu Windows 10 erreur. Tu devras Créer une sauvegarde de fichiers qui sont disponibles sur disque dur et sont spécifique de l'utilisateur uniquement à votre profil utilisateur.
Créer une sauvegarde
Si vous prenez régulièrement la sauvegarde de vos fichiers, vous êtes tous définis et sautez directement à partir d'ici à Méthode n ° 1. Dans le cas où vous n'avez pas l'habitude de sauvegarder, le meilleur pari pour vous est de supprimer le disque dur de votre PC et de le connecter à un autre PC / ordinateur portable via. USB et sauvegarde les données. Vous pouvez le faire avec l'aide d'un Enclos de disque dur ou un Adaptateur USB du disque dur. Ces deux outils seraient facilement disponibles en ligne ou sur n'importe quelle boutique informatique.

Si vous n'avez aucune idée de ce que vous avez affaire ici, vous devriez obtenir l'aide de quelqu'un qui sait comment.
Une fois que vous avez pris soin de cette partie de sauvegarde des données du disque dur, vous devrez essayer les méthodes suivantes, en commençant par la méthode n ° 1.
# 1 - Copiez le dossier «par défaut» à partir d'un autre ordinateur-
La copie du dossier par défaut à partir d'un ordinateur Windows 10 normal et le coller dans le répertoire de l'ordinateur défectueux résoudra sûrement ce problème-
Conditions préalables-
Avant d'aller de l'avant, vous aurez besoin d'un système Windows 10 fonctionnel avec des fonctionnalités suivantes-
un. Les deux ordinateurs de Windows 10 (votre système et l'ordinateur de travail) doivent être du même type Windows (pro ou à domicile, langue unique ou éducation, mais le même).
b. Les deux fenêtres devraient être du même type d'architecture (32 bits ou 64 bits).
c. Un lecteur de stylo.
Lorsque vous avez un système Windows 10 fonctionnel qui remplit les deux exigences, suivez ces étapes-
Étapes à effectuer dans l'ordinateur Windows 10 fonctionnel-
1. Presse Clé Windows + E ouvrir Explorateur de fichiers sur ton ordinateur.
2. Dans Explorateur de fichiers fenêtre, cliquez sur le côté gauche Cliquez sur "Disque local (c :)".
3. Sur le côté droit, faites défiler vers le bas et double cliquer sur "Utilisateurs" dossier.
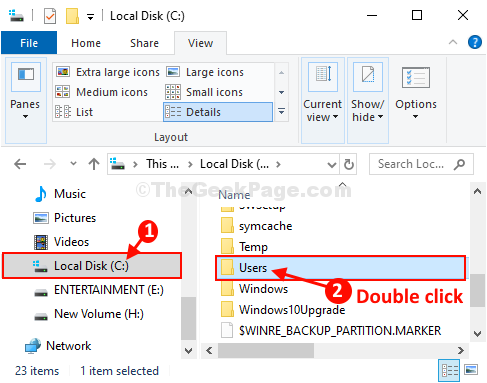
4. Dans Utilisateurs dossier, cliquez sur "Voir”De la barre de menu.
5. Maintenant, vérifiez l'option "Articles cachés«Pour voir les éléments cachés du dossier.
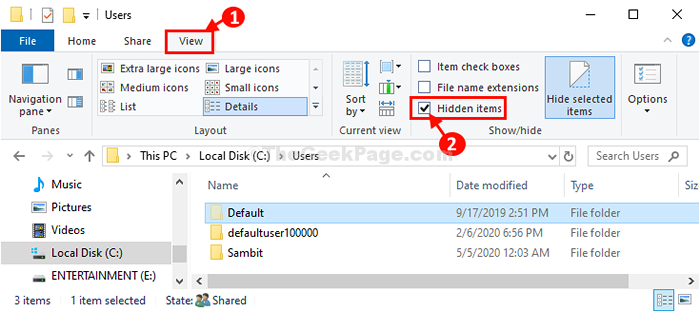
6. Clic-droit sur "Défaut"Dossier puis cliquez sur"Copie"Pour copier le dossier.
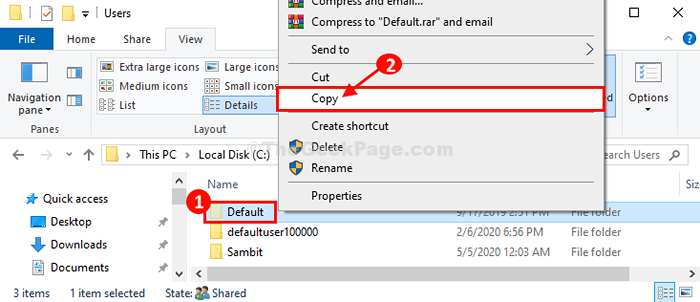
7. Maintenant, branchez le lecteur de stylo à cet ordinateur.
8. Sur le côté gauche, cliquez sur "Ce PC«Pour visualiser tous les disques à la fois.
9. Maintenant, double cliquer sur "Clé USB«Pour y accéder.
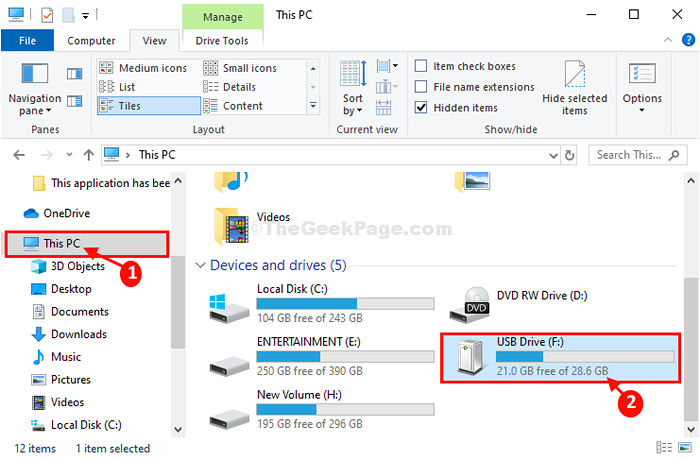
dix. Maintenant, dans le lecteur USB, appuyez surCtrl + v"Ensemble de votre clavier pour coller le"Défaut'dossier dans le lecteur USB.
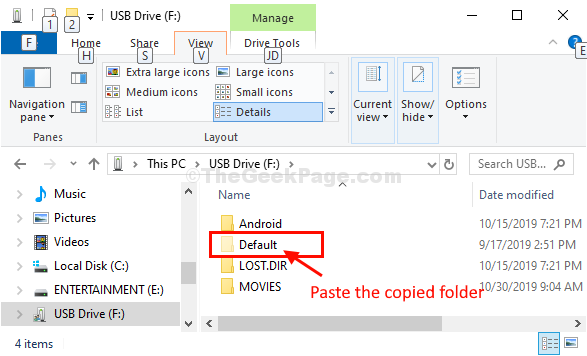
Après avoir collé le dossier, éjectez l'USB hors de l'ordinateur.
Étapes à effectuer sur votre ordinateur-
Suivez ces étapes faciles pour copier-coller le 'Défaut'dossier de cet appareil USB sur votre ordinateur.
1. Connectez le lecteur de stylo à votre ordinateur.
2. Presse Clé Windows + E ouvrir Explorateur de fichiers fenêtre.
3.Sur le côté gauche, cliquez sur "Ce PC«Pour visualiser tous les disques à la fois. Maintenant, double cliquer sur "Clé USB«Pour y accéder.
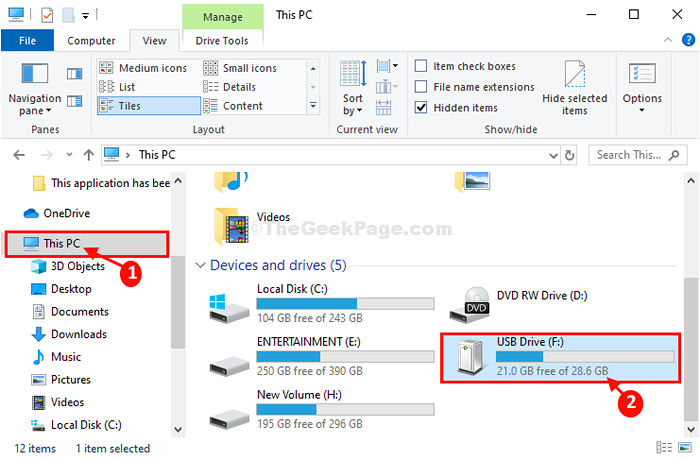
4. Maintenant, clic-droit sur "Défaut"Dossier puis cliquez sur"copie"Pour le copier.
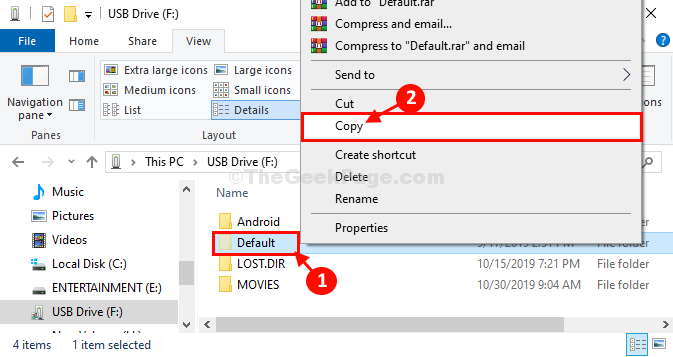
5. De la même manière qu'auparavant, sur le côté gauche, cliquez sur "Disque local (c :)".
6. Sur le côté droit, faites défiler vers le bas et double cliquer sur "Utilisateurs" dossier.
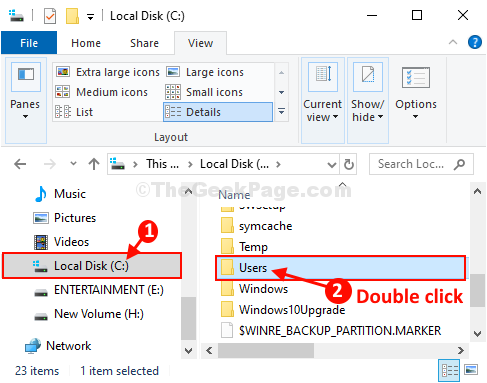
7. Dans Utilisateurs dossier, cliquez sur "Voir”De la barre de menu.
8. Maintenant, vérifiez l'option "Articles cachés«Pour voir les éléments cachés du dossier.
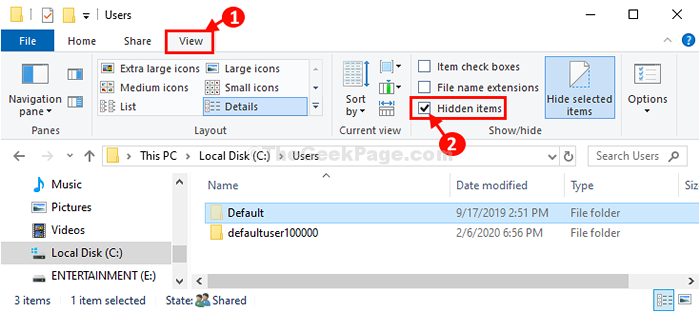
9. Maintenant, clic-droit sur "Défaut"Et puis cliquez sur"Renommer".
dix. Nommez le dossier comme «Défaut.vieux".
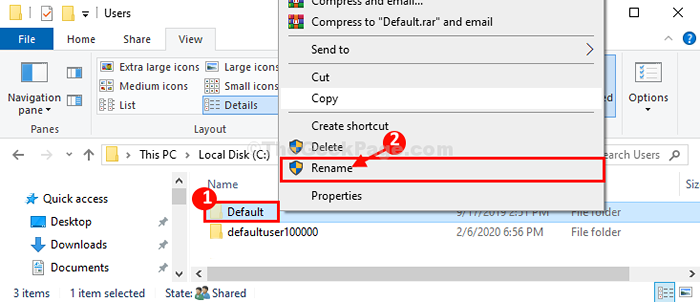
11. Enfin, appuyez surCtrl + v'Ensemble pour coller le copié'Défaut' dossier.
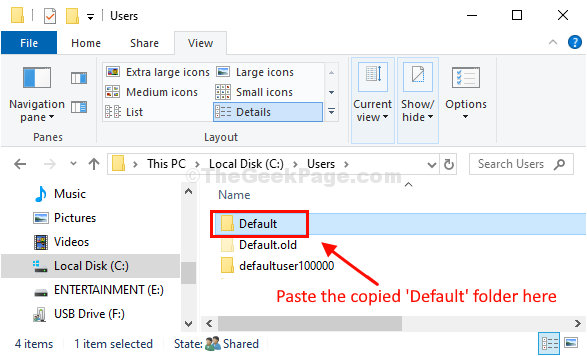
Fermer Explorateur de fichiers fenêtre.
Qui résoudra le problème. Connectez-vous à partir de votre ordinateur, puis connectez-vous avec le nouveau compte.
Votre problème sera résolu.
# 2 - Utilisez le registre Windows pour corriger le service de profil utilisateur a échoué l'erreur de connexion
À l'aide de l'éditeur de registre de Windows, vous pouvez facilement réparer un profil utilisateur corrompu. Bien qu'il y ait des risques impliqués de la perte de données utilisateur, créant un Sauvegarde du registre vous fera couvert. Ainsi, le workflow serait de prendre une sauvegarde du registre, puis de corriger l'erreur du profil utilisateur corrompu Windows 10. Suivez ces étapes du registre de sauvegarde, puis corrigez le profil utilisateur:
Si vous ne pouvez pas démarrer, veuillez suivre la méthode 3 de cet article pour accéder à mode sûr
Étape 1: Démarrer votre PC dans Mode sûr, Comme montré ci-dessus.
Étape 2: En mode sans échec, appuyez sur Windows + R clés ensemble pour ouvrir le Courir boîte. Dans la boîte de course, tapez regedit et presser Entrer sur votre clavier.
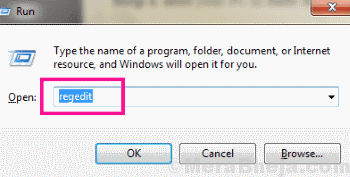
Étape 2: Cela ouvrira les fenêtres Éditeur de registre fenêtre. Là, allez au Déposer menu et cliquez sur le Exporter option. Maintenant, exportez et enregistrez la sauvegarde du registre quelque part sur votre PC.
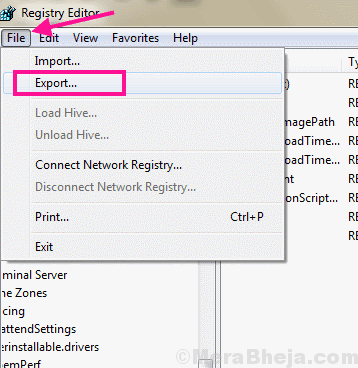
Étape 3: Une fois la sauvegarde terminée, vous devrez naviguer vers le chemin suivant dans l'éditeur de registre du panneau à gauche:
HKEY_LOCAL_MACHINE \LOGICIEL\Microsoft \Windows NT \Version actuelle\Profillist
Une fois que vous êtes dans la section Profilelist, vous trouverez des dossiers en commençant par le nom S-1-5. Commencez à chercher dans ces dossiers du dossier en bas. Pour ce faire, sélectionnez un dossier et regardez les options qui apparaissent dans le panneau de droite. Ces options apparaissent avec Nom, type et données. Vérifiez Données Section du fichier nommé ProfilImagePath.
Si la section de données est associée au nom de votre profil utilisateur, ce serait votre clé de profil utilisateur. Si la section de données n'a pas le nom de votre profil utilisateur, le look Go dans un autre dossier S-1-5.
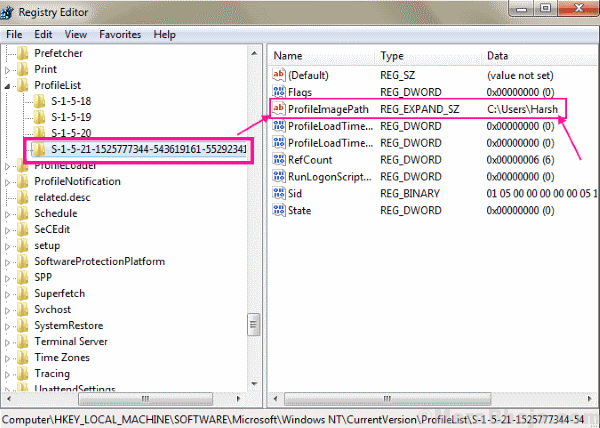
Note: Si un dossier de profil a .bak ou .BA a ajouté après leur nom, alors, vous devrez le renommer avant de continuer et de vérifier l'association du nom d'utilisateur.
Étape 4: Après avoir localisé votre profil utilisateur corrompu dans regedit, cliquez sur le Refaire Option dans le panneau de droite. Cela ouvrira une boîte d'édition, où vous devez définir le Données de valeur pour 0 (zéro), puis cliquez D'accord.
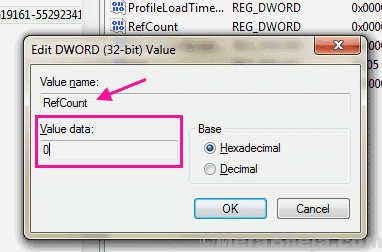
Si Refaire L'option n'est pas disponible, double-cliquez sur le État option, et définissez son Données de valeur à 0 (zéro) et cliquez sur le D'accord bouton.
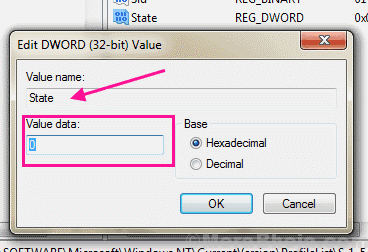
Après avoir modifié ces valeurs dans l'éditeur de registre, fermez la fenêtre, puis redémarrez votre PC. Cette fois, démarrez votre PC en mode normal et essayez de vous connecter avec votre ID utilisateur habituel. Si tu n'as pas eu Le service de profil utilisateur a échoué la connexion, Le profil d'utilisateur ne peut pas être chargé Erreur, cela signifie que votre problème de profil utilisateur corrompu a été résolu. Si cette méthode ne fonctionnait pas pour vous et n'obtient toujours pas l'erreur, vous devez essayer la méthode suivante.
# 3 - Créez un nouveau profil utilisateur
Si le processus de fixation du profil utilisateur via l'éditeur de registre Windows n'a pas fonctionné, cela signifie que vous avez très mal Profil utilisateur corrompu. Dans ce cas, ce que vous pouvez essayer de faire, c'est créer un nouveau profil utilisateur, puis transférer les données utilisateur du profil corrompu vers le nouveau.
Si vous avez un autre profil utilisateur avec des droits d'administration sur le même PC, vous pouvez commencer à créer un nouveau profil utilisateur immédiatement (sautez à l'étape 1). Dans le cas où vous n'avez pas un tel compte d'utilisateur, ce que vous aurez à faire est d'activer le Compte d'administration caché que chaque fenêtre a. Pour l'activer, vous devrez démarrer votre PC dans Mode sûr d'abord. Pour exécuter PC en mode sans échec, suivez les instructions comme indiqué dans le «Comment corriger le profil utilisateur corrompu dans Windows 10»Section ci-dessus.
Activation du compte d'administration caché
Une fois que vous êtes en mode sans échec, ouvrez l'invite de commande en mode admin. Pour cela, ouvrez le Le menu Démarrer, et taper CMD dans le Démarrer la barre de recherche. À partir du résultat de la recherche, cliquez avec le bouton droit sur le Invite de commande Option, puis cliquez sur Exécuter en tant qu'administrateur Option du menu avec le bouton droit.
Lorsque l'invite de commande s'ouvre en mode administrateur, saisissez la commande suivante et appuyez sur Entrer bouton:
Administrateur utilisateur net / actif: oui
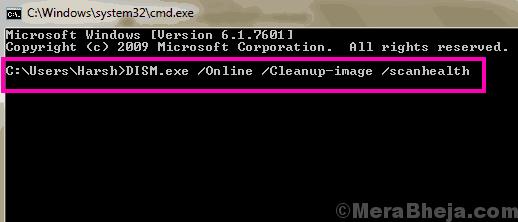
Une fois la commande exécutée avec succès, il serait temps de redémarrer votre PC en mode normal et de prendre un coup de coude à la fixation "Le service de profil utilisateur a échoué la connexion, Le profil d'utilisateur ne peut pas être chargé" erreur.
Le Administrateur L'option de connexion apparaîtra sur l'écran de connexion après le démarrage. Maintenant, connectez-vous à l'ID d'administration et suivez ces étapes pour créer un nouveau compte utilisateur:
Étape 1: Ouvrez le Le menu Démarrer En cliquant sur le bouton Démarrer, puis tapez Ajouter l'utilisateur Dans la barre de recherche de démarrage. Dans le résultat de la recherche, sélectionnez le Ajouter, modifier ou supprimer d'autres personnes option.
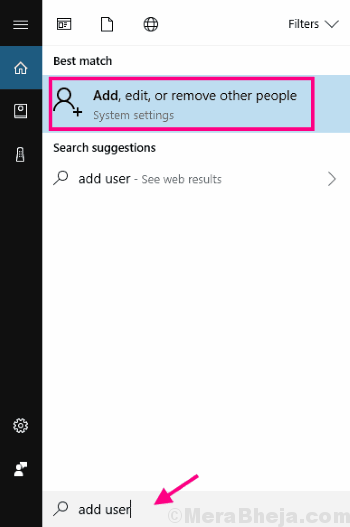
Étape 2: Une nouvelle fenêtre s'ouvrira. Là, allez au Famille et autres personnes Section, puis sélectionnez le Ajouter quelqu'un d'autre à ce PC option.
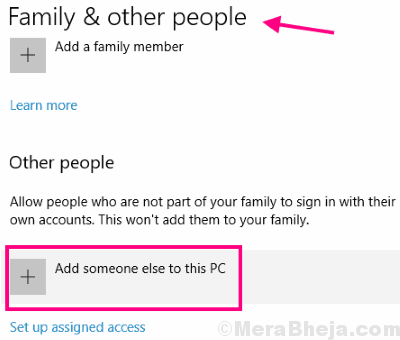
Étape 3: À l'étape suivante, sélectionnez le Je n'ai pas les informations de connexion de cette personne option.
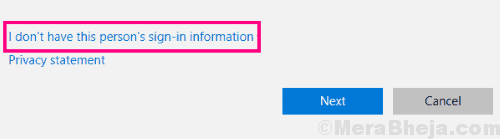
Étape 4: Maintenant, cliquez sur le Ajouter un utilisateur sans compte Microsoft option.
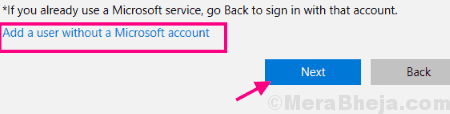
Étape 5: L'assistant vous demandera maintenant d'ajouter le Identifiant Mot de passe, et un indice de mot de passe du nouveau compte utilisateur. Après avoir ajouté ces informations, cliquez sur le Suivant bouton.
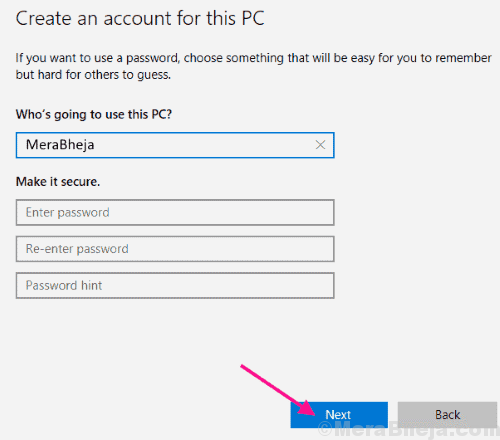
Ces étapes créeront un nouveau compte utilisateur sur votre PC. La prochaine étape consistera à transférer les données recouvrables et de sauvegarde de votre ancien compte vers le nouveau compte.
Transférer les données de l'ancien au nouveau compte utilisateur
Dans ce processus, nous accédons à votre ancien compte utilisateur Données du déjà ouverte Compte d'administration, Copiez-le et déplacez-le vers le Nouveau compte d'utilisateur. Pour cela, suivez ces étapes:
Étape 1: Ouvrez le Ce PC (Mon ordinateur) Fenêtre de son icône disponible sur le bureau. Ici, allez au C entraînement.
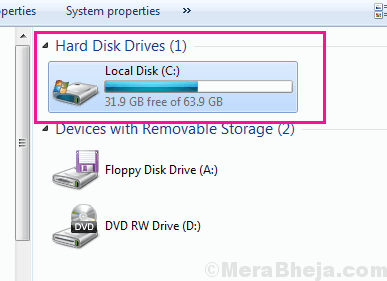
Étape 2: En drive C, allez à Utilisateurs dossier, où vous devez trouver le dossier de votre ancien profil utilisateur. Lorsqu'il est trouvé, double-cliquez pour l'ouvrir.
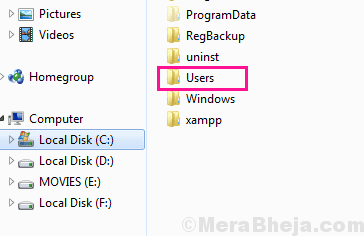
Étape 3: Ouvrez maintenant les dossiers, comme le bureau, les documents, etc. dans votre ancien profil et déplacer les données requises de ce profil vers le nouveau profil utilisateur. Vous trouverez le dossier associé au nouveau profil utilisateur dans le dossier des utilisateurs comme mentionné dans Étape 2. Essayez de copier un seul dossier à la fois.
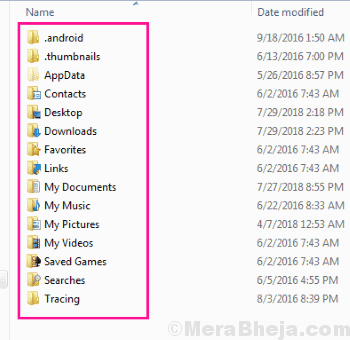
Étape 4: Une fois cette copie terminée, déconnectez l'ID utilisateur de l'administrateur et connectez-vous avec le nouvel ID. Vous pouvez le faire en appuyant sur ce bouton et en sélectionnant le nouvel ID utilisateur, puis en entrant le mot de passe que vous définissez.
Étape 5: Lorsque vous êtes connecté avec le nouveau compte, vérifiez si tous vos fichiers ont été copiés avec succès ou non. Si vous trouvez quelque chose qui manque, vous pouvez l'obtenir à partir de la sauvegarde que vous avez créée à partir de votre disque dur dans un autre PC (reportez-vous à Créer une sauvegarde section).
Le processus est long et pourrait consommer un bon temps. Si vous souhaitez essayer des correctifs rapides, vous pouvez également essayer les méthodes mentionnées ci-dessous.
# 4 - Exécuter SFC Scan pour corriger le service de profil utilisateur a échoué l'erreur de connexion
Une analyse SFC est l'outil intégré de Windows qui scanne via les fichiers système de votre PC et si un fichier corrompu ou cassé est trouvé, il les corrige pour vous. Il peut également aider à résoudre l'erreur Corrupted Profile Windows 10 sur votre PC. Vous pouvez soit exécuter cet outil dans Mode sûr ou bien que connecté par Profil utilisateur administrateur. Les étapes pour exécuter PC dans ces deux modes sont mentionnées ci-dessus dans l'article. Suivez ces étapes pour effectuer un scan SFC:
Étape 1: Ouvrez l'invite de commande en mode admin. Pour cela, appuyez sur le Windows + x touches ensemble sur votre clavier et ouvrez le Win + X menu. Sélectionnez le Invite de commande (admin) Option de ce menu pour exécuter l'invite de commande en mode admin. Vous obtiendrez une invite pour permettre à Windows 10 d'ouvrir l'invite de commande en mode admin. Cliquer sur Oui autoriser.
Étape 2: Dans la fenêtre de l'invite de commande, tapez la commande ci-dessous et appuyez sur la touche Entrée:
sfc / scanne
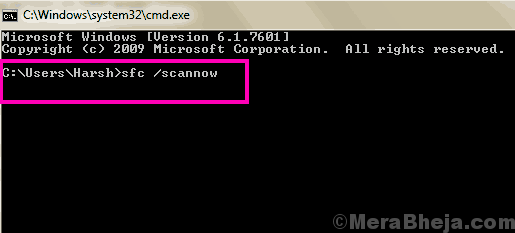
Attendez que le scan soit complètement terminé. Ce scan peut prendre un certain temps à terminer, alors n'interrompez pas le scan entre les deux. Une fois la numérisation terminée, redémarrez votre PC et essayez de vous connecter avec votre ID utilisateur et votre mot de passe d'origine. Si vous n'êtes pas en mesure d'essayer la prochaine méthode.
# 5 - Faire une analyse de DISM pour corriger le profil utilisateur ne peut pas être chargé de Windows 10 Erreur
Parfois, la numérisation SFC n'est pas en mesure de réparer certains fichiers corrompus sur votre PC. Vous pouvez exécuter un Soulager ou Déploiement d'image et de gestion de l'entretien de la gestion Pour résoudre ceci. Ce qu'il fait, c'est qu'il répare les fichiers corrompus responsables d'un scan SFC qui était incomplet.
Afin d'exécuter SAM Scan pour corriger le profil utilisateur corrompu dans Windows 10, ouvrez l'invite de commande en mode Admin comme mentionné dans la méthode ci-dessus.
Maintenant, dans l'invite de commande ouverte, tapez la pièce de commande suivante:
DISM / en ligne / nettoyage-image / restauration
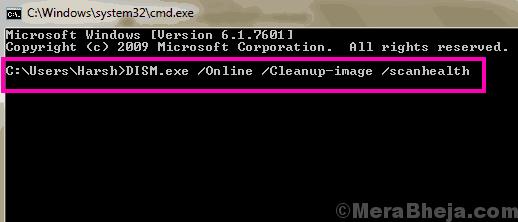
Attendez que le scan SAM soit complet. Une fois le scan terminé, redémarrez le scan SFC comme je l'ai expliqué dans Méthode n ° 3.
Une fois le scan SFC terminé, redémarrez votre ordinateur. Essayez maintenant de vous connecter avec votre ID utilisateur d'origine. Toujours Le service de profil utilisateur a échoué la connexion Windows 10 erreur? Découvrez la méthode suivante qui pourrait faire l'affaire pour vous.
# 6 - Mettre à jour Windows 10
Si vous quittez votre Windows 10 non mise à jour, ou si une mise à jour Windows 10 reste incomplète, le problème du profil utilisateur corrompu peut vous frapper. Donc, il est important que vous tituriez vos fenêtres. Voici les étapes que vous pouvez prendre pour mettre à jour votre Windows 10.
Étape 1: Connectez-vous à Windows via la connexion administratrice. Faire référence à Activation du compte d'administration caché section de Méthode 2.
Étape 2: Ouvrez le menu Démarrer et cliquez sur le Paramètres option.
Étape 3: Dans la fenêtre Paramètres, cliquez sur le Mise à jour et sécurité option.
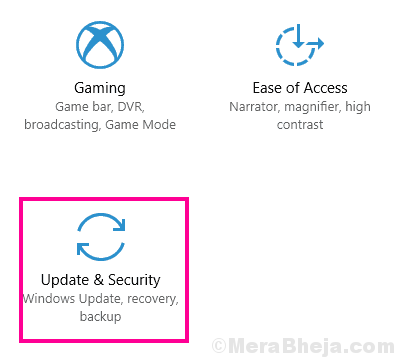
Étape 4: Cela ouvrira le Mise à jour et sécurité fenêtre. Ici, accédez à la section de mise à jour Windows du panneau de gauche. Dans le cadre de la section Windows Update, recherchez le Vérifier les mises à jour bouton dans le panneau de droite. Windows avec démarrage de la recherche de nouvelles mises à jour Windows si disponibles. Si une mise à jour est disponible, complétez la mise à jour en suivant les instructions de l'assistant de mise à jour.
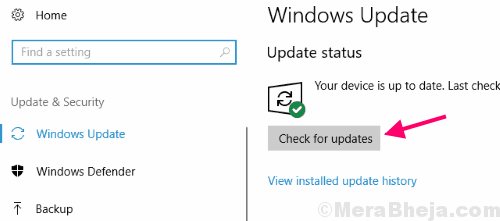
Une fois la mise à jour Windows 10 terminée avec succès, il redémarrera votre ordinateur. Maintenant, essayez de vous connecter avec votre ID utilisateur d'origine.
Si la mise à jour de Windows n'a pas fonctionné, vous pouvez essayer cette dernière méthode. Ici vous Réinitialiser Windows 10 pour réparer Le service de profil utilisateur a échoué la connexion erreur.
# 7 - Réinitialisez Windows 10 sans supprimer les fichiers personnels
Réinitialisation ou réinstallation Windows 10 sans supprimer les fichiers personnels est une autre façon de réparer le Le profil d'utilisateur ne peut pas être chargé erreur. Bien que vos fichiers personnels ne soient pas supprimés de l'ordinateur, tous les logiciels et applications installés seront supprimés dans ce processus. Donc, les applications désinstallées ne vous dérangent pas, essayez cette méthode. Assurez-vous que vous êtes connecté à Windows avec le compte administrateur (reportez-vous à Méthode n ° 2, activation du compte d'administration caché section). Suivez ces étapes:
Étape 1: Ouvrez le menu de démarrage de Windows et cliquez sur le Paramètres option.
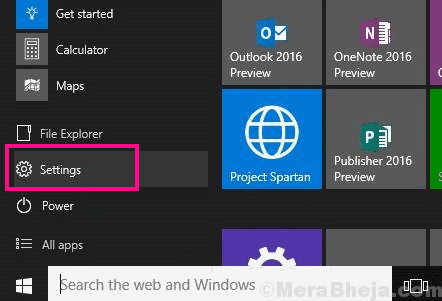
Étape 2: Le Paramètres La fenêtre s'ouvrira. Là, cliquez sur le Mise à jour et sécurité option.
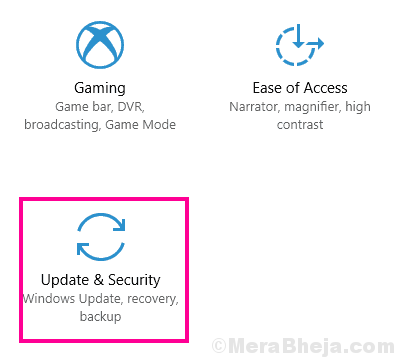
Étape 3: Dans la fenêtre de mise à jour et de sécurité, cliquez sur le Récupération option.
Étape 4: Lorsque vous êtes dans la fenêtre de récupération, une réinitialisation de cette section PC serait disponible avec un Commencer bouton; cliquer sur Commencer.
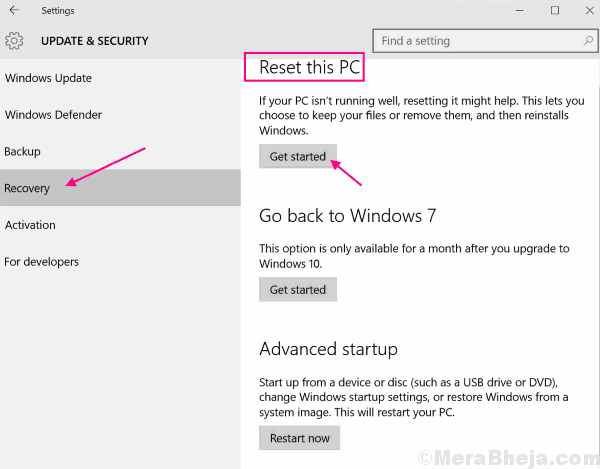
Étape 5: À partir des deux options qui apparaissent ensuite, cliquez sur le Gardez mes fichiers option. Juste un rappel, tous les logiciels installés sur votre PC seront supprimés, mais les fichiers personnels resteront tels quels.
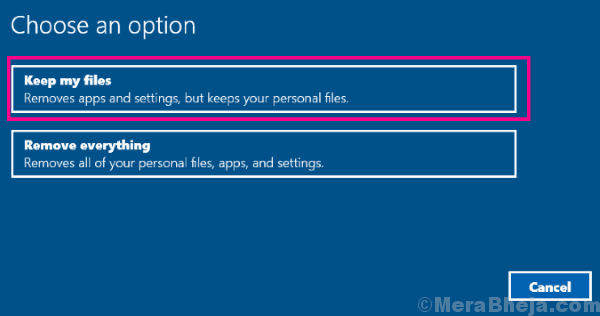
Maintenant, au fur et à mesure que vous allez, Windows 10 sera réinitialisé / réinstallé sur votre PC. Lorsque la réinitialisation de Windows 10 est terminée, elle aurait corrigé le profil utilisateur corrompu. Après le redémarrage, essayez de vous connecter avec votre identifiant d'origine.
Mots de clôture
Ce sont certains des processus qui ont le plus fonctionné pour réparer Le service de profil utilisateur a échoué la connexion, Le profil d'utilisateur ne peut pas être chargé Erreur de Windows 10 pour les utilisateurs du monde. La chose ultime que vous pouvez faire si vous n'êtes pas en mesure de résoudre le problème est de créer un nouveau profil utilisateur et de copier toutes les données de sauvegarde de la sauvegarde que vous pouvez créer comme mentionné dans le Créer une sauvegarde Section en haut.
- « Correction - Problème du pilote de codec audio IDT HD sur Windows 10
- Résoudre le problème d'utilisation du disque élevé WSAppx dans Windows 10 »

