Comment activer ou désactiver le microphone dans Windows 11
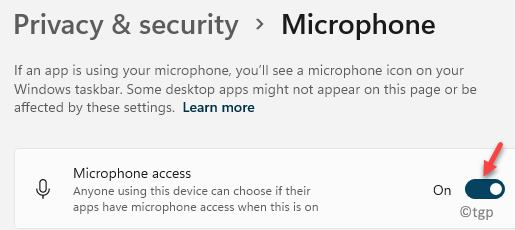
- 1636
- 100
- Emilie Colin
Si vous êtes ici pour savoir comment activer ou désactiver le microphone dans votre PC Windows 11, nous sommes là pour vous guider.
Le «microphone» dans Windows est un dispositif d'entrée audio de base qui peut aider à communiquer et à enregistrer le son. Vous pouvez utiliser cet appareil avec n'importe quelle application qui prend en charge l'enregistrement à partir d'un périphérique d'entrée audio. Dans la plupart des cas, vous n'avez pas à configurer quoi que ce soit pour qu'il fonctionne automatiquement les applications les plus les plus élevées, il suffit automatiquement du périphérique d'enregistrement par défaut sans personnalisation nécessaire.
Mais, pour certaines applications, vous devrez peut-être activer le microphone individuellement même si l'accès au microphone est activé pour toutes les applications. Il pourrait également être possible que le microphone soit handicapé accidentellement ou en raison de problèmes de problèmes tout en communiquant avec votre équipe en ligne et cela peut être vraiment frustrant. De plus, parfois, vous devrez peut-être désactiver l'accès au microphone pour certaines applications individuellement si elles causent des perturbations.
Cependant, avec les modifications des fonctionnalités et des paramètres de Windows 11, les utilisateurs peuvent trouver difficile d'activer ou de désactiver l'accès aux microphones sur leurs PC. Par conséquent, quelle que soit la raison, nous sommes là pour vous guider sur la façon d'allumer ou d'éteindre l'accès aux microphones dans Windows 11. Il y a quelques façons que vous pouvez, alors voyons comment:
Table des matières
- Méthode 1: Activer / désactiver l'accès aux microphones via les paramètres de confidentialité
- Méthode 2: Définissez le microphone par défaut à travers les paramètres sonores
- Méthode 3: Activer / désactiver le microphone à travers les paramètres sonores
- Méthode 4: Activer / désactiver les applications de bureau pour accéder à votre microphone
- Méthode 5: Activer / désactiver le microphone via le gestionnaire de périphériques
- Méthode 6: Activer / désactiver le microphone à travers les propriétés sonores
- Méthode 7: Activer / désactiver le microphone via l'éditeur de registre
Méthode 1: Activer / désactiver l'accès aux microphones via les paramètres de confidentialité
Cette méthode vous permet d'activer ou de désactiver l'accès au microphone sur votre PC Windows 11 via les paramètres de confidentialité. Suivez les instructions ci-dessous pour continuer:
Étape 1: appuie sur le Gagner + je touches simultanément sur votre clavier pour lancer le Paramètres appliquer.
Étape 2: Dans le Paramètres fenêtre, cliquez sur Confidentialité et sécurité sur le côté gauche.
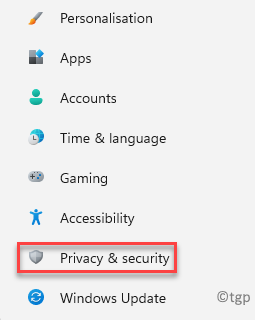
Étape 3: Maintenant, naviguez vers le côté droit, faites défiler vers le bas et sous le Autorisation d'application Section, cliquez sur Microphone.
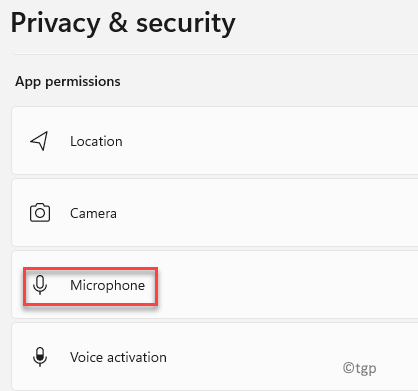
Étape 4: Ensuite, dans le Microphone Écran des paramètres, allez à Accès au microphone et déplacer le curseur vers la droite pour l'activer.
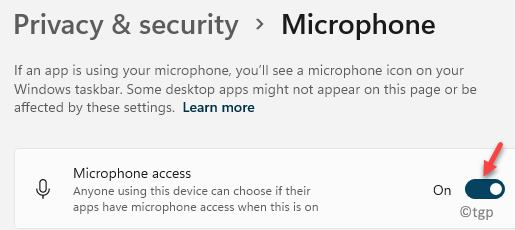
*Note - Pour désactiver le microphone, déplacez le curseur à gauche.
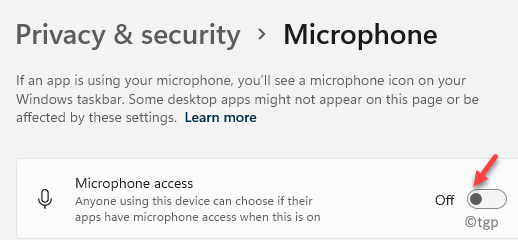
Étape 5: Maintenant, allez à Laissez les applications accéder à votre microphone Option et déplacer la bascule vers le droit de l'activer pour toutes les applications d'avoir un accès au microphone.
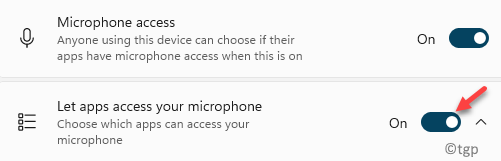
Étape 6: Vous pouvez également activer ou désactiver l'accès au microphone pour les applications individuelles dans la liste.
Par exemple, je voulais désactiver l'accès au microphone pour le Bar de jeu Xbox, J'ai donc déplacé la bascule vers la gauche et seulement cette application spécifique a été désactivée.
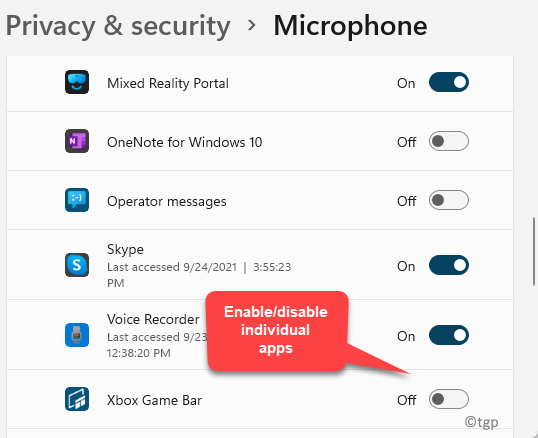
Maintenant, vous avez l'accès aux microphones activé ou désactivé pour toutes les applications ou les applications individuelles.
Méthode 2: Définissez le microphone par défaut à travers les paramètres sonores
Vous devrez peut-être également vérifier si le microphone est défini par défaut, car, s'il n'est pas défini par défaut, cela peut entraîner des problèmes. Voyons comment définir le microphone par défaut via les paramètres sonores:
Étape 1: Aller à Commencer, cliquez avec le bouton droit dessus et cliquez dessus Paramètres.
Cela ouvrira le Paramètres appliquer.
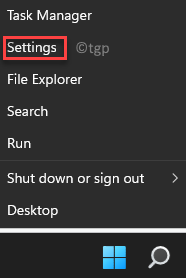
Étape 2: Dans le Paramètres fenêtre, allez sur le côté gauche du volet et cliquez sur le Système option.
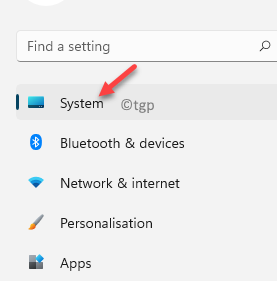
Étape 3: Maintenant, naviguez vers le côté droit de la fenêtre et cliquez sur Son.
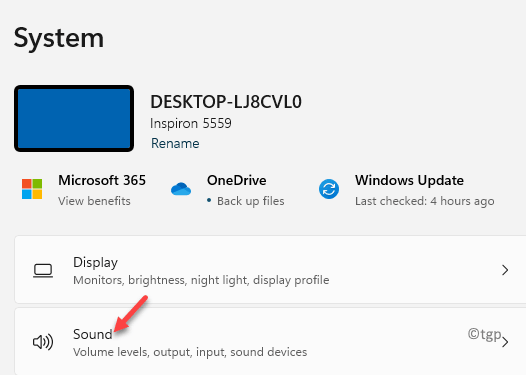
Étape 4: Ensuite, dans le Son Fenêtre de paramètres, sur le côté droit, faites défiler vers le bas et sous le Saisir Section, cliquez sur la liste déroulante à côté de Choisissez un appareil pour parler ou enregistrer et sélectionner Microphone.
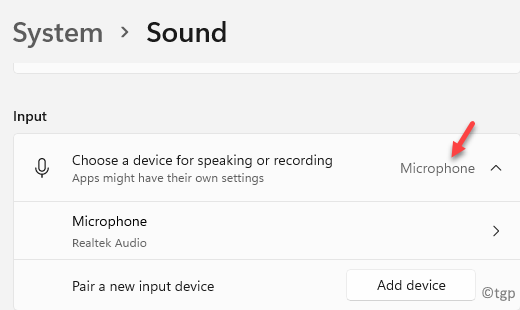
Le microphone sur votre PC Windows 11 est maintenant défini sur défaut et cela permettra à l'accès au microphone à toutes les applications.
Méthode 3: Activer / désactiver le microphone à travers les paramètres sonores
Cette méthode vous permet d'activer ou d'éteindre l'audio microphone via les paramètres sonores. Voici comment cela peut vous aider à résoudre les problèmes audio des microphones:
Étape 1: appuie sur le Gagner + je Clés pour ouvrir le Paramètres appliquer.
Étape 2: Dans le Paramètres fenêtre, cliquez sur Système sur le côté gauche du volet.
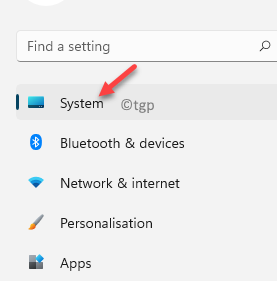
Étape 3: Maintenant, naviguez vers le côté droit de la fenêtre et cliquez sur Son.
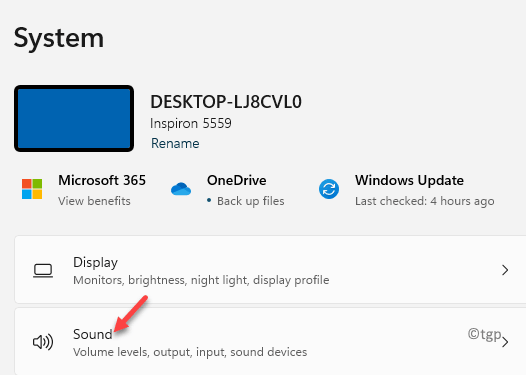
Étape 4: Ensuite, dans le Son Fenêtre de paramètres, sur le côté droit, faites défiler vers le bas et sous le Saisir Section, cliquez sur Microphone.
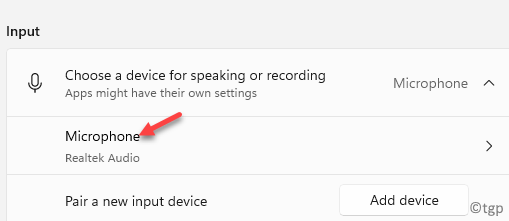
Étape 5: Dans la fenêtre suivante, allez sur le côté droit et dans le Propriétés écran aller au Général section.
Ici, sélectionnez Permettre de la liste déroulante à côté de l'audio Pour permettre l'accès au microphone.
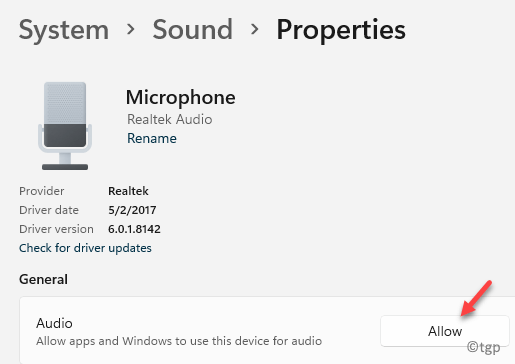
*Note - Vous pouvez également sélectionner Ne permettez pas de la liste déroulante à côté de l'audio Pour désactiver l'accès au microphone.
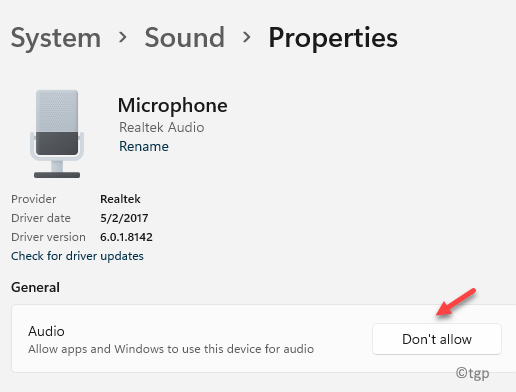
L'accès au microphone sur votre PC Windows 11 est désormais activé avec succès ou désactivé selon vos besoins.
Méthode 4: Activer / désactiver les applications de bureau pour accéder à votre microphone
Bien que vous soyez autorisé à sélectionner les applications Windows devraient avoir accès au microphone sur votre PC Windows 11, vous pouvez également contrôler l'accès au microphone pour les applications de bureau Windows. Voyons comment:
Étape 1: Cliquez avec le bouton droit sur Commencer et sélectionner Paramètres à partir du menu contextuel.
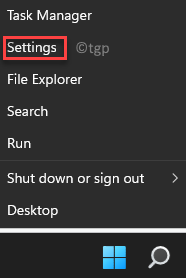
Étape 2: Dans le Paramètres fenêtre, sur le côté gauche, sélectionnez Confidentialité et sécurité.
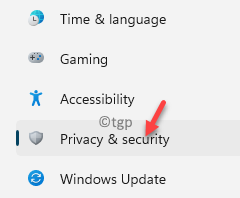
Étape 3: Ensuite, voyagez vers le côté droit de la fenêtre et cliquez sur Microphone sous le Autorisation d'application section.
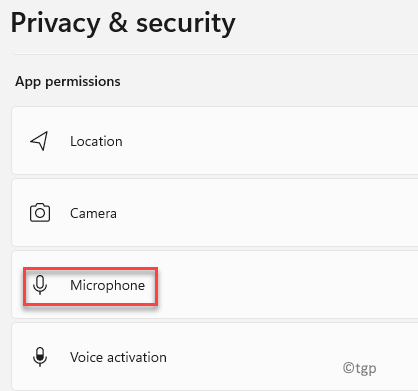
Étape 4: Maintenant, dans l'écran suivant, faites défiler vers le bas pour atteindre le Laissez les applications de bureau accéder à votre microphone option.
Déplacez le curseur vers la gauche pour désactiver ou vers la droite pour activer cette option.
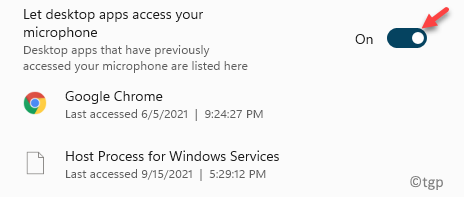
Maintenant, toutes vos applications de bureau peuvent avoir accès à votre microphone.
Méthode 5: Activer / désactiver le microphone via le gestionnaire de périphériques
Activer le microphone via le gestionnaire de périphériques est l'un des moyens le plus rapides de résoudre le problème, mais parfois il peut ne pas fonctionner en fonction de vos paramètres de microphone. Cependant, vous pouvez essayer d'activer le gestionnaire de périphériques Microphone VOA une fois et de vérifier si cela aide à résoudre le problème. Voyons comment:
Étape 1: appuie sur le Win + R touches ensemble sur votre clavier pour lancer le Exécuter la commande fenêtre.
Étape 2: Dans le Exécuter la commande fenêtre, tape devmgmt.MSC dans la barre de recherche et frapper Entrer Pour ouvrir le Gestionnaire de périphériques fenêtre.
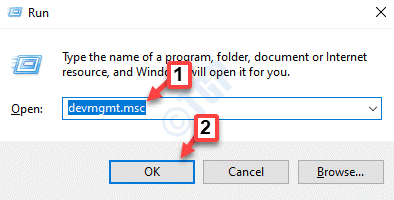
Étape 3: Dans le Gestionnaire de périphériques fenêtre, élargir le Entrées et sorties audio section.
Ici, cliquez avec le bouton droit sur le microphone et sélectionnez Désactiver l'appareil.
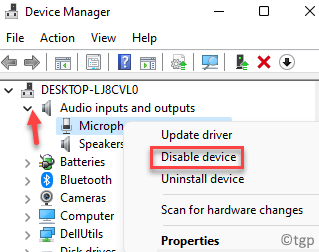
Maintenant, fermez la fenêtre du gestionnaire de périphériques, redémarrez votre PC et les modifications devraient être efficaces.
*Note - Suivre la Étapes 1 et 2, puis cliquez avec le bouton droit sur le microphone et sélectionnez Activer l'appareil Pour éteindre le microphone. Redémarrez votre PC pour les modifications à appliquer.
Méthode 6: Activer / désactiver le microphone à travers les propriétés sonores
Une autre méthode la plus simple pour activer ou désactiver l'accès au microphone est directement via le panneau de commande sonore. Voici une façon de raccourci pour activer ou désactiver l'accès au microphone sur votre PC Windows:
Étape 1: Aller à Commencer, cliquez avec le bouton droit dessus et sélectionnez Courir Pour ouvrir le Exécuter la commande fenêtre.
Étape 2: Dans le champ de recherche, tapez mmsys.cpl et presser D'ACCORD Pour ouvrir le Propriétés sonores fenêtre.
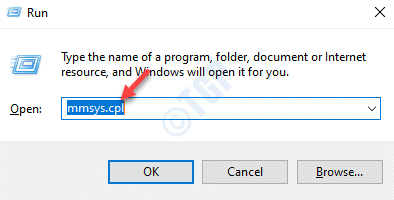
Étape 3: Dans le Propriétés sonores boîte de dialogue, sélectionnez le Enregistrement Onglet, cliquez avec le bouton droit sur Microphone et sélectionner Désactiver Si vous voulez désactiver le microphone.
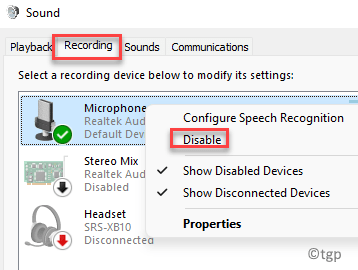
*Note - Suivre la Étapes 1 et 2, puis cliquez avec le bouton droit sur le microphone et sélectionnez Activer Pour allumer le microphone.
Méthode 7: Activer / désactiver le microphone via l'éditeur de registre
Si aucune des méthodes ci-dessus ne fonctionne, vous pouvez essayer d'activer ou de désactiver l'accès au microphone sur votre PC en modifiant l'éditeur de registre. Voici comment:
*Note - Avant de procéder à des modifications à l'éditeur de registre, assurez-vous de créer une sauvegarde des données du registre, de sorte que, en cas de perte de données, il peut être récupéré facilement.
Étape 1: appuie sur le Win + R touches de raccourci sur votre clavier pour ouvrir le Exécuter la commande boîte.
Étape 2: Dans le Exécuter la commande barre de recherche, type regedit et frapper Entrer Pour ouvrir le Éditeur de registre fenêtre.
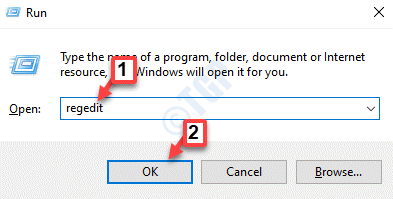
Étape 3: Dans le Éditeur de registre fenêtre, accédez au chemin ci-dessous:
Hkey_local_machine \ logiciel \ Microsoft \ windows \ currentversion \ mmdevices \ audio \ capture
Ensuite, cliquez sur le Capture dossier pour agrandir la section.
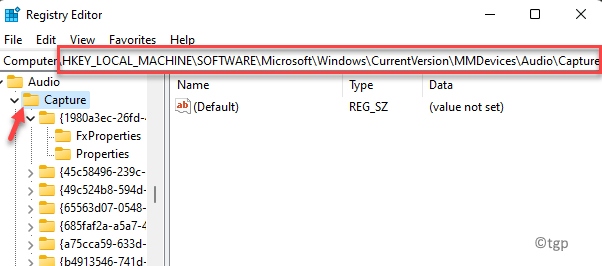
Étape 4: Le Capture Le dossier a une liste de sous-clés avec Gâchis.
Maintenant, double-cliquez sur chaque sous-clé et sélectionnez son Propriétés dossier.
Ensuite, allez sur le côté droit de la fenêtre et vérifiez l'un des mots clés (sous la colonne de données) - Hdaudio, Codec audio IDT HighDefinition.
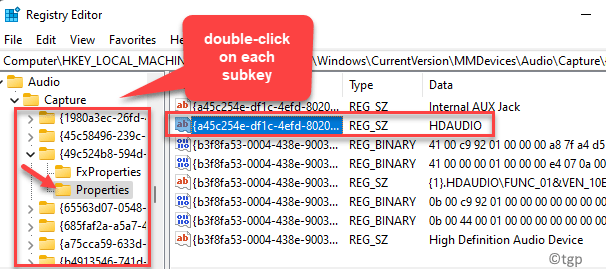
Étape 5: Répéter Étape 4 Pour toutes les sous-clés en utilisant la méthode d'essais et d'erreurs, jusqu'à ce que vous trouviez la description et le nom du microphone que vous souhaitez activer ou désactiver.
Étape 6: Une fois, vous avez trouvé la sous-clé correcte de votre microphone, sélectionnez le dossier de sous-clé à gauche.
Maintenant, naviguez vers le côté droit et double-cliquez sur la valeur DWORD Diviser.
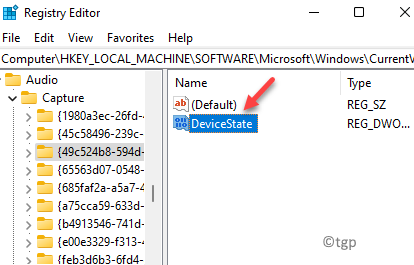
Étape 7: Ensuite, dans le Modifier la valeur DWORD boîte de dialogue, modifiez le Données de valeur se déplacer vers 10000001 Et cela éteindra le microphone.
Presse D'ACCORD Pour enregistrer les modifications et quitter.
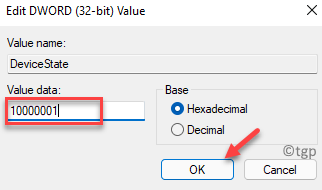
*Note - Pour permettre l'accès au microphone, définissez le Données de valeur se déplacer vers 1 et presser D'ACCORD.
Vous devriez maintenant pouvoir activer ou désactiver votre accès au microphone sur votre PC Windows 11.
- « Correction - Issue Kernel_APC_PENDING_DURING_EXIT dans Windows 11, 10
- Correction - Code d'erreur Maximum_Wait_Objects_Expeed dans Windows 11, 10 »

