L'emplacement des fichiers Internet a changé dans le correctif Windows 10/10
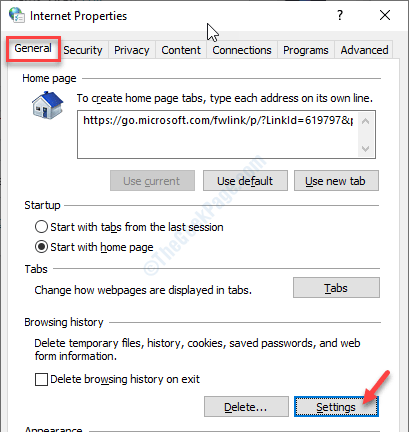
- 2086
- 251
- Lucas Bernard
Comme toute autre application, votre explorateur Internet stocke également vos informations liées au navigateur (comme - signets, favoris, cookies, etc.) dans un emplacement temporaire sur votre ordinateur. Certains utilisateurs se plaignent de voir un message d'erreur «l'emplacement des fichiers Internet temporaire a changé». Ce problème se produit généralement si l'utilisateur a interféré avec le stockage temporaire ou désinstallé l'explorateur Internet récemment.
Normalement, les fichiers temporaires Internet Explorer sont situés à -
C: \ Users \% nom d'utilisateur% \ appdata \ local \ Microsoft \ Windows \ InetCache.
Table des matières
- Correction 1 - Ajustez le registre
- Correction 2 - Modifier les paramètres de l'explorateur
- Fix 3 - Désinstaller l'antivirus
- Correction 4 - Videz le dossier temporaire
- Fix 5 - Exécuter SFC, SCANS DISM
Correction 1 - Ajustez le registre
Vous devez modifier le registre de votre ordinateur pour résoudre ce problème.
1. Appuyez sur la touche Windows + R. Ici, écrivez "regedit".
2. Après cela, appuyez sur le 'Entrer'Clé de votre clavier.
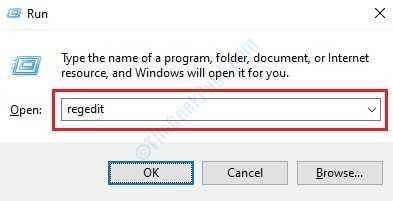
Important- Vous devez faire attention à tout changement dans l'éditeur de registre. Avant de modifier davantage le registre, nous vous exhortons à faire une sauvegarde du registre de votre système. C'est très simple -
Après avoir ouvert l'éditeur de registre, cliquez sur "Déposer". Puis cliquez sur "Exporter«Pour faire une nouvelle sauvegarde sur votre ordinateur.
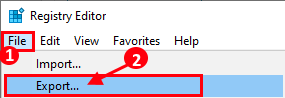
3. Après avoir pris la sauvegarde, allez à cet endroit-
Hkey_users \.Default \ Software \ Microsoft \ Windows \ CurrentVersion \ Explorer \ User Shell Fracks
4. Maintenant, sur le côté droit, consultez le «Cache" clé.
5. Après cela, double cliquer sur le "Cache" clé.
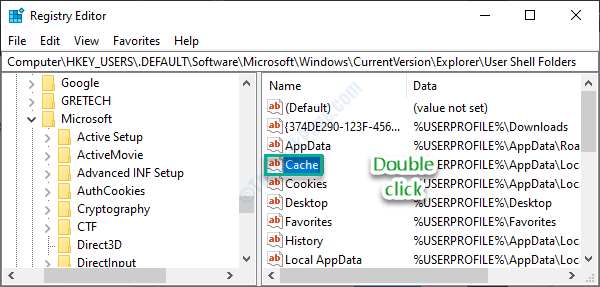
6. Ici, collez cet emplacement et cliquez sur "D'ACCORD".
% UserProfile% \ AppData \ Local \ Microsoft \ Windows \ InetCache
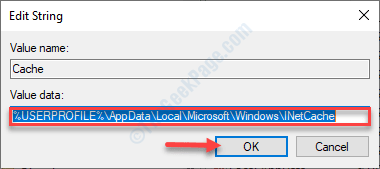
7. Ensuite, allez à cet endroit dans la même fenêtre-
Hkey_current_user \ logiciel \ Microsoft \ Windows \ CurrentVersion \ Explorer \ User Shell dosstes
8. Tout comme le même, double cliquer sur le "Cache" clé.
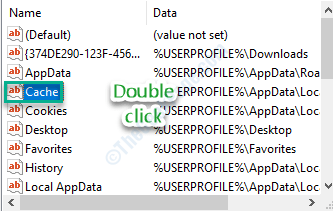
9. Tapez ou copiez-le-coller cette valeur d'emplacement initiale et cliquez sur "D'ACCORD".
% UserProfile% \ AppData \ Local \ Microsoft \ Windows \ InetCache
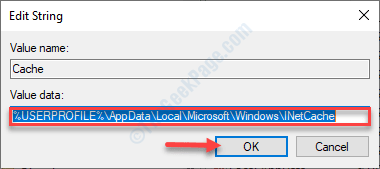
Une fois que vous avez fait cela, fermez la fenêtre de l'éditeur de registre.
Redémarrage le système informatique. Après cela, vérifiez si l'erreur est toujours là ou non.
Correction 2 - Modifier les paramètres de l'explorateur
Si la modification du registre n'a pas fonctionné, vous pouvez ajuster manuellement les paramètres de l'explorateur.
1. Presse Clé Windows + R Pour ouvrir le Courir fenêtre.
2. Dans le Courir fenêtre, écrivez "inetcpl.cpl". Cliquer sur "D'ACCORD".
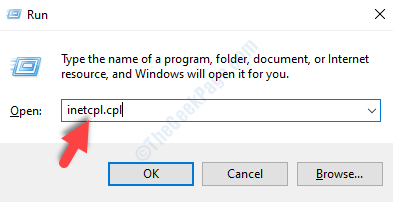
Le Propriétés Internet La fenêtre s'ouvrira.
3. Lorsque la fenêtre des propriétés Internet apparaît, accédez au «Général»Onglet.
4. Ensuite, cliquez sur "Paramètres".
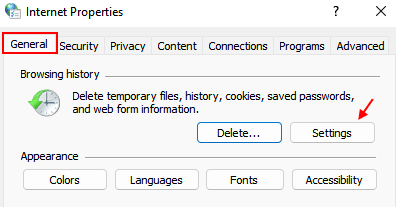
5. À l'étape suivante, cliquez sur "Déplacer le dossier… ”Pour ajuster l'emplacement du dossier.
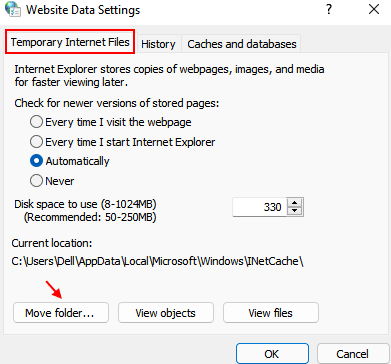
6. Dans le Parcourir le dossier fenêtre, accédez à cet emplacement -
C: \ Users \% nom d'utilisateur% \ appdata \ local \ Microsoft \ Windows \ InetCache \
7. Cliquer sur "D'ACCORD«Pour enregistrer les paramètres.
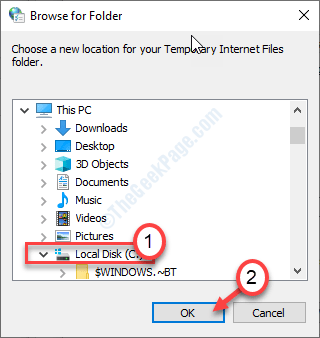
Lorsque vous avez fait cela, redémarrez votre machine. Le problème doit être résolu.
Fix 3 - Désinstaller l'antivirus
Pour certains utilisateurs, le problème a été résolu une fois qu'ils ont désinstallé l'antivirus tiers de leurs ordinateurs.
1. Au début, appuyez sur le Clé Windows + R Clés ensemble.
2. Ensuite, tapez "appwiz.cpl"Et frappez le Entrer clé.
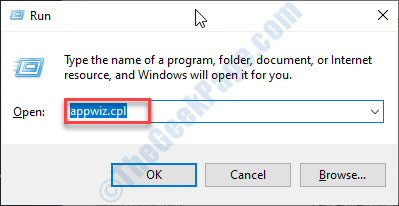
Cela ouvrira la fenêtre des programmes et des fonctionnalités.
3. Vous devez faire défiler vers le bas pour trouver l'antivirus sur votre système.
4. Cliquez avec le bouton droit sur l'antivirus et cliquez sur "Désinstaller".
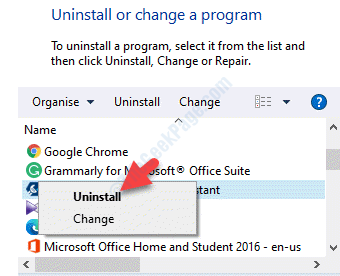
Maintenant, suivez les étapes à l'écran pour désinstaller l'antivirus de votre système.
Redémarrage le système pour terminer le processus.
Correction 4 - Videz le dossier temporaire
Essayez de vider le dossier temporaire sur votre ordinateur.
1. Cliquez avec le bouton droit sur l'icône Windows, puis cliquez sur "Courir".
2. Ensuite, écrivez ce code et cliquez sur "D'ACCORD«Pour accéder au dossier temporaire.
% temp%
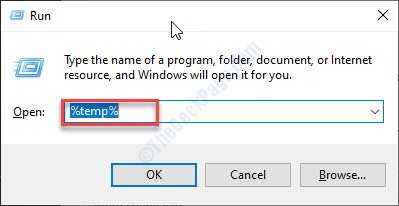
4. Une fois la Temp le dossier apparaît, appuyez surCtrl + a'Pour sélectionner tous les contenus.
5. Après avoir sélectionné les fichiers, appuyez sur le 'Supprimer'Clé pour effacer tout de la Temp dossier.
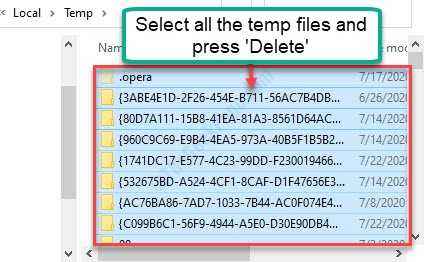
Après avoir violé le dossier temporaire, fermez l'explorateur de fichiers.
Fix 5 - Exécuter SFC, SCANS DISM
1. appuie sur le Clé Windows + R.
2. Ensuite, tapez ce code et appuyez sur Ctrl + Shift + Entrée Clés ensemble.
CMD
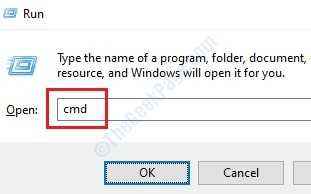
3. Copiez simplement cette commande et collez-le dans la fenêtre CMD. Par la suite, frappez Entrer Pour exécuter le scan.
sfc / scanne
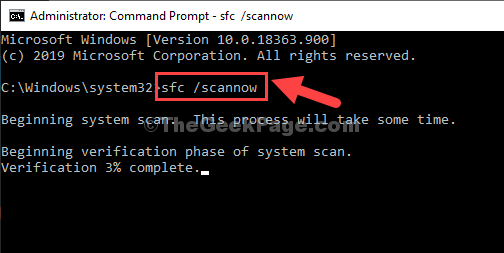
4. Maintenant, vous devez faire une analyse de DISM. Tapez ce code dans le terminal et frappez Entrer.
Soulager.EXE / en ligne / nettoyage-image / restauration
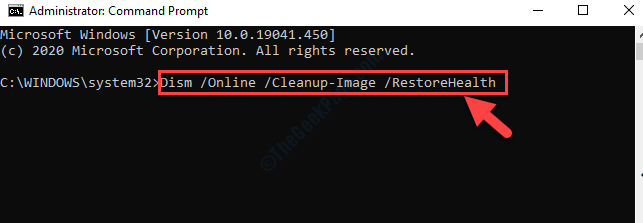
Une fois tous ces chèques terminés, fermez le terminal et redémarrage votre appareil.
- « Comment désactiver l'usoclient.Exe dans Windows 10
- Fix - Nvidia Container a arrêté le problème de travail dans Windows 10/11 »

