Correction - Erreur d'exécution 217 (0041AC0D) dans Windows 11. dix
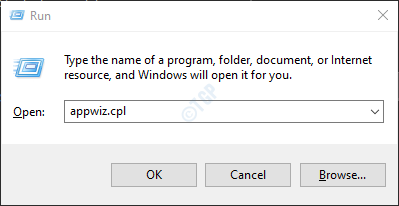
- 1878
- 84
- Lucas Bernard
De nombreux utilisateurs de Windows ont rapporté avoir vu une erreur lorsqu'ils essaient d'exécuter certaines applications développées dans Visual Basic. Le message d'erreur complet est S suit:
Erreur
Erreur d'exécution 271 à 0041AC0D
Des raisons potentielles de voir cette erreur sont -
- Fichiers système corrompus.
- Programmes tiers interférant le fonctionnement de ces applications.
- Si ces applications ne sont pas complètement installées dans le système
Si vous remarquez cette erreur, ne paniquez pas. Dans cet article, nous avons énuméré quelques correctifs qui vous aideront à résoudre cette erreur d'exécution.
Table des matières
- Correction 1: désinstaller et réinstaller l'application
- Correction 2: Exécutez les scans SFC et DISM
- Correction 3: Effectuez une démarche propre du système
- Correction 4: Register Chilkatcrypt2.dll
- Correction 5: Réparer les fenêtres d'installation dans votre système
- Correction 6: effectuez une installation propre de Windows
Correction 1: désinstaller et réinstaller l'application
Étape 1: ouvrez la fenêtre d'exécution en utilisant Windows + R
Étape 2: Type appwiz.cpl et frapper Entrer.
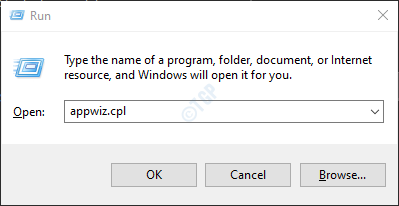
Étape 3: Dans la fenêtre du programme et des fonctionnalités qui s'ouvre, localisez l'application problématique.
Étape 4: cliquez avec le bouton droit sur cette application et choisissez Désinstaller comme indiqué ci-dessous.
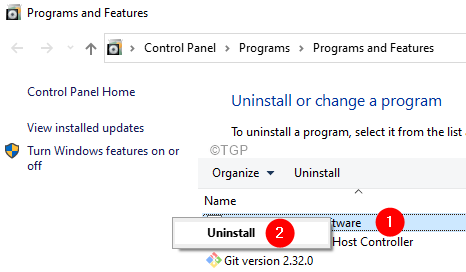
Étape 5: Suivez les instructions à l'écran et complétez le processus de désinstallation.
Étape 6: Redémarrez l'ordinateur.
Étape 7: Maintenant, essayez à nouveau de réinstaller l'application. De préférence par les moyens officiels.
Correction 2: Exécutez les scans SFC et DISM
Remarque: assurez-vous d'avoir une connexion Internet régulière avant de continuer
Étape 1: boîte de dialogue ouverte. Utilisez le raccourci Fenêtre + R
Étape 2: Dans la boîte de dialogue, tapez CMD et presser Ctrl + Shift + Entrée. Cela ouvrirait la fenêtre de l'invite de commande surélevée.
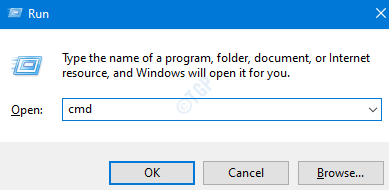
Étape 3: Si vous voyez une fenêtre de contrôle d'accès des utilisateurs apparaître, cliquez sur Oui.
Étape 4: Dans la fenêtre d'invite de commande qui s'ouvre, entrez les commandes suivantes. S'il vous plaît, n'oubliez pas de frapper Entrée après chaque commande.
Dism / Online / Cleanup-Image / ScanHealth Dism / Online / Cleanup-Image / RestoreHealth SFC / ScanNow
Veuillez être patient car le scan pourrait prendre un certain temps pour terminer.
Étape 5: Redémarrez votre système
Vérifiez si cela aide. Sinon, essayez le prochain correctif.
Correction 3: Effectuez une démarche propre du système
Étape 1: Ouvrez la boîte de dialogue Run.
Étape 2: Type msconfig et frapper Entrer
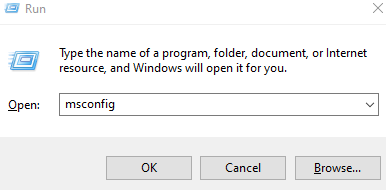
Étape 3: dans le Général Onglet, choisissez Startup selective
Étape 4: assurez-vous que Services de chargement des systèmes et Charge les composants de démarrage sont vérifiés.
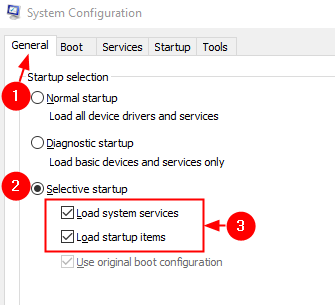
Étape 5: Allez au Prestations de service languette
Étape 6: cochez Cacher tous les services Microsoft puis cliquez sur Désactiver tous les bouton
Étape 7: cliquez sur Appliquer puis cliquez sur D'ACCORD
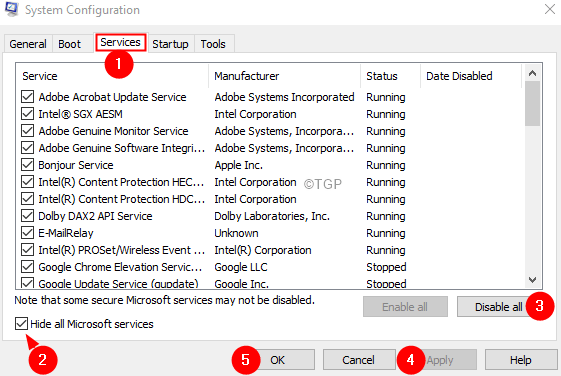
Étape 8: Redémarrez votre ordinateur.
Correction 4: Register Chilkatcrypt2.dll
De nombreux utilisateurs ont rapporté avoir vu le problème lors du lancement d'Autodata. Dans ce cas, ce correctif devrait aider.
Étape 1: ouvrir Dialogue d'exécution en utilisant Windows + R.
Étape 2: Tapez CMD et maintenez les clés Ctrl + Shift + Entrée Pour ouvrir une invite de commande en mode administrateur.
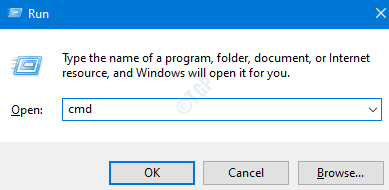
Étape 3: Dans l'UAC qui apparaît, cliquez sur Oui.
Étape 4: dans le Invite de commande élevée fenêtre, entrez les commandes ci-dessous. Assurez-vous de frapper Entrer Après chaque commande.
CD C: \ ADCDA2 REGSVR32 CHILKATCRYPT2.dll
Étape 5: Redémarrez votre ordinateur.
Correction 5: Réparer les fenêtres d'installation dans votre système
NOTE:
- Vous devriez avoir le DVD d'installation de démarrage Windows Ready.
- Assurez-vous que vous avez pris une sauvegarde de tous les fichiers du système.
Étape 1: insérer le DVD d'installation de démarrage Windows dans votre système.
Étape 2: On vous demandera si vous souhaitez continuer à démarrer à partir du CD ou du DVD. Presse Entrer.
Étape 3: Choisissez votre Préférence de langue et frappe le Suivant bouton.
Étape 4: Dans le coin inférieur gauche de la fenêtre, cliquez sur Répare ton ordinateur.
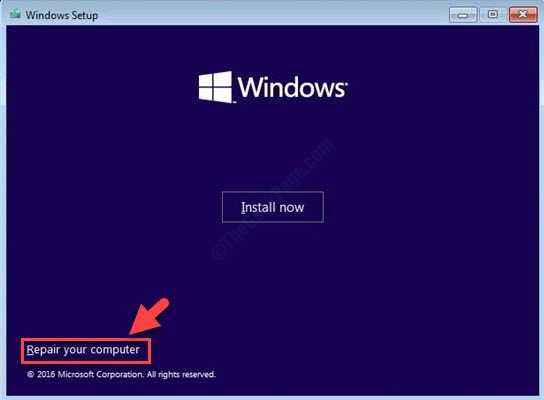
Étape 5: Dans la fenêtre bleue que vous voyez, cliquez sur le Dépanner option.
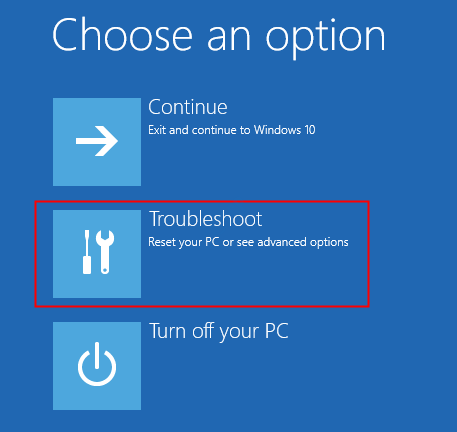
Étape 6: Maintenant, cliquez sur le Options avancées
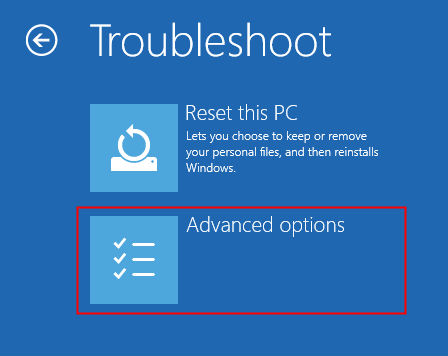
Étape 7: Enfin, cliquez sur soit Réparation automatique ou Réparation de startups
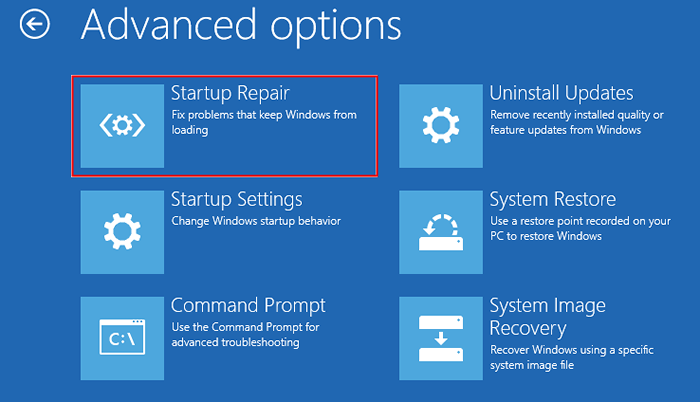
Étape 8: Asseyez-vous et attendez patiemment jusqu'à ce que la réparation automatique se termine.
Étape 9: Redémarrez le système.
Correction 6: effectuez une installation propre de Windows
NOTE:
- Vous devriez avoir le DVD d'installation de démarrage Windows Ready.
- Assurez-vous que vous avez pris une sauvegarde de tous les fichiers du système.
Étape 1: insérez le disque de démarrage dans le système
Étape 2: Redémarrez votre système.
Étape 3: Lorsque vous voyez le logo du fabricant, commencez à appuyer sur la touche qui vous amène au menu de démarrage.
Remarque: Chaque fabricant utilise une clé différente pour entrer dans le menu de démarrage. Visitez la page de votre fabricant et vérifiez la clé
Pour les utilisateurs de Lenovo, il s'agit de FN + F12 ou simplement F12.
Étape 4: Une fois, vous entrez dans le menu de démarrage, vous verrez le nom de votre périphérique de démarrage répertorié.
Étape 5: naviguez à l'aide des touches de flèche vers vos supports de démarrage et appuyez sur Entrée.
Étape 6: Vous devriez voir un logo Windows, et le processus d'installation de Windows démarre.
Étape 7: Choisissez la langue et cliquez sur Suivant.
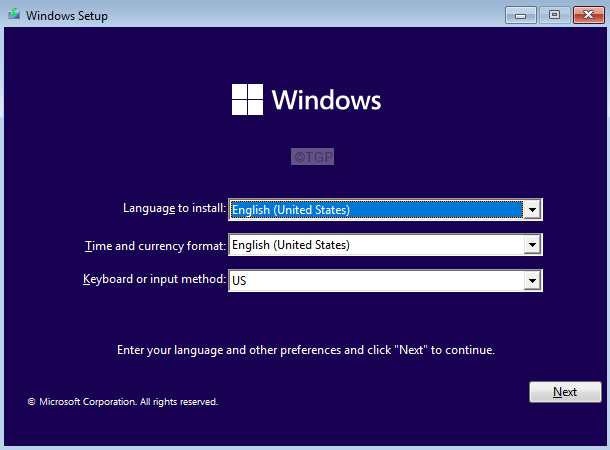
Étape 8: cliquez sur le Installer maintenant bouton.
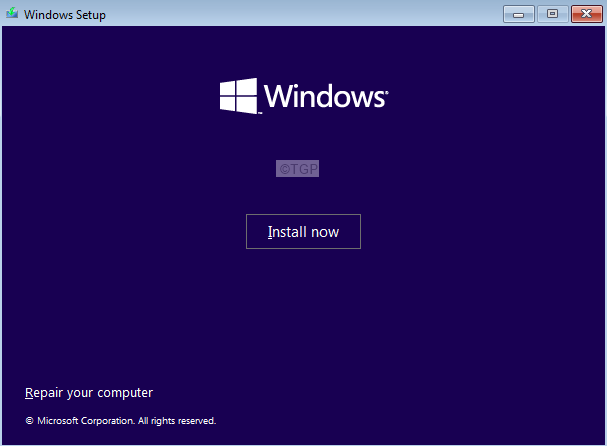
Étape 9: Dans Activer la fenêtre Windows, entrez votre clé de produit.
Étape 10: Suivez les instructions à l'écran et complétez la configuration.
C'est tout.
Nous espérons que cet article a été informatif. Merci pour la lecture.
Veuillez commenter et nous faire part du correctif qui vous a aidé à résoudre l'erreur d'exécution.
- « Correction Il y a une réparation du système en attente qui nécessite un redémarrage pour terminer dans Windows 11
- Comment installer / réinitialiser la visionneuse 3D dans Windows 11 »

