Correction Il y a une réparation du système en attente qui nécessite un redémarrage pour terminer dans Windows 11
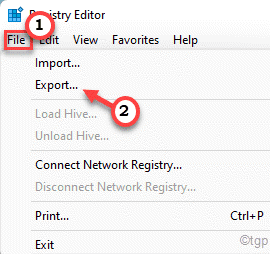
- 4574
- 899
- Lucas Bernard
L'outil de vérification du fichier système ou le scanner SFC est un outil qui peut vérifier et corriger les fichiers système manquants sur votre ordinateur. Mais, tout en utilisant cet outil utile, vous pouvez voir ce message d'erreur sur le terminal - 'Il y a une réparation de système en attente qui nécessite un redémarrage pour terminer. Redémarrez Windows et exécutez à nouveau SFC Scan.'La raison principale de ce problème Si vous voyez ce message d'erreur, vous ne pouvez pas exécuter le SFC sans le réparer manuellement d'abord.
Table des matières
- Correction 1 - Utilisez un hack de registre
- Correction 2 - Utilisation de l'invite de commande
- Correction 3 - Correction du MBR
- Correction 4 - Mettez à jour le pilote d'affichage
- Correction 5 - Ajuster les paramètres du BIOS
Correction 1 - Utilisez un hack de registre
Il y a un ajustement de registre que vous pouvez postuler pour résoudre le problème.
1. Au début, appuyez sur le Clé Windows avec le R clé.
2. Ensuite, tapez "regedit»Et appuyez sur Entrée pour ouvrir l'éditeur de registre.
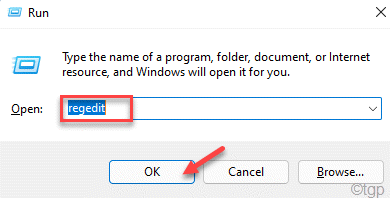
Avertissement - Avant de modifier le registre sur votre ordinateur, vous devez créer une sauvegarde de registre sur votre système. Alors, portez une attention particulière à ces instructions.
Lorsque l'éditeur de registre s'ouvre, cliquez sur "Déposer". Puis cliquez sur "Exporter«Pour faire une nouvelle sauvegarde sur votre ordinateur.
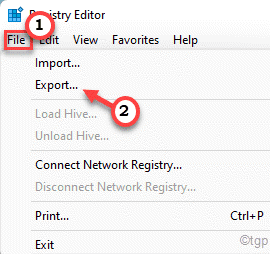
3. Maintenant, développez le volet gauche pour aller à cet endroit ~
Hkey_local_machine \ logiciel \ Microsoft \ windows \ currentversion
4. Maintenant, sur le côté gauche, recherchez le «Redémarrage”Sous-clé.
5. Ensuite, cliquez avec le bouton droit sur la touche et appuyez sur "Autorisation.… ».
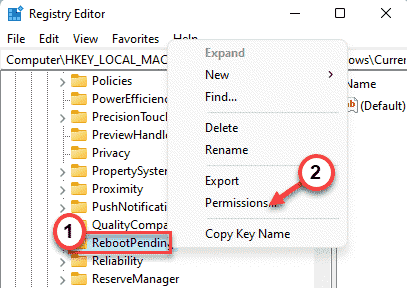
6. Après cela, cliquez sur le "Avancé".
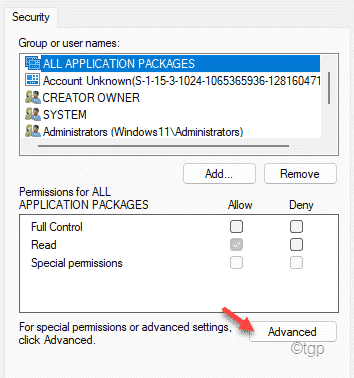
7. Ensuite, appuyez sur "Ajouter"Pour ajouter votre compte d'utilisateur.
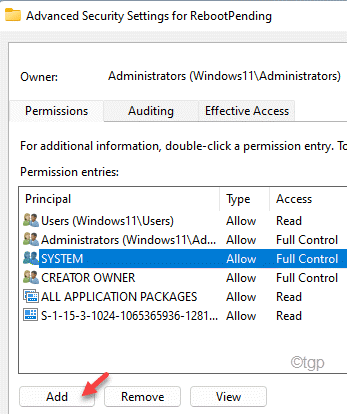
8. Maintenant, appuyez sur "Sélectionnez un directeur".
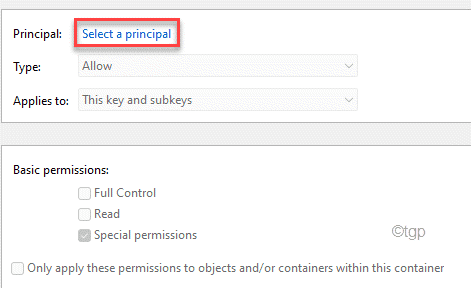
9. Ensuite, cliquez sur "Avancé".
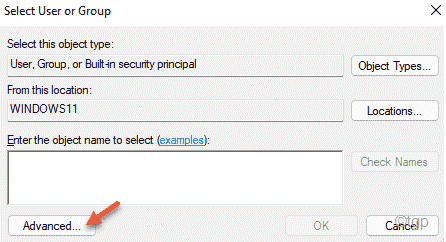
dix. Maintenant, appuyez sur "Trouve maintenant".
11. Ensuite, faites défiler vers le bas dans la liste des utilisateurs. Sélectionnez le nom de votre compte.
12. Enfin, cliquez sur "D'ACCORD".
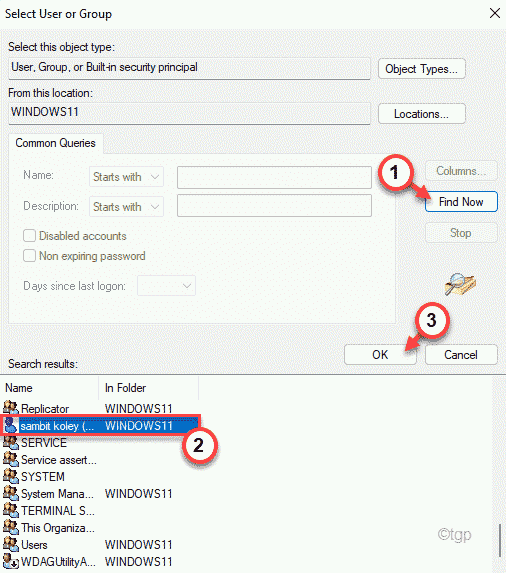
13. Encore une fois, appuyez sur "D'ACCORD"Pour sauver le changement.
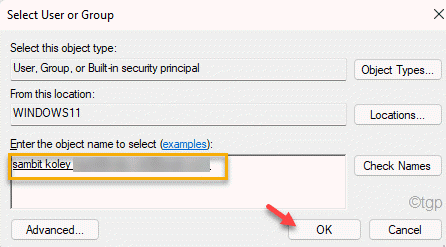
14. Revenant à l'écran «Entrée d'autorisation pour le redémarrage», vérifiez l'écart «Controle total" boîte.
15. Ensuite, cliquez sur "D'ACCORD«Pour enregistrer les modifications.
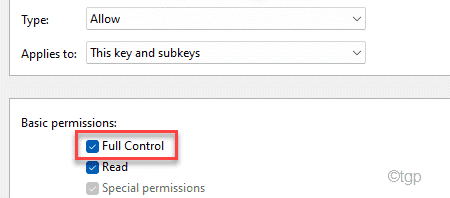
16. Encore une fois, cliquez sur "Appliquer" et "D'ACCORD«Pour enregistrer les modifications.
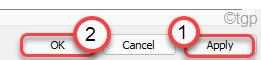
17. Enfin, cliquez avec le bouton droit sur le «Redémarrage"Clé et cliquez sur"Supprimer".
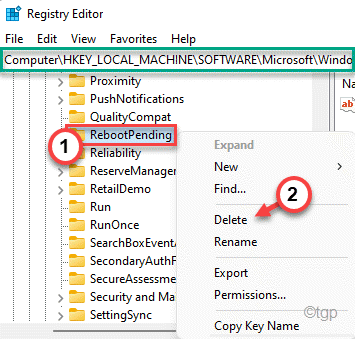
18. Il vous sera demandé de confirmer votre action. Cliquer sur "Oui".
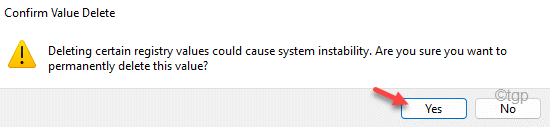
Après cela, fermez la fenêtre de l'éditeur de registre. Redémarrage Votre ordinateur pour laisser ces changements prendre effet. Après cela, essayez à nouveau d'exécuter un scan SFC.
Correction 2 - Utilisation de l'invite de commande
Si votre ordinateur est coincé avec un processus, vous pouvez supprimer le dossier associé à ce processus. Vous pouvez utiliser l'invite de commande pour résoudre ce problème.
1. Au début, appuyez sur le Clé Windows et type "CMD".
2. De plus, cliquez avec le bouton droit sur le «Invite de commande"Et appuyez sur"Exécuter en tant qu'administrateur".
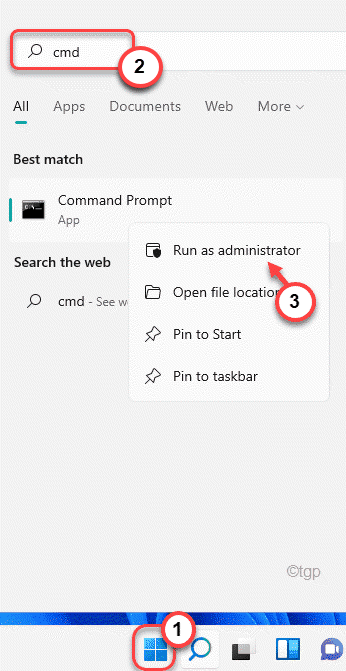
3. Lorsque la fenêtre d'invite de commande apparaît, taper Cette commande et frappe Entrer.
del x: \ windows \ winsxs \ en attente.xml
[
Ici, X: représente la lettre d'entraînement du lecteur où se trouve le dossier. Habituellement, c'est le lecteur «C:» ou dans le lecteur «D:». Donc, les commandes seront -
del C: \ Windows \ winsxs \ en attente.xml del d: \ windows \ winsxs \ en attente.xml
]]
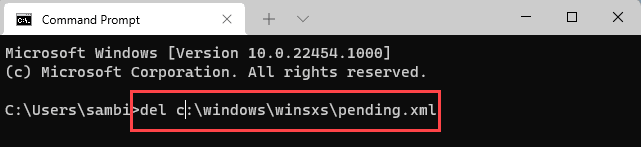
Après avoir exécuté les commandes, vous pouvez exécuter une analyse SFC légèrement modifiée sur votre système.
4. Pâte Cette commande dans le terminal et frappe Entrer.
sfc / scannow / offbootdir = c: \ / offwindir = d: \ windows
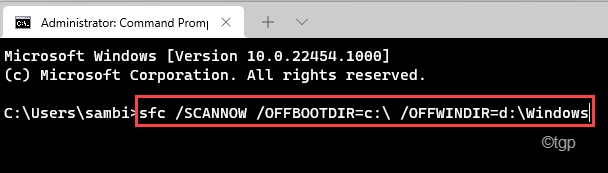
Maintenant, attendez que le processus de numérisation soit terminé.
NOTE -
Dans certains cas inhabituels, tout en supprimant les fichiers de votre ordinateur, l'invite de commande peut vous montrer un message d'erreur.Cela se produit si vous manquez de permission appropriée du dossier «winsxs». Suivez ces étapes pour modifier la propriété du dossier particulier.
1. Au début, appuyez sur le Clé Windows + E Clés ensemble.
2. Ensuite, allez à cet endroit -
C: \ Windows
3. Ici, localisez le «Winsxs" dossier. Ensuite, cliquez avec le bouton droit sur le dossier et appuyez sur "Propriétés".
[
Si vous ne trouvez pas le dossier 'winsxs', c'est parce qu'il est caché. Vous devez faire en sorte que File Explorer affiche les éléments cachés.
un. Dans l'explorateur de fichiers, cliquez sur les trois points dans la barre de menu.
b. Puis cliquez sur le "Options".
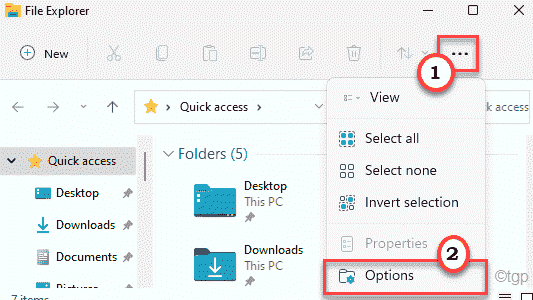
c. Dans la fenêtre Options du dossier, accédez au «Voir»Onglet.
d. Alors, vérifier le "Afficher les fichiers, dossiers et lecteurs cachés" option.
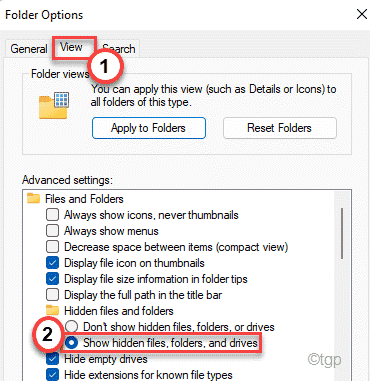
e. Pour enregistrer ces modifications, appuyez sur "Appliquer" et "D'ACCORD".
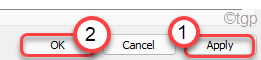
Maintenant, vous verrez le dossier winsxs sur votre écran.
]]
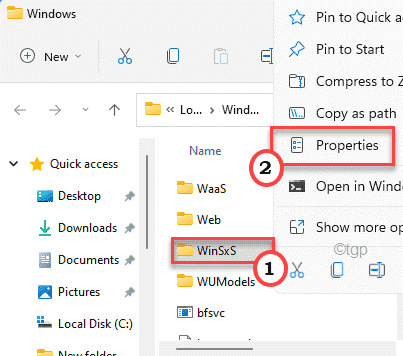
4. Maintenant, allez au «Sécurité”Onglet dans les propriétés.
5. Ici, cliquez sur le "Avancé".
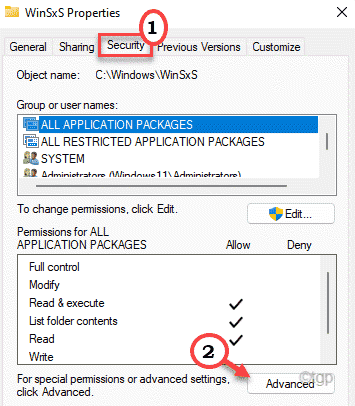
6. Vous verrez l'option 'propriétaire:' en haut de l'écran. Appuyez sur "Changement«Pour changer la propriété du dossier.
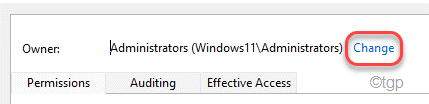
7. Maintenant, appuyez sur le "Avancé" option.
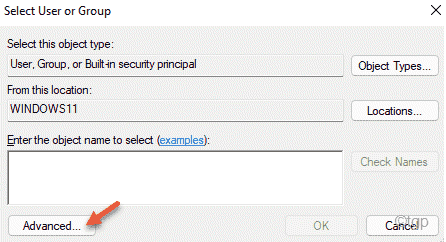
8. Pour voir la liste des utilisateurs ou des groupes, cliquez sur "Trouve maintenant".
9. Dans cette liste de groupes d'utilisateurs, sélectionnez le nom de votre compte. (Dans cet ordinateur, c'est 'Sambit Koley'.)
dix. Après cela, appuyez sur "D'ACCORD"Pour le sélectionner.
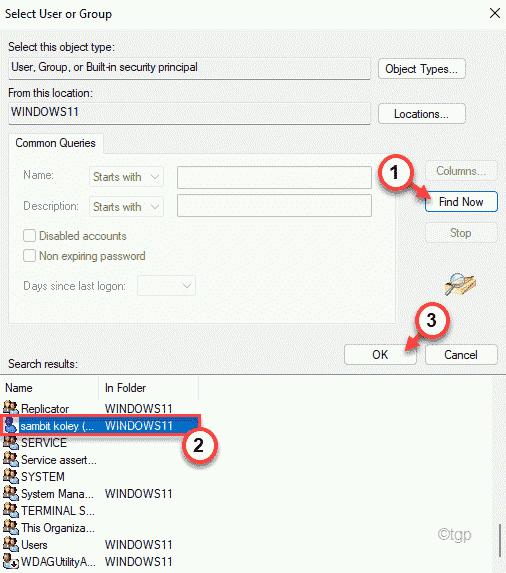
11. Vous verrez que le nom de votre compte est apparu dans la boîte.
Appuyez sur "D'ACCORD"Pour sauver ce changement.
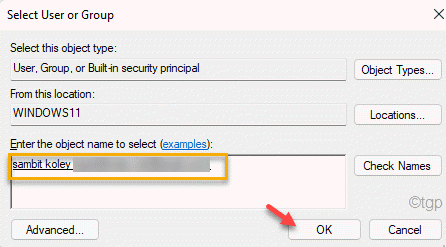
Maintenant, vous avez réussi le dossier WINSXS.
12. Alors, vérifier le "Remplacer le propriétaire sur les sous-contraineurs et objets«Option pour vous assurer que toutes les sous-répertoires appartiennent également à votre compte.
13. Enfin, appuyez sur "Appliquer" et "D'ACCORD"Pour sauver ce changement.
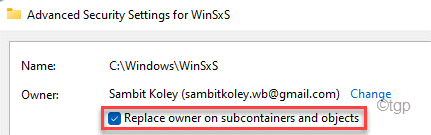
Après avoir fait ces étapes, essayez maintenant de supprimer le.XML du répertoire à nouveau en utilisant le terminal. Cette fois, vous ne rencontrerez aucun problème.
Correction 3 - Correction du MBR
Certains utilisateurs ont prétendu résoudre le problème simplement en corrigeant l'enregistrement de démarrage principal.
Suivez ces étapes pour démarrer votre ordinateur dans Windows Recovery Environment.
un. Arrêtez votre ordinateur.
b. Appuyez simplement sur le bouton d'alimentation pour démarrer votre système.
c. Ensuite, lorsque votre système se démarque, dès que vous avez vu le logo du fabricant, maintien de la presse le bouton d'alimentation à nouveau pour forcer l'arrêt de votre système.
d. Continuez ceci pendant 2-3 fois de plus et il atteindra automatiquement l'écran de réparation de démarrage.
Lorsque votre ordinateur se démarque, vous serez Réparation automatique mode.
1. Maintenant, cliquez sur le "Options avancées".
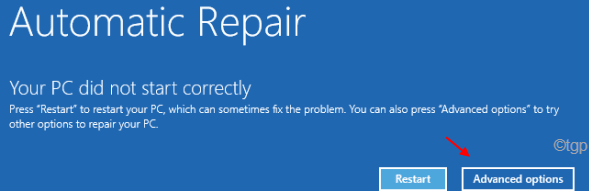
2. Ensuite, appuyez sur le "Dépanner" option.
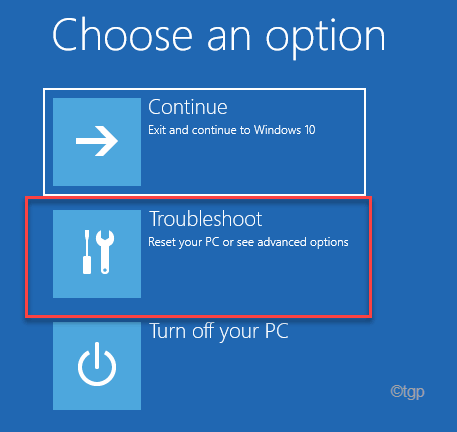
3. Encore une fois, cliquez sur le "Options avancées".
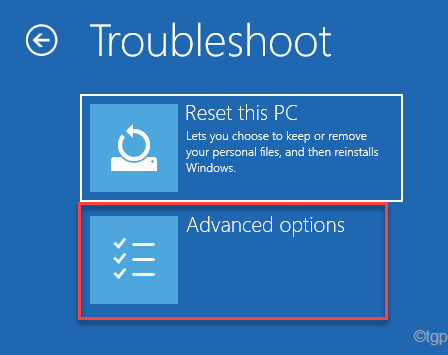
4. Dans la fenêtre Options avancées, sélectionnez "Invite de commande"Pour l'ouvrir.
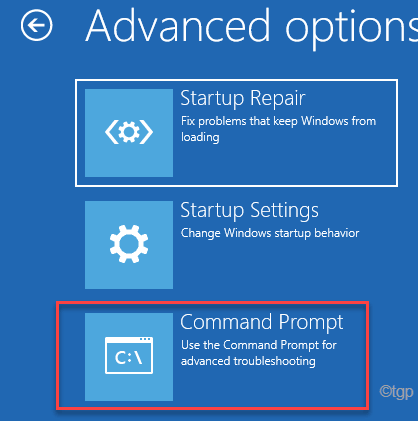
5. Ici, appuyez sur votre compte administratif pour vous connecter avec.
6. Ensuite, cliquez sur le "Continuer«Pour ouvrir le terminal.
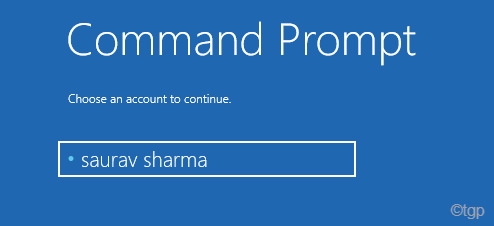
7. Au début, vous devez utiliser l'outil BCDBoot pour reconfigurer les fichiers de démarrage.
bcdboot c: \ windows
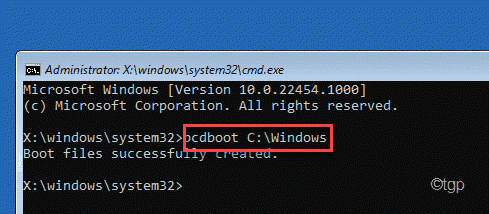
8. Enfin, écrire Ces commandes une à la fois puis ont frappé Entrer Pour réparer l'enregistrement de démarrage principal.
bootrec / fixembr
bootrec / fixeboot
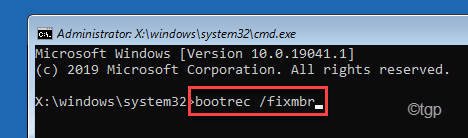
Une fois l'opération de reconstruction terminée, fermez le terminal.
9. Vous atterrirez automatiquement sur le 'Choisis une option' fenêtre.
dix. Enfin, appuyez sur "Continuer«Pour démarrer votre ordinateur normalement.
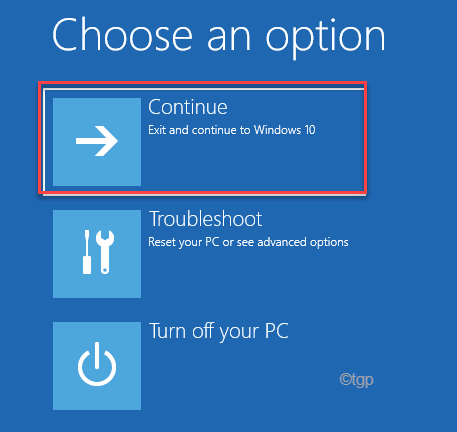
Une fois que vous avez démarré dans Windows, essayez d'exécuter la numérisation SFC une fois de plus. Vérifiez s'il est toujours coincé à mi-chemin ou non.
Correction 4 - Mettez à jour le pilote d'affichage
Essayez de mettre à jour le pilote d'affichage sur votre ordinateur.
1. Au début, appuyez sur le Clé Windows + R Clés ensemble.
2. Ensuite, tapez "devmgmt.MSC"Et frappez Entrer.
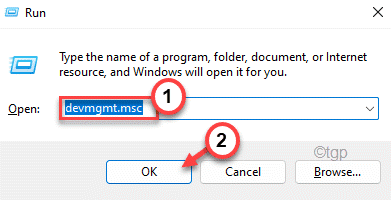
3. Maintenant, développez le «Prises d'écran" section.
4. Après cela, cliquez avec le bouton droit sur l'adaptateur d'affichage et appuyez sur "Mettre à jour le pilote".
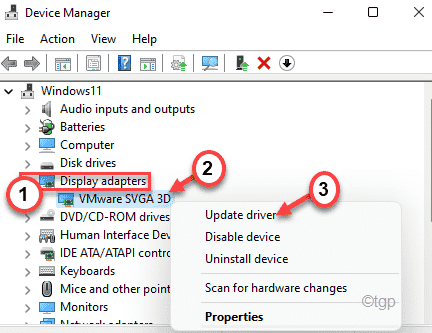
5. Ensuite, a choisi le «Recherchez automatiquement les conducteurs"Sur la fenêtre.
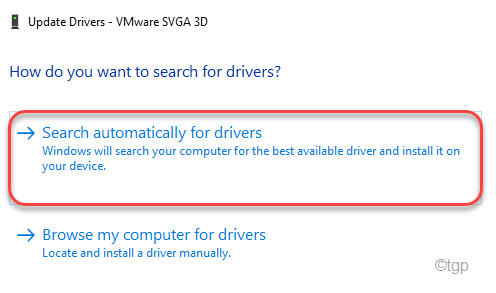
Laissez Windows télécharger le pilote graphique sur votre ordinateur. Redémarrage Votre ordinateur pour laisser ce changement prendre effet.
Correction 5 - Ajuster les paramètres du BIOS
Si rien jusqu'à présent n'a fonctionné pour vous, essayez de modifier l'opération SATA dans les paramètres du BIOS.
1. Au début, éteignez complètement votre système.
2. Ensuite, démarrez la machine. Vous verrez que le logo du fabricant est apparu sur votre écran.
3. Maintenant, appuyez à plusieurs reprises sur le «Supprimer"* Clé de votre clavier pour ouvrir la configuration du BIOS sur votre ordinateur.
*NOTE- Cette clé pour accéder à votre configuration du BIOS diffère d'un fabricant à l'autre. Portez une attention particulière au bas de l'écran pour découvrir la bonne clé pour votre appareil.
Généralement, ce sont les clés utilisées par les fabricants-
ESC, F1, F2, F10, F11, F12 ou supprimer

La configuration SATA peut être n'importe où sur les paramètres du BIOS. Habituellement, c'est dans la section principale ou la section avancée.
3. Une fois la Bios La configuration s'ouvre, allez au «Avancé»Menu d'onglet.
4. Sélectionnez le "Configuration SATA"Et frappez Entrer.
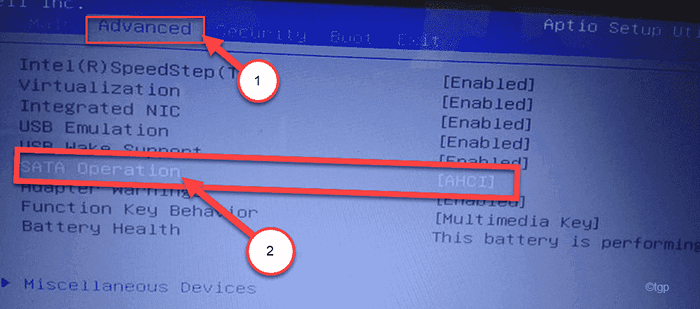
5. Maintenant, choisissez "IDE”Paramètres et appuyez sur Entrer pour le sauver.
7. Enfin, appuyez sur la touche désignée pour sauvegarder les paramètres.
[C'est le "F10»Clé pour cet ordinateur.]]

8. Enfin, cliquez sur "Oui«Pour enregistrer les paramètres.
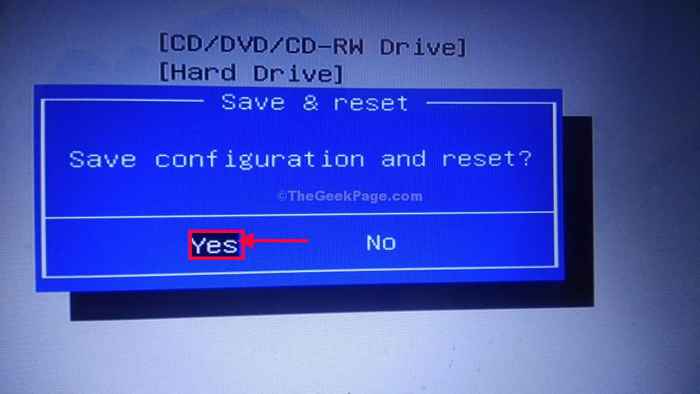
Laissez votre ordinateur démarrer normalement. Quand il démarre, essayez à nouveau d'exécuter une analyse SFC.
Votre problème sera résolu.
- « Comment planifier votre PC Windows 11 pour vous réveiller automatiquement
- Correction - Erreur d'exécution 217 (0041AC0D) dans Windows 11. dix »

