Correction - SSL_ERROR_NO_CYPHER_OVERLAP Issue sur Firefox

- 4193
- 1303
- Mohamed Brunet
Chaque site Web a un niveau minimum de certification SSL (Secure Sockets Layer). Mais, lorsque cette certification SSL est bloquée ou désactivée du côté du serveur Web, Firefox n'ouvre pas le site Web, il lance à la place ce message d'erreur - "Échec de la Connexion Sécurisée.Ssl_error_no_cypher_overlap". Donc, en tant qu'utilisateur, que devriez-vous faire si vous êtes dans ce type de scénario. Dans cet article, nous avons décrit quelques correctifs très rapides et faciles pour revenir rapidement sur le site Web.
Solution de contournement -
1. Avant de faire quoi que ce soit, assurez-vous que le site Web est en cours d'exécution ou accessible à partir de votre emplacement.
2. Habituellement, c'est la faute de ce site Web lui-même car il n'est pas en mesure de suivre des protocoles de chiffrement suffisants. Vous devriez juste pendant quelques secondes et rafraîchir la page encore et encore. Cette astuce fonctionne généralement pour la plupart de ces types de sites Web.
Table des matières
- Fix 1 - Assurez-vous que Firefox est le dernier
- Correction 2 - Permettre l'accès à des contenus trompeurs
- Correction 4 - Réinitialisez la configuration SSL
- Fix 5 - Réinitialiser les modificateurs SSL
- Correction 6 - modifier la limite de secours
- Fix 7 - Refresh Firefox
- Correction 8 - Désactiver les paramètres de proxy
Fix 1 - Assurez-vous que Firefox est le dernier
Si vous utilisez une ancienne version de Firefox, ce problème peut survenir.
1. Au début, ouvert Firefox.
2. Appuyez simplement sur le à trois bar menu (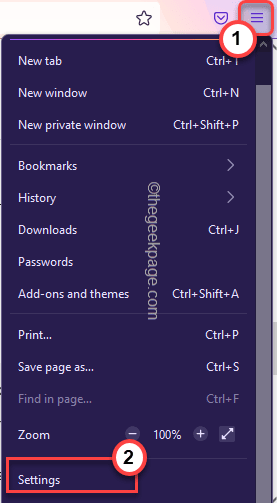 ) et appuyez sur "Paramètres".
) et appuyez sur "Paramètres".
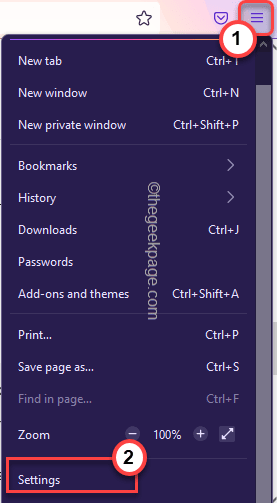
3. Lorsque les paramètres s'ouvrent, sur le côté gauche, appuyez sur «Général".
4. Après cela, sur le côté droit, faites défiler vers le bas et appuyez sur "Vérifier les mises à jour".
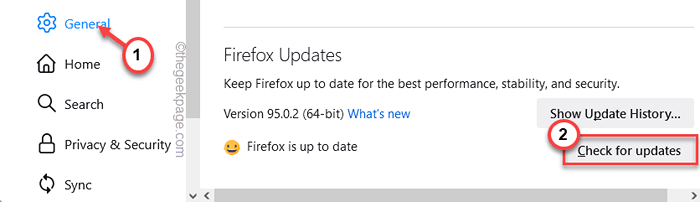
Maintenant, Firefox vérifiera et mettra à jour le navigateur en un rien de temps. Attendez patiemment.
5. Une fois que vous aurez terminé, il vous sera demandé de relancer le navigateur une fois. Appuyez sur "Redémarrer pour mettre à jour Firefox".
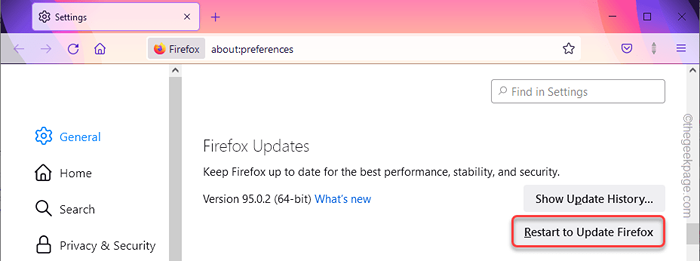
Lorsque vous avez terminé, vérifiez si vous rencontrez toujours les problèmes de crash ou non.
Correction 2 - Permettre l'accès à des contenus trompeurs
Firefox peut considérer votre accès à ce site Web particulier dangereux car il manque de certificats SSL suffisants. Donc, il bloque votre accès.
1. Lancez Firefox s'il n'est pas encore ouvert.
2. Une fois qu'il s'ouvre, appuyez sur le (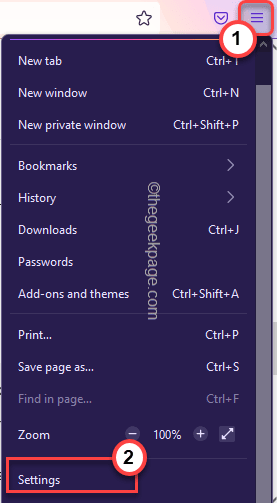 ) et appuyez sur "Paramètres".
) et appuyez sur "Paramètres".
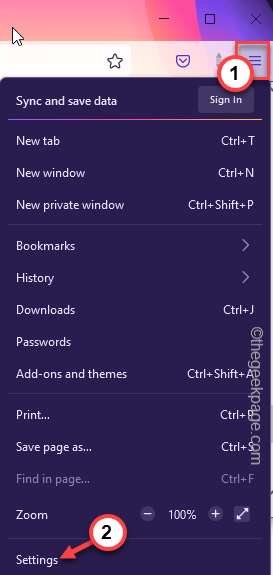
3. Dans la page des paramètres de Firefox, sélectionnez la «confidentialité et sécurité» dans le volet gauche.
4. Just, faites défiler jusqu'à la section de sécurité. Dans le contenu trompeur et l'en-tête de protection logicielle dangereux, décocher le "Bloquer un contenu dangereux et trompeur." boîte.
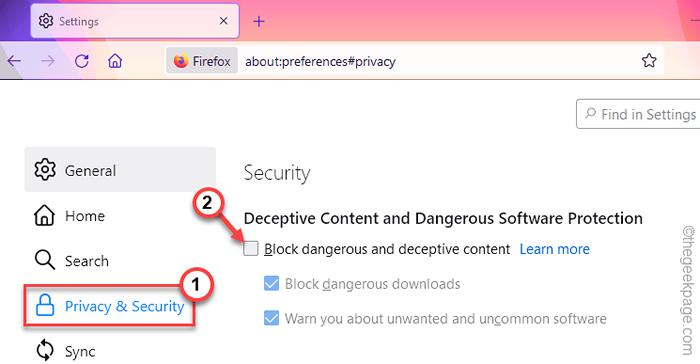
Cela vous permettra désormais d'accéder à n'importe quel site Web avec Firefox. Alors, essayez maintenant de lancer à nouveau le même site Web. Cette fois, il s'ouvrira sans aucun problème.
NOTE -
Ce paramètre est conçu pour protéger votre accès des sites Web malveillants. Donc, une fois que vous avez terminé, n'oubliez pas de faire ça.
1. Ouvrez la page Paramètres.
2. Allez au «Confidentialité et sécurité»Onglet. Ici, juste vérifier le "Bloquer un contenu dangereux et trompeur" boîte.
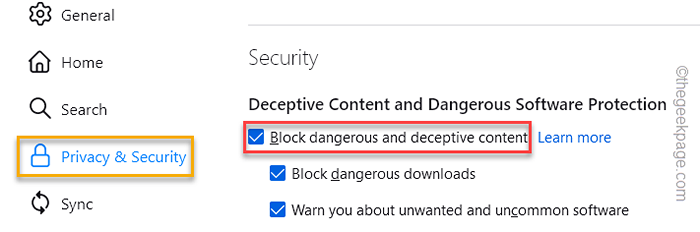
Relancez Firefox une fois et vous avez terminé!
Correction 4 - Réinitialisez la configuration SSL
Si quelqu'un a falsifié la configuration SSL, essayez de réinitialiser la configuration SSL aux paramètres par défaut.
1. Ouvrez un nouvel onglet dans Firefox et pâte Cette ligne et frappe Entrer.
À propos: configuration
2. Maintenant, vous serez averti par un message. Assurez-vous que le «Me prévoyez quand j'essaie d'accéder à ces préférences" boîte.
3. Plus tard, appuyez sur le «Accepter le risque et continuer”Option pour continuer.
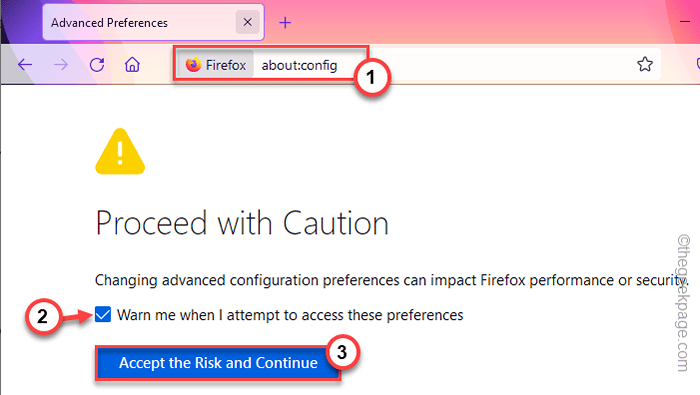
2. Maintenant, type "TLS”Dans la boîte de recherche pour filtrer les modificateurs.
3. Après cela, vérifier La boîte à côté de la zone de recherche "Montrer uniquement les préférences modifiées".
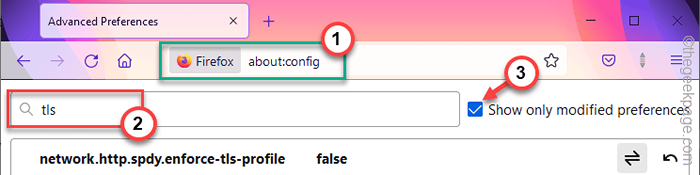
4. Cela filtrera la liste des modificateurs et listera uniquement ceux qui ont été modifiés.
5. Maintenant, appuyez sur le bouton de flèche à côté de chaque icône modifiée pour la réinitialiser à la valeur par défaut.
Répétez ceci pour tous les éléments modifiés pour réinitialiser tout à la valeur par défaut.
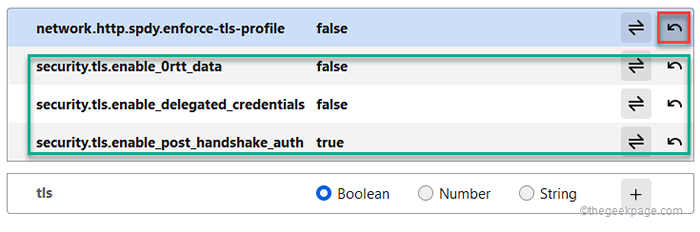
Une fois que vous avez terminé, fermez toutes les pages de Firefox et relancez le navigateur. Essayez de visiter le site Web une fois de plus.
Fix 5 - Réinitialiser les modificateurs SSL
Même après avoir été renvoyé les modificateurs TLS n'amènent pas à la solution, essayez de réinitialiser les éléments SSL modifiés.
1. Ouvrez une nouvelle fenêtre dans Firefox et allez ici -
À propos: configuration
2. Maintenant, type "SSL"Dans la boîte de recherche.
3. Maintenant juste vérifier le "Montrer uniquement les préférences modifiées" boîte.
Cela ne répertoriera que les éléments SSL modifiés.

4. Après cela, robinet sur le icône Pour le revenir au «FAUX" paramètre. Surtout, nous avons trouvé que ces deux éléments étaient le coupable.
sécurité.ssl3.dhe_rsa_aes_128_sha
sécurité.ssl3.dhe_rsa_aes_256_sha
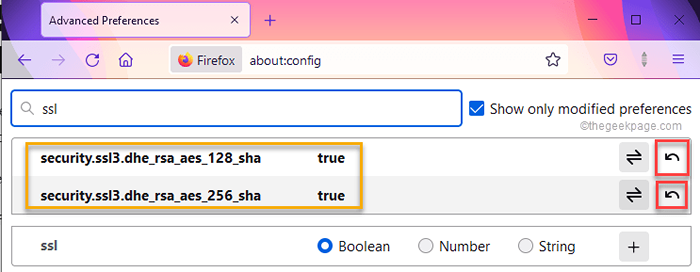
Après avoir fait tout cela, fermez l'onglet Firefox et relancez-le une fois de plus.
Visitez le site Web.
Correction 6 - modifier la limite de secours
Vous pouvez définir la version TLS sur 0 pour ce site Web, vous pouvez contourner le limiteur de secours par défaut.
1. Vous devez ouvrir la page Advanced Préférences. Donc, taper ceci dans la barre d'adresse et frappez Entrer.
À propos: configuration
2. Lorsque vous y arrivez, tapez-le dans la barre d'adresse.
sécurité.TLS.version.limite de secours
Vous verrez que la limite de secours est définie sur un nombre supérieur à zéro. Notez le nombre de références futures.
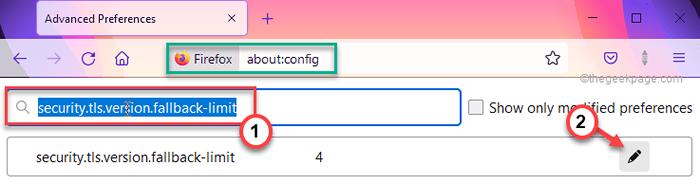
3. Maintenant, appuyez sur ce numéro et définissez-le sur «0". Ensuite, cliquez sur l'icône de droite pour le définir de cette façon.
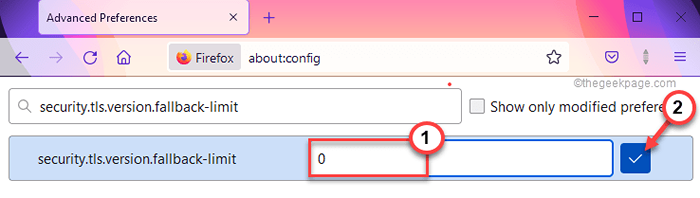
Une fois que vous avez fait cela, allez sur le site Web et testez si cela fonctionne pour vous.
NOTE - Comme d'autres paramètres, ce limiteur de secours est imposé sur Firefox et vous ne devriez pas le laisser 0 car tous les sites Web ne sont pas sûrs. Alors, revoyez-le à la valeur par défaut.
1. Aller sur cette page -
À propos: configuration
2. Alors, tapez-le dans la zone de recherche et recherchez-la.
sécurité.TLS.version.limite de secours
3. Maintenant, appuyez sur le signe de flèche Pour le revenir à la valeur d'origine.
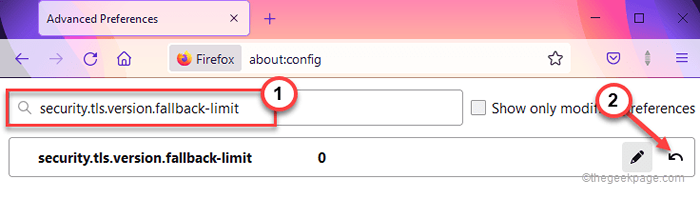
Fix 7 - Refresh Firefox
1. Vous devez appuyer sur le ⊞ Win Key + R.
2. Dans le terminal de course, pâte ceci et frappe Entrer.
appwiz.cpl
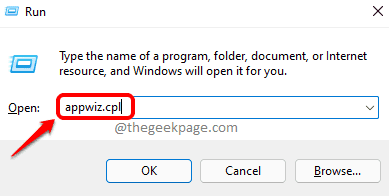
Cela ouvrira des programmes et des fonctionnalités.
3. Dans cette liste des applications installées, tape à droite le «Mozilla Firefox (x64 en-us)"Et appuyez sur"Désinstaller".
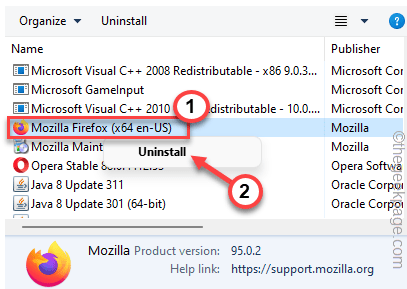
4. Dans la fenêtre Firefox Unstaller, cliquez sur "Actualiser Firefox".
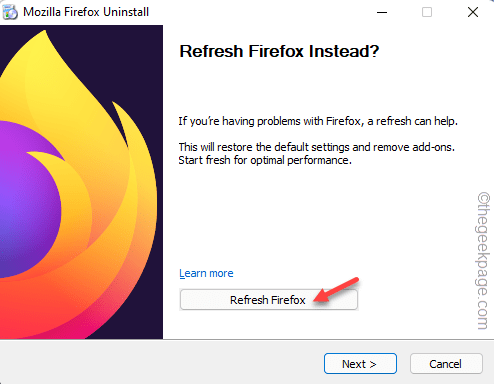
Cela actualisera automatiquement Firefox en arrière-plan. Après avoir rafraîchi le navigateur, vérifiez si vous pouvez réellement accéder au site Web ou non.
Correction 8 - Désactiver les paramètres de proxy
Si rien d'autre n'a fonctionné, la désactivation des paramètres de proxy peut fonctionner.
1. Appuyez simplement sur le à trois bar menu et appuyez sur "Paramètres".
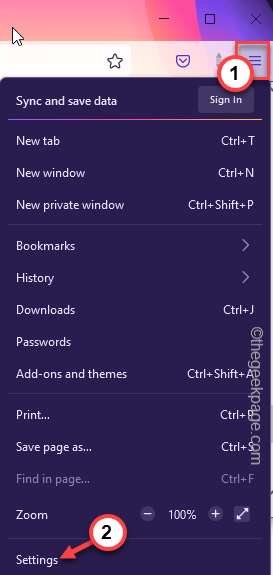
2. Maintenant, cliquez sur le "Général”Menu sur le volet gauche.
3. Après cela, faites défiler jusqu'au 'Réseau'Page Paramètres.
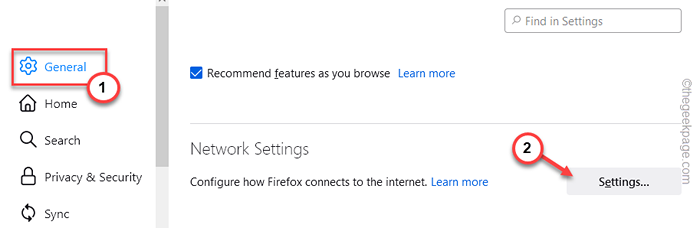
4. Juste, optez pour "Pas de proxy"Paramètres et cliquez sur"D'ACCORD«Pour enregistrer les modifications.
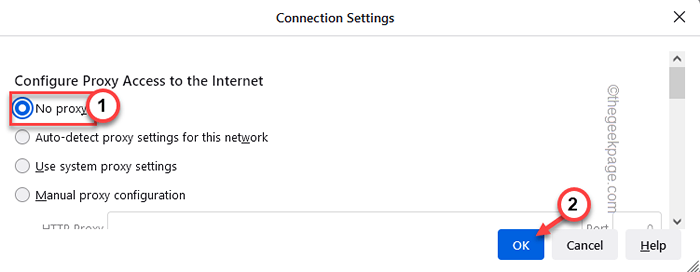
Après cela, essayez de lancer à nouveau le site Web et testez si cela fonctionne pour vous.
- « Comment masquer une feuille Excel pour que les autres ne puissent pas le détendre facilement
- Comment créer et exécuter le fichier de script shell sur Windows 10 »

