Comment créer et exécuter le fichier de script shell sur Windows 10
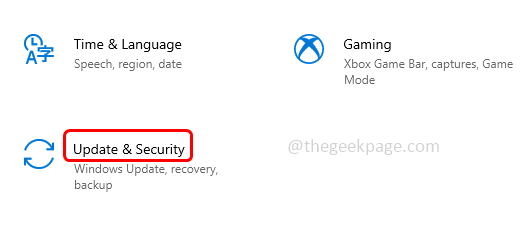
- 3194
- 714
- Maëlle Perez
Pour ceux qui pensent que «un fichier de script shell peut-il être créé et exécuté sur le système Windows?"Voici la réponse oui. Eh bien pour savoir comment peut-il être fait, passez par cet article complètement jusqu'à la fin. C'est un processus un peu plus long mais facile à suivre. Nous allons donc diviser le processus en 4 parties.
- Activer WSL - On ne peut pas exécuter directement les scripts shell sur le système Windows. Pour ce faire, vous devez d'abord installer le sous-système Windows pour Linux (WSL). WSL est une fonctionnalité du système d'exploitation Windows qui vous permet d'exécuter un système de fichiers Linux aux côtés de vos applications Windows traditionnelles.
- Téléchargez Ubuntu et intégrer avec WSL - WSL est livré avec le système d'exploitation Windows, mais vous devez l'activer et installer une distribution Linux avant de pouvoir commencer à l'utiliser. Ici, nous examinerons comment télécharger et installer Ubuntu à partir de l'application Microsoft Store.
- Créer un fichier de script shell - .Les fichiers sh sont les extensions de fichiers de script shell. Laissez-nous apprendre à créer un fichier de script shell sur le système Windows
- Exécuter le fichier de script shell - Exécuter le créé .fichier SH
Table des matières
- Partie 1: Activer le sous-système Windows pour Linux (WSL)
- Partie 2: Téléchargez Ubuntu et intégrer avec WSL
- Partie 3: Créez le script shell (.sh) fichier
- Partie 4: Exécuter / exécuter le fichier de script shell
Partie 1: Activer le sous-système Windows pour Linux (WSL)
Étape 1: ouvrir Paramètres en utilisant Windows + I Clés ensemble. Cliquer sur Mise à jour et sécurité option.
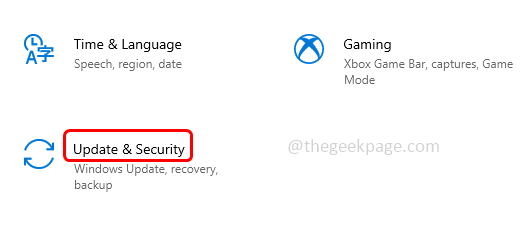
Étape 2: Dans le volet gauche, cliquez sur Pour les développeurs
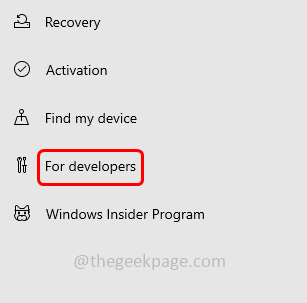
Étape 3: Activer le mode développeur en cliquant sur la barre à bascule.
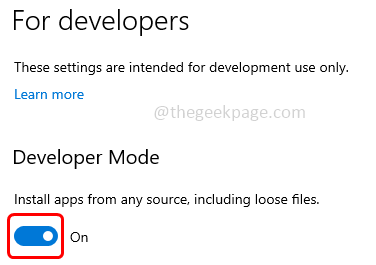
Étape 4: De la fenêtre contextuelle, cliquez sur Oui.
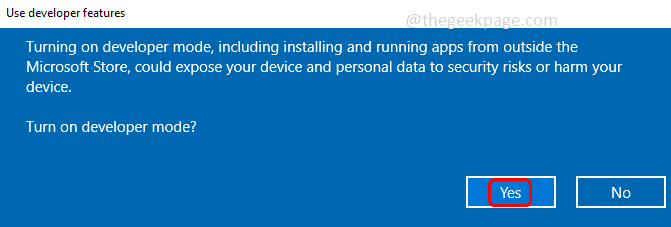
Étape 5: Dans la barre de recherche de recherche, tapez Turn Windows, et à partir des résultats, cliquez sur Activer ou désactiver des fonctionnalités Windows
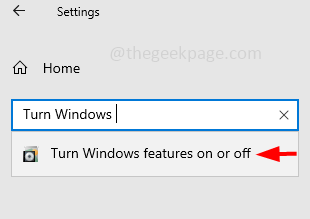
Étape 6: De la fenêtre ouverte cocher le cocher à côté de Sous-système Windows pour Linux Pour l'activer. Et cliquez sur D'ACCORD.
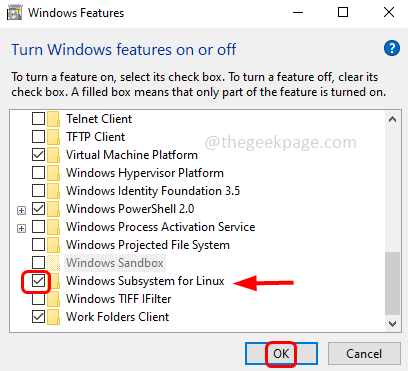
Étape 7: Il faudra quelques minutes pour terminer le processus et il demandera un redémarrage. Redémarrage le système.
Partie 2: Téléchargez Ubuntu et intégrer avec WSL
Étape 1: une fois redémarré, Application ouvrir l'application Microsoft Store en tapant Microsoft Store dans la barre de recherche Windows et en faisant un coup sur elle à partir des résultats de la recherche.
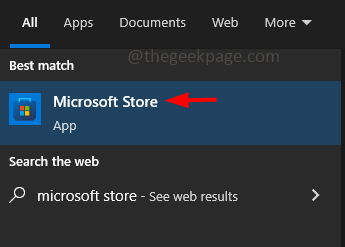
Étape 2: Dans la barre de recherche d'applications Microsoft Store, Type ubuntu et le sélectionner dans la liste.
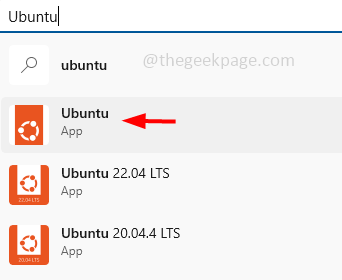
Étape 3: cliquez sur Obtenir Pour télécharger Ubuntu, cela prendra quelques minutes.
Étape 4: à partir du type de barre de recherche Windows Ubuntu et à partir des résultats de recherche double cliquer là-dessus pour l'ouvrir.
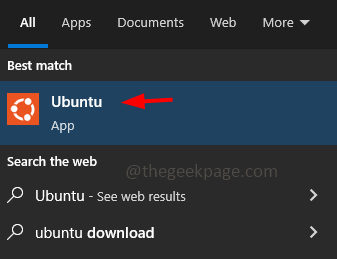
Étape 5: L'invite de commande Linux s'ouvrira et commencera son installation sur votre disque dur et son intégration avec le WSL.
Étape 6: il demandera un nom d'utilisateur et mot de passe Au fur et à mesure que les informations d'identification entrent le nom d'utilisateur et le mot de passe souhaités. Assurez-vous de vous en souvenir pour une utilisation ultérieure.
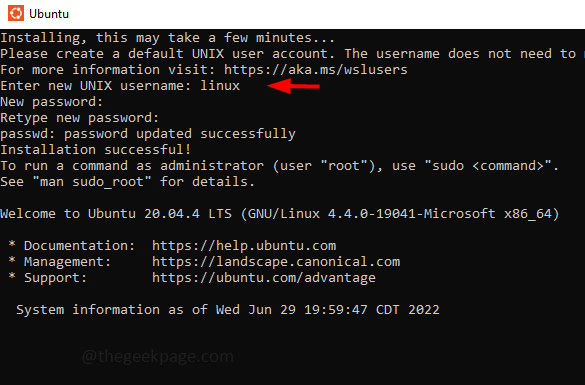
Étape 7: Attendez l'achèvement du processus d'installation.
Partie 3: Créez le script shell (.sh) fichier
Étape 1: Accédez à l'emplacement où vous souhaitez créer le .Fichiers Sh sur Windows. Tenir le Changement clé et clic-droit sur l'espace vide.
Étape 2: Dans la liste apparue, cliquez sur le Open PowerShell Window Ici.
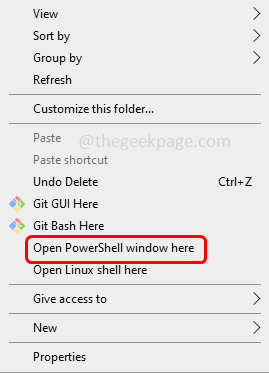
Étape 3: Dans le type PowerShell frapper et frapper entrer. Cela sera redirigé vers la coquille de bash
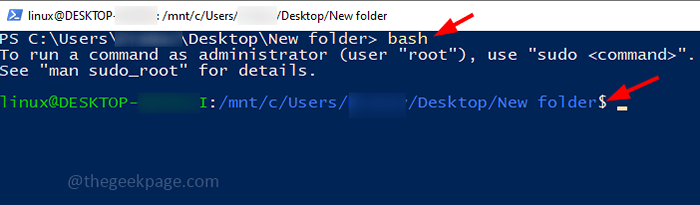
Étape 4: Dans le type PowerShell chat> nom de fichier.shot Ici, le «nom de fichier» est le nom de votre fichier. C'est ton choix. Par exemple, ici j'ai donné «test» comme nom de fichier.
Étape 5: frapper entrer bouton du clavier. Maintenant, un fichier de script shell sera créé à l'emplacement choisi.
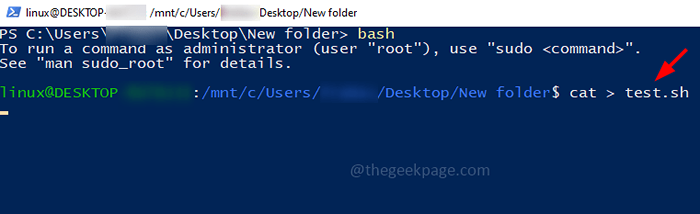
Étape 6: Vérifiez que le fichier sera créé à l'emplacement et revenez au PowerShell et appuyez sur le ctrl + c Clés ensemble pour mettre fin au processus.
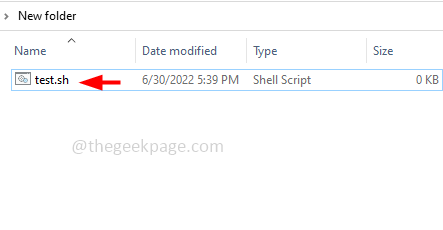
Étape 7: Pour exécuter ce script shell et voir les résultats, vous devrez ajouter des données au fichier. Alors, ajoutons une commande simple dans le fichier pour imprimer Hello World.
Étape 8: Pour ce type VI Nom de fichier.shot Ici, le «nom de fichier» est le nom de votre fichier. Par exemple, ici depuis que j'ai donné «test» comme nom de fichier, la commande serait VI test.shot
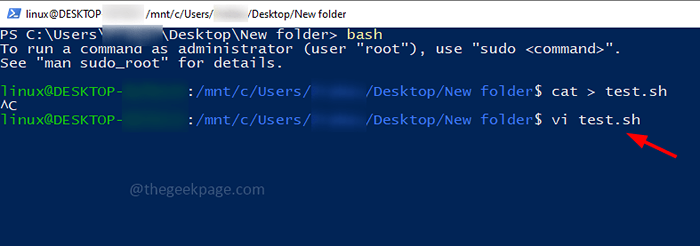
Étape 9: Cette commande ouvrira le fichier pour l'édition, appuyez sur le je Clé du clavier pour entrer dans le fichier et commencer à le modifier.
Étape 10: Tapez l'écho «Hello World» dans le fichier et pour enregistrer et quitter, appuyez sur le Esc clé du clavier et type : wq et frapper entrer.
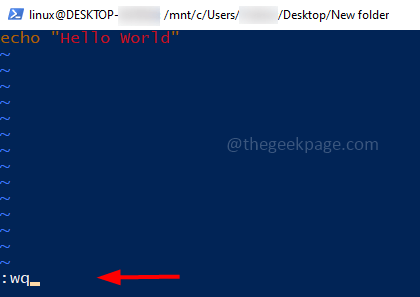
Étape 11: Cela enregistrera le contenu du fichier et fermera le fichier.
Partie 4: Exécuter / exécuter le fichier de script shell
Étape 1: Sur votre système Windows, accédez à l'emplacement où les fichiers SH sont présents. Tenir le Changement clé et clic-droit sur l'espace vide.
Étape 2: Dans la liste apparue, cliquez sur le Open PowerShell Window Ici.
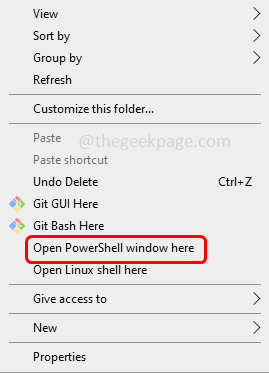
Étape 3: Dans le type d'invite de commande frapper et frapper entrer. Cela sera redirigé vers la coquille de bash
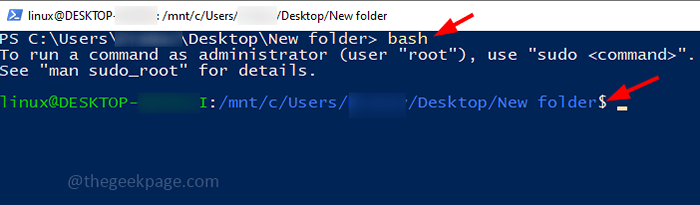
Étape 4: Type SH Name.shot et frapper entrer. Par exemple, ici le nom du fichier est «test» donc je vais exécuter ou exécuter le fichier à l'aide du test SH.Commandant SH.
Étape 5: Maintenant, vous pouvez voir la sortie. C'est ça!
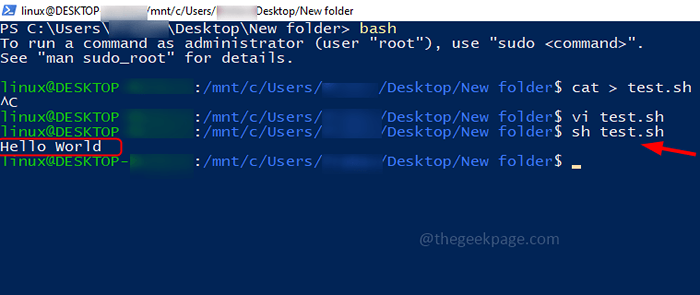
Remarque: vous pouvez également exécuter le fichier sh dans l'invite de commande
Étape 1: ouvrez l'invite d'exécution en utilisant Windows + R Clés ensemble et tapez CMD dans. Frapper entrer.
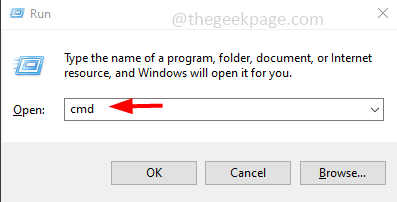
Étape 2: Cela ouvrira l'invite de commande. Accédez au chemin où vous avez le fichier sh à exécuter en utilisant CD J'ai les fichiers SH dans un dossier appelé nouveau dossier sous bureau afin que la commande soit CD Bureau / nouveau dossier
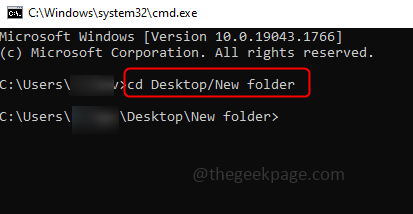
Étape 3: MAINTENANT nom de fichier de bash.shot et frapper entrer. Le nom de fichier est le nom de votre fichier. Par exemple, je vais passer un test bash.shot
Étape 4: Vous pouvez voir la sortie sur votre invite de commande.
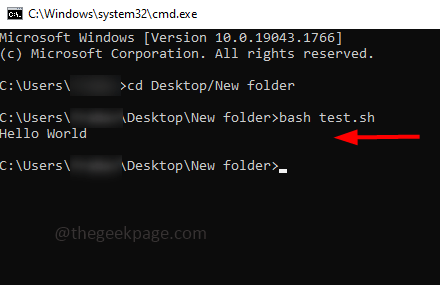
C'est ça! J'espère que cet article est utile. Merci!!
- « Correction - SSL_ERROR_NO_CYPHER_OVERLAP Issue sur Firefox
- Comment insérer les numéros de page en tant qu'en-tête / pied de page dans Excel »

