Correction - Code d'erreur du planificateur de tâches 0x80070057 dans Windows 11/10
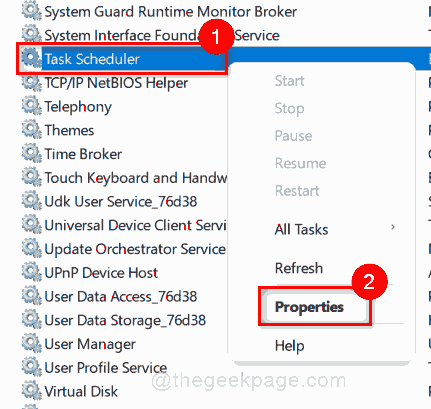
- 2934
- 795
- Maëlle Perez
De nombreux utilisateurs de Windows ont rapporté que chaque fois qu'ils essayaient de planifier une tâche dans le planificateur de tâches, un Code d'erreur 0x80070057 apparaît et puis, l'utilisateur ne pourra rien faire. Task Scheduler est une application dans Windows OS qui permet aux utilisateurs de planifier une tâche qui exécute tous les programmes ou scripts selon l'heure planifiée définie. Cela peut être vraiment frustrant lorsqu'aucun utilisateur n'est en mesure d'exécuter une tâche planifiée sur son système et peu importe le nombre de fois où vous redémarrez votre système, le problème demeure. Mais il n'est pas nécessaire de paniquer, nous avons trouvé quelques solutions dans ce post qui vont certainement vous aider.
Table des matières
- Correction 1 - Redémarrer le service du planificateur de tâches
- Correction 2 - Vérifiez tout fichier système corrompu
- Correction 3 - Utiliser le privilège de l'administrateur
- Correction 4 - Vérifiez les mises à jour Windows
Correction 1 - Redémarrer le service du planificateur de tâches
Étape 1: Appuyez sur les fenêtres + R touches ensemble sur votre clavier pour ouvrir Courir boite de dialogue.
Étape 2: Type prestations de service.MSC Dans la boîte de dialogue Run et appuyez sur le Entrer clé.
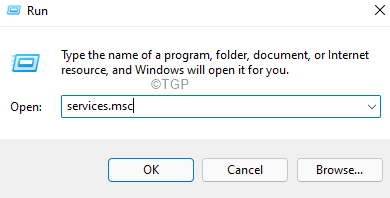
Étape 3: Rechercher Planificateur de tâches Service en faisant défiler la fenêtre des services.
Étape 4: Cliquez avec le bouton droit sur Planificateur de tâches et sélectionner Propriétés à partir du menu contextuel.
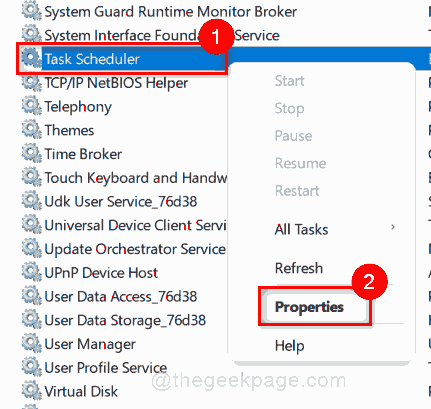
Étape 5: Sélectionner Automatique comme type de démarrage à partir de la liste déroulante et cliquez Arrêt bouton pour arrêter le service de planificateur de tâches.
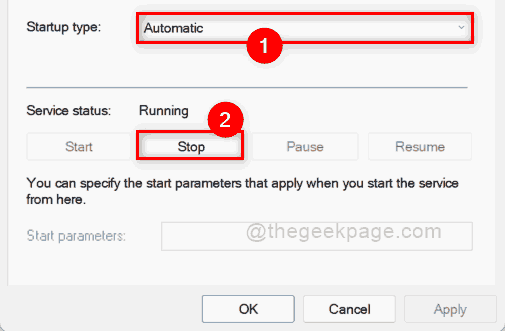
Étape 6: Ensuite, assurez-vous Automatique est sélectionné comme type de démarrage et cliquez Commencer bouton pour démarrer le service de planificateur de tâches comme indiqué ci-dessous.
Étape 7: cliquez D'ACCORD Pour apporter des modifications et fermer la fenêtre Propriétés du planificateur de tâches.
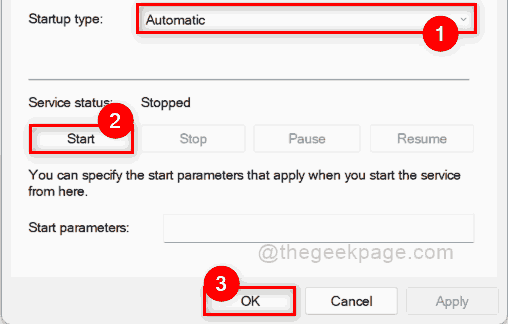
Étape 8: Essayez maintenant de vérifier si le problème persiste.
J'espère que cela a résolu votre problème. Sinon, essayez d'autres solutions ci-dessous dans ce post.
Correction 2 - Vérifiez tout fichier système corrompu
Étape 1: Appuyez sur Windows + R touches ensemble sur votre clavier pour ouvrir Courir boîte de commande.
Étape 2: Type CMD Dans la boîte de course et appuyez sur Ctrl + Shift + Entrée Clés ensemble.
Étape 3: cliquez Oui Pour continuer sur une invite UAC qui apparaît.
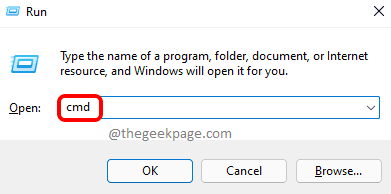
Étape 4: Ensuite, tapez sfc / scanne et frappe le Entrer clé.
Étape 5: Cela commencera à vérifier les fichiers système corrompus et prendra un peu de temps à traiter, alors veuillez attendre que ce soit terminé.
Étape 6: Vous pouvez voir que la commande SFC / Scanow a exécuté avec succès.
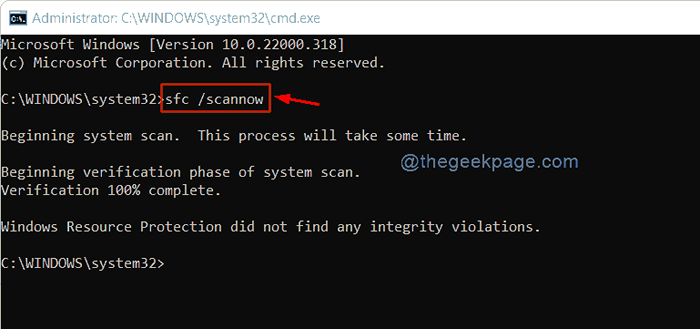
Étape 7: Redémarrez votre système et vérifiez une fois si le problème apparaît toujours.
J'espère que cela a résolu votre problème.
Correction 3 - Utiliser le privilège de l'administrateur
Étape 1: Redémarrez votre système.
Étape 2: Connectez-vous à votre système avec un compte utilisateur qui a un privilège administrateur.
Étape 3: Essayez de planifier une tâche à l'aide du planificateur de tâches.
Étape 4: Vérifiez maintenant si le problème réapparaît.
J'espère que cela devrait résoudre le problème.
Correction 4 - Vérifiez les mises à jour Windows
Étape 1: Appuyez sur Windows + i Clés ensemble sur votre système pour ouvrir Paramètres appliquer.
Étape 2: cliquez Windows Update sur le volet gauche de la fenêtre Paramètres.
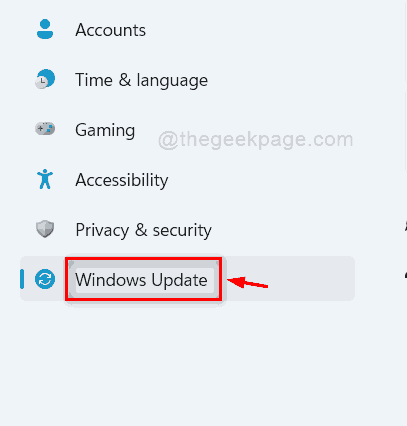
Étape 3: Ensuite, cliquez sur Vérifier les mises à jour sur le côté droit de la page de mise à jour Windows comme indiqué ci-dessous.
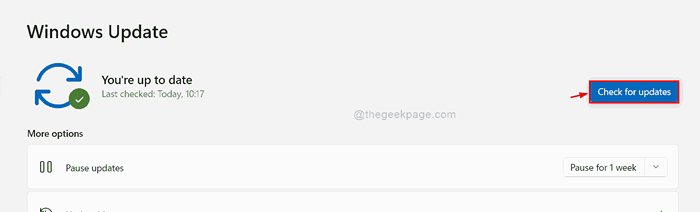
Étape 4: S'il y a des mises à jour disponibles, veuillez les télécharger et les installer.
Étape 5: Ensuite, redémarrez votre système et vérifiez si le code d'erreur apparaît toujours.
J'espère que cela a résolu le problème.
C'est tout!
J'espère que vous avez trouvé ce post informatif et utile.
Veuillez nous faire savoir quel correctif vous a aidé dans la section des commentaires ci-dessous.
Merci.
- « Fix Shift + 2 / @ touche sur le clavier Windows 11 ne fonctionne pas
- Fix l'archive est soit en format inconnu, soit par erreur endommagée dans Windows 11/10 »

