Fix Shift + 2 / @ touche sur le clavier Windows 11 ne fonctionne pas
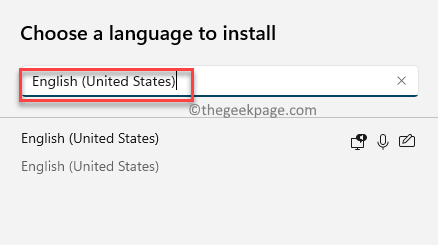
- 4902
- 228
- Jade Muller
Si la touche «Shift + 2» / @ sur votre clavier Windows 11 a cessé de fonctionner, vous n'êtes pas seul. C'est un problème courant et assez frustrant, car c'est l'une des combinaisons que vous devrez peut-être utiliser assez souvent pour créer le symbole «@». En effet, tous les ordinateurs ne peuvent pas avoir le symbole «@» sur le clavier ou les utilisateurs peuvent être simplement à l'aise en utilisant la combinaison que de chercher le symbole «@» dans la ligne du numéro supérieur sur le clavier, qui est un très petit symbole.
Cette combinaison est particulièrement utile lors de la rédaction d'une adresse e-mail lors d'un e-mail ou de la création d'une copie de contenu. Donc, si vous faites partie de ceux qui préfèrent utiliser la combinaison de raccourci plutôt que de rechercher le symbole «@» ou de copier sur le Web, vous pouvez suivre cet article pour corriger le «Shift + 2» / @ Key ne fonctionnant pas sur votre Clavier Windows 11.
Méthode 1: apporter des modifications aux paramètres de la langue
Dans ce cas, vous devez essayer de changer la langue et vérifier si cela aide à réparer le «Shift + 2"Clé sur votre clavier. Suivez les instructions ci-dessous pour modifier les paramètres de la langue:
Étape 1: appuie sur le Gagner + je touches simultanément sur votre clavier pour lancer le Paramètres appliquer.
Étape 2: Dans le Paramètres fenêtre, allez sur le côté gauche du volet et cliquez sur Temps et langue.
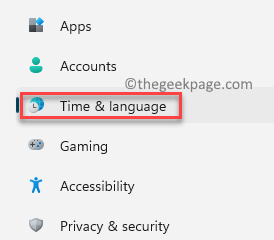
Étape 3: Maintenant, allez sur le côté droit de la fenêtre et cliquez sur Langue et région.
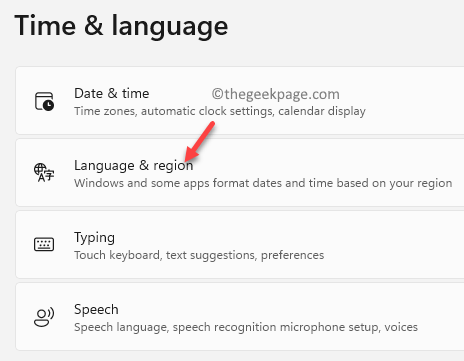
Étape 4: Ensuite, dans le Langue et région La fenêtre des paramètres, sur le côté droit, allez au Langues préférées Section et vérifiez les langues installées.
Ici, dans mon cas, j'ai besoin d'installer le Anglais (États-Unis) langue ou en faire le Langue préférée.
S'il n'est pas déjà installé, cliquez sur le Ajouter une langue bouton.
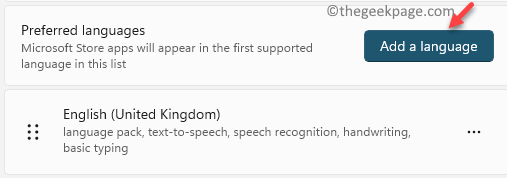
Étape 5: Dans le Choisissez une langue Pour installer une fenêtre contextuelle, saisissez le nom de la langue dans la barre de recherche que vous souhaitez installer.
Par exemple, États Unis Anglais).
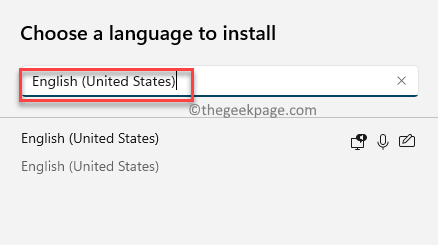
Étape 6: Ensuite, sélectionnez la langue dans les résultats et appuyez sur Suivant.
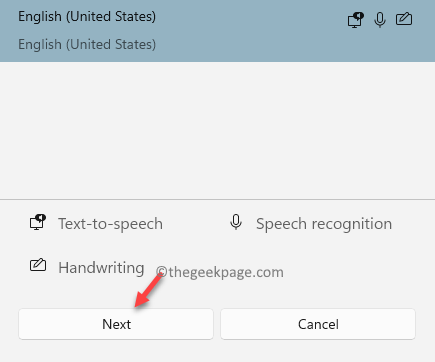
Étape 7: Dans le Installer la langue fenêtre de fonctionnalités, vous pouvez choisir de sélectionner le Langue facultative caractéristiques puis cliquez sur Installer.
Maintenant, attendez que la langue soit installée.
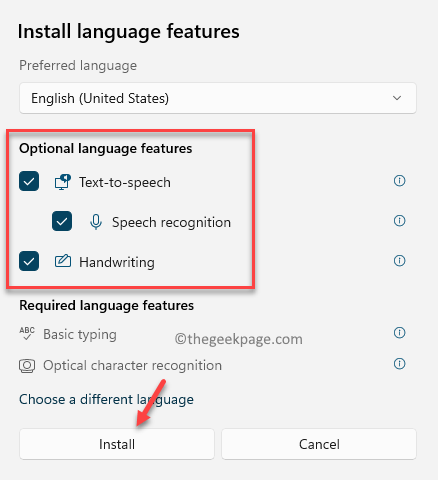
Étape 8: Une fois installé, sous le Langues préférées Section, accédez à la langue que vous venez d'installer et cliquez sur les trois points horizontaux à sa droite.
Pour faire de la langue votre langue préférée, cliquez sur Déplacer vers le haut Et la langue va évoluer comme la langue principale.
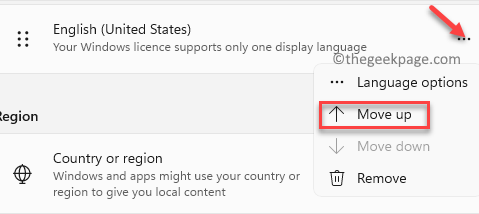
*Note - Si la langue est déjà installée, suivez simplement le Étapes 1 à travers 3 puis suivez le Étapes 9 et dix Pour en faire la langue préférée.
Vous pouvez choisir de garder l'autre langue ou de le supprimer en cliquant sur les trois points à côté et en cliquant sur Retirer.
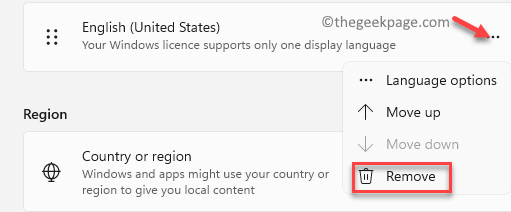
Redémarrez votre PC et vérifiez si vous pouvez maintenant utiliser le «Shift + 2”Combinaison des touches pour créer le @ symbole.
Méthode 2: Démarrez le service Windows Update
Cependant, parfois, vous pouvez ne pas être en mesure d'installer votre langue préférée dans l'application Paramètres pour qu'il y ait un problème avec le service Windows Update car il doit être redémarré pour qu'il fonctionne correctement. Voyons comment redémarrer le service Windows Update et éventuellement corriger les touches «Shift + 2» ne fonctionnant pas sur votre PC Windows 11:
Étape 1: appuie sur le Win + R touches ensemble sur votre clavier pour ouvrir le Exécuter la commande fenêtre.
Étape 2: Dans le Exécuter la commande fenêtre de recherche, tapez Prestations de service.MSC et frapper Entrer Pour ouvrir le Service Fenêtre Manager.
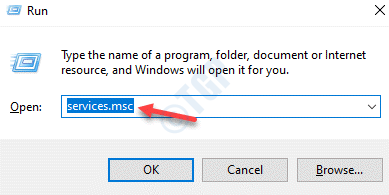
Étape 3: Dans le Prestations de service fenêtre, allez sur le côté droit et sous le Des noms colonne, recherchez Windows Update.
Double-cliquez sur le Windows Update Service pour ouvrir sa fenêtre de propriétés.
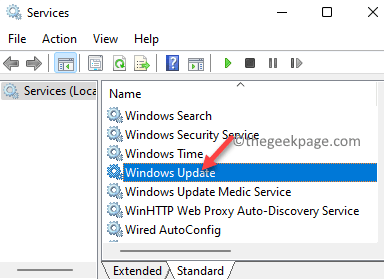
Étape 4: Dans le Propriétés de mise à jour Windows boîte de dialogue, sous le Général onglet, accédez à Type de démarrage champ.
Ici, sélectionnez Manuel de la liste déroulante à côté.
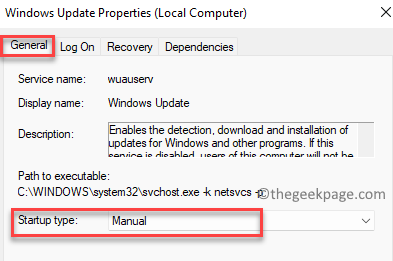
Étape 5: Ensuite, allez au État du service Section et cliquez sur Commencer Pour démarrer le service.
Presse Appliquer et puis D'ACCORD Pour enregistrer les modifications.
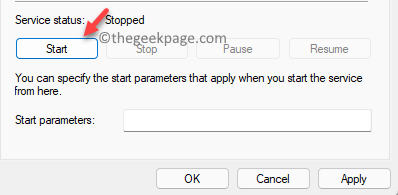
Maintenant, fermez la fenêtre Services, redémarrez votre PC et vous devriez maintenant pouvoir installer votre langue préférée dans l'application Paramètres et cela peut vous aider à commencer à utiliser les touches "Shift + 2" sur votre clavier pour pouvoir créer le " @" symbole.
- « Correction de l'erreur de connexion Microsoft Store 0x800706d9 sur Windows 11/10
- Correction - Code d'erreur du planificateur de tâches 0x80070057 dans Windows 11/10 »

