Correction - il y avait un problème de démarrage de startupcheckLibrary.dll
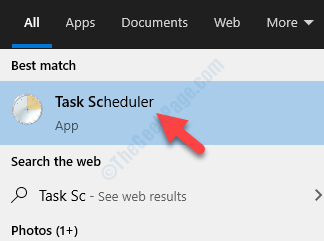
- 3648
- 979
- Zoe Dupuis
Startupchecklibrary.Le fichier DLL est un fichier système situé dans le dossier System32. Après avoir installé une mise à jour sur vos fenêtres, vous pouvez voir que ce message d'erreur est sorti de nulle part - 'Il y avait un problème qui a commencé le startupcheckLibrary.dll'Message d'erreur sur votre ordinateur. Le fichier lui-même peut provoquer cette erreur si elle est corrompue en premier lieu. Essayez ces correctifs pour régler le problème sur votre ordinateur.
Table des matières
- Correction 1 - Supprimer la tâche StartupCheck
- Correction 2 - Ajoutez le fichier DLL à la liste d'exclusion
- Correction 3 - Vérifiez l'historique de la protection
- Correction 4 - Utilisez des autoruns
- Correction 5 - Désinstaller Windows Update
- Correction 6 - Exécuter le chèque SFC
Correction 1 - Supprimer la tâche StartupCheck
Supprimez la tâche de startupCheckLibrary de votre ordinateur pour résoudre ce problème.
1. Au début, appuyez sur le Clé Windows + S Clés ensemble.
2. Taper "Planificateur de tâches"Dans la zone de recherche et cliquez sur"Planificateur de tâches".
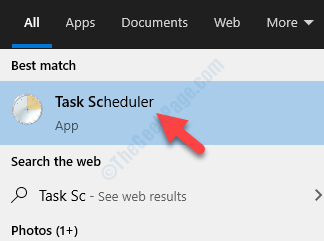
3. Lorsque le planificateur de tâches s'ouvre, allez à cet emplacement dans le volet côté gauche,
Planificateur de tâches> Microsoft> Windows> Expérience d'application
4. Sur le côté droit, vérifiez le «Startupchecklibrary" tâche.
5. Ensuite, cliquez avec le bouton droit sur la tâche particulière et cliquez sur "Supprimer«Pour supprimer la tâche de votre système.
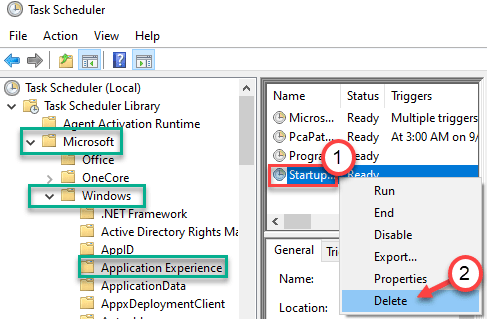
6. Après cela, allez à cet endroit -
Planificateur de tâches> Microsoft> Windows> WDI
7. Sur le côté droit, regardez si vous pouvez trouver le "Srvhost" tâche.
8. Si vous pouvez le trouver, cliquez avec le bouton droit dessus et cliquez sur "Supprimer«Pour le supprimer.
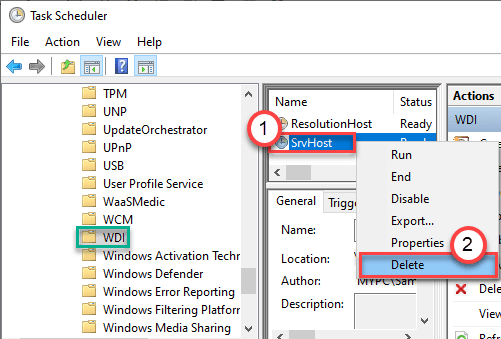
Une fois que vous avez fait tout cela, fermez la fenêtre du planificateur de tâches.
Correction 2 - Ajoutez le fichier DLL à la liste d'exclusion
Vous pouvez ajouter ce fichier à la liste d'exclusion afin que le 'Startupchecklibrary.dll'Le fichier ne doit plus être mis en quarantaine à l'avenir.
NOTE- Nous avons expliqué les étapes de Windows Security. Si vous avez un antivirus dédié installé sur votre système, la méthode est presque similaire.
1. Tout d'abord, appuyez sur le Clé Windows + S Et puis tapez 'Sécurité Windows'.
2. Après cela, cliquez sur le "Sécurité Windows".
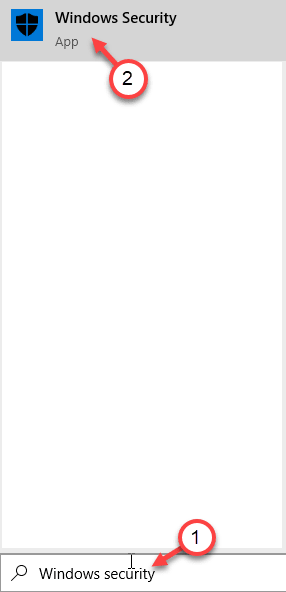
3. Après cela, cliquez sur le 'icône de la maison ' puis cliquez sur le "Virus et protection des menaces".
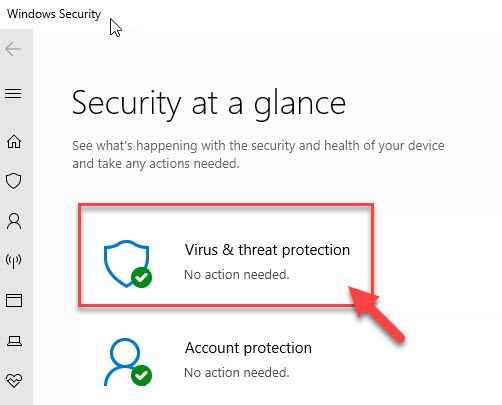
4. Faites défiler vers le bas dans la fenêtre de sécurité Windows pour localiser Virus et protection des menaces paramètres.
5. Ensuite, cliquez sur le "Gérer les paramètres".
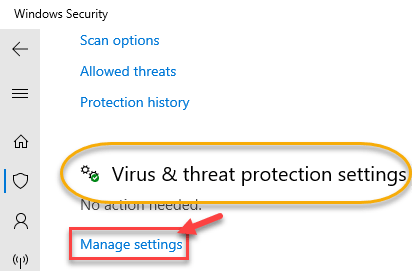
6. Clique sur le "Ajouter ou supprimer les exclusions".
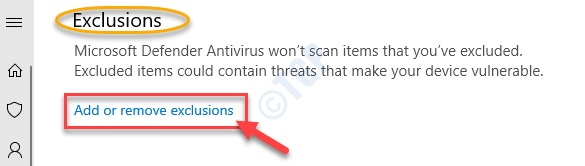
7. Faites défiler vers le bas jusqu'à ce que vous identifiiez le 'Exclusions' option. Clique sur le "Ajouter une exclusion".
8. Dans la liste déroulante Sélectionnez le «Déposer" taper.
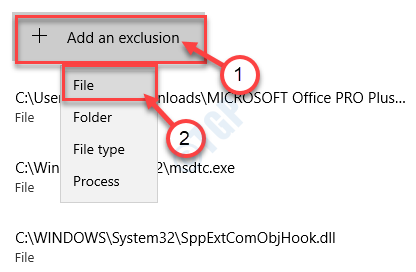
9. Maintenant, accédez à cet emplacement -
C: \ Windows \ System32
dix. Ensuite, choisissez le "Startupchecklibrary.dll" déposer. Cliquer sur "Ouvrir".
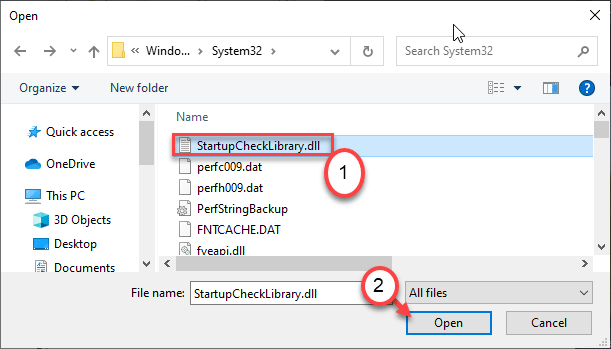
11. Vous remarquerez que la demande est apparue dans la liste des applications exclues.
Fermer la Sécurité Windows fenêtre.
Cela garantira que Windows Security ne mettra pas en quarantaine le 'StartupCheckLibrary.DLL 'Fichier depuis votre ordinateur.
Correction 3 - Vérifiez l'historique de la protection
Parfois, la sécurité Windows peut supprimer le fichier du dossier système.
1. Débranchez votre ordinateur sur Internet.
2. Écrire "Sécurité Windows”Dans la boîte de recherche dans le coin du bas gauche.
3. Après cela, cliquez sur le "Windows Security ".
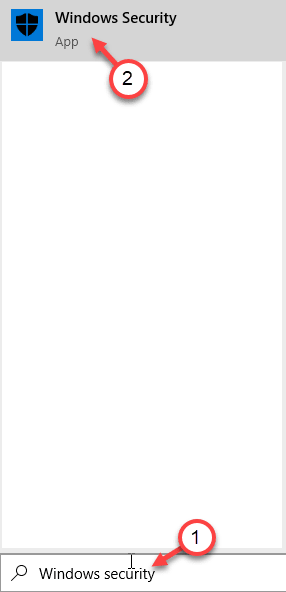
4. Dans Windows Security, cliquez sur le "Virus et protection des menaces".
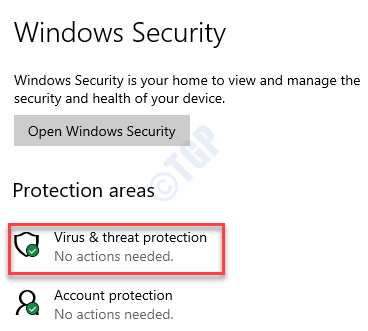
5. Ensuite, cliquez sur "Historique de la protection"Pour vérifier si l'antivirus a supprimé le fichier DLL.
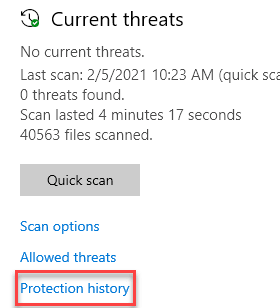
5. Si vous voyez le 'Startupchecklibrary.dll'Dans la liste des fichiers en quarantaine, il y a deux situations auxquelles vous pouvez faire face-
un. Si l'adresse du fichier est à 'C: \ Windows \ System32', cliquez sur le fichier en quarantaine et cliquez sur "Actions". Enfin, cliquez sur "Autoriser l'appareil"Pour autoriser le fichier DLL sur l'appareil.
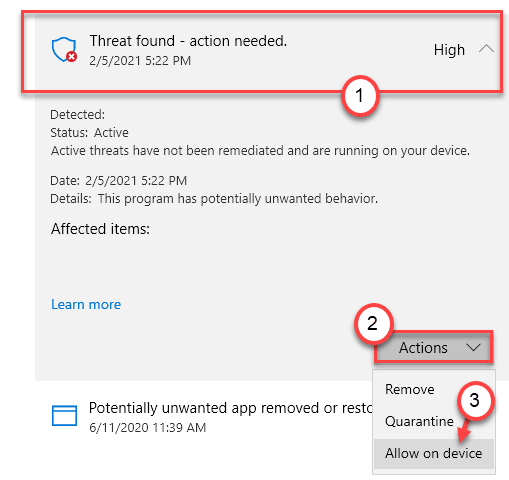
b. Si vous voyez que le fichier qui est mis en quarantaine n'est pas du répertoire - 'C: \ Windows \ System32', il peut s'agir de logiciels malveillants / chevaux de Troie, et mieux vaut le laisser là.
Cela restaurera la DLL à son bon endroit.
Correction 4 - Utilisez des autoruns
Vous pouvez utiliser Autoruns pour identifier si StartupCheckLibrary fonctionne au démarrage et le désactiver en conséquence.
1. Aller sur ce site Web.
2. Ici, faites défiler vers le bas et cliquez sur "Télécharger Autoruns et Autorunsc"Pour télécharger l'outil.
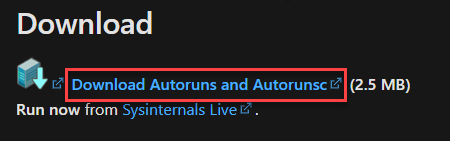
Après avoir téléchargé le package, fermez le navigateur.
3. Extrait Le téléchargement "Autoruns»Package dans un emplacement de votre choix,
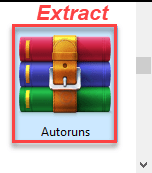
4. Une fois que vous avez extrait le fichier, allez à l'emplacement où vous l'avez extrait.
5. Clic-droit sur "Autoruns64»(Si vous utilisez un 64 bits Windows) puis cliquez sur "Exécuter en tant qu'administrateur".
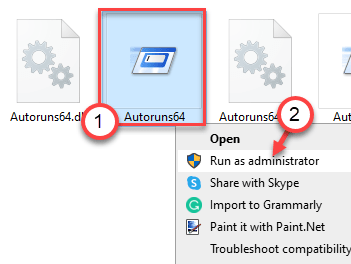
Note-
Si vous utilisez un système 32 bits, clic-droit sur "Autoruns"Et après cela, cliquez sur"Exécuter en tant qu'administrateur".
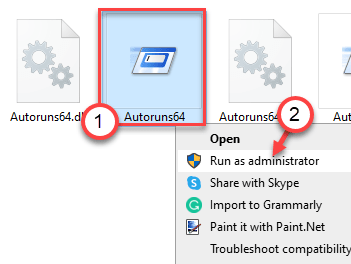
6. Dans Contrat de licence Autoruns fenêtre, cliquez sur "Accepter«Pour être d'accord avec le contrat de licence.
7. Une fois la Autoruns L'écran apparaît, cliquez sur la case à côté "Filtre:"
8. Puis écrire "Startupchecklibrary"Dans la boîte pour voir la liste des processus en utilisant la DLL.
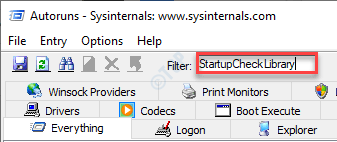
8. Une fois que vous avez vu les processus, clic-droit Sur le processus qui utilise le fichier DLL, puis cliquez sur "Supprimer"Pour le supprimer.
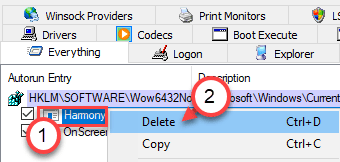
Une fois que vous avez supprimé le processus de votre ordinateur, fermez le Autoruns fenêtre.
Redémarrage ton ordinateur.
Correction 5 - Désinstaller Windows Update
La récente mise à jour Windows peut entraîner ce problème sur votre ordinateur.
Étape 1 - Désinstaller une ancienne mise à jour Windows
1. Au début, appuyez sur le Clé Windows + R Clés ensemble.
2. Ensuite, tapez "appwiz.cpl"Et cliquez sur"D'ACCORD".
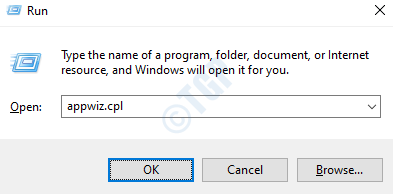
3. Après l'ouverture du programme et des fonctionnalités, cliquez sur "Afficher les mises à jour installées".
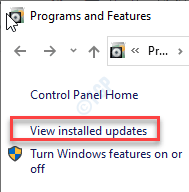
4. Maintenant, faites défiler simplement vers le bas pour découvrir la mise à jour la plus récente qui peut avoir causé le problème.
5. Cliquez avec le bouton droit dessus et cliquez sur "Désinstaller".
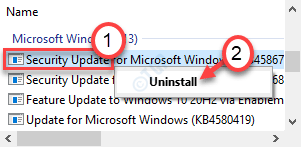
Cela désinstallera la mise à jour de votre ordinateur. Redémarrage ton ordinateur.
Étape - 2 Installez la mise à jour de MCT
1. Allez simplement sur la page de téléchargement du logiciel Microsoft.
2. Après cela, cliquez sur le "Télécharger l'outil maintenant".
3. Choisissez un emplacement pour enregistrer le fichier, puis, cliquez sur "Sauvegarder"Pour enregistrer le package.
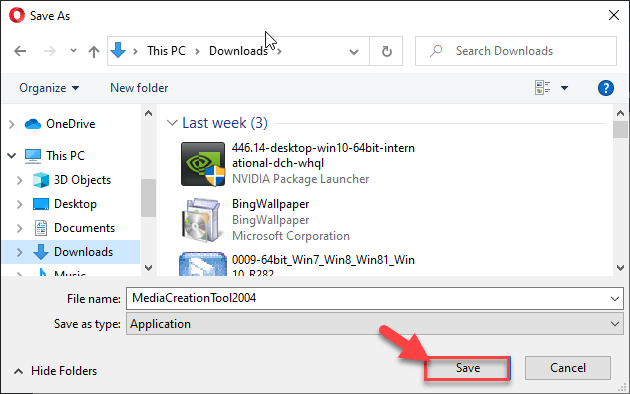
4. Une fois le processus de téléchargement terminé, accédez à l'emplacement du fichier.
5. Alors, double cliquer sur "MediaCreationTool2004".
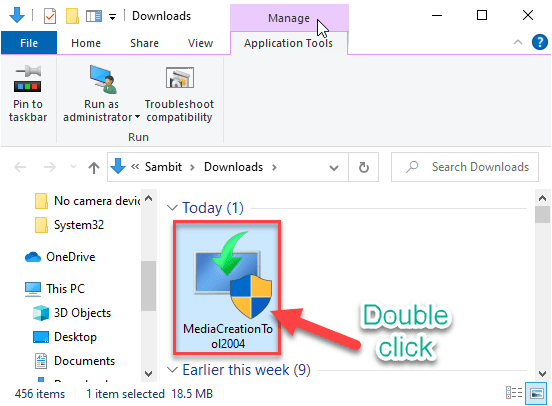
6. Cliquer sur "Accepter«Pour accepter les termes et conditions.
7. Cliquez sur le bouton radio à côté, "Améliorez ce PC maintenant".
8. Ensuite, cliquez sur "Suivant”Pour démarrer le processus de gradation à la hausse.
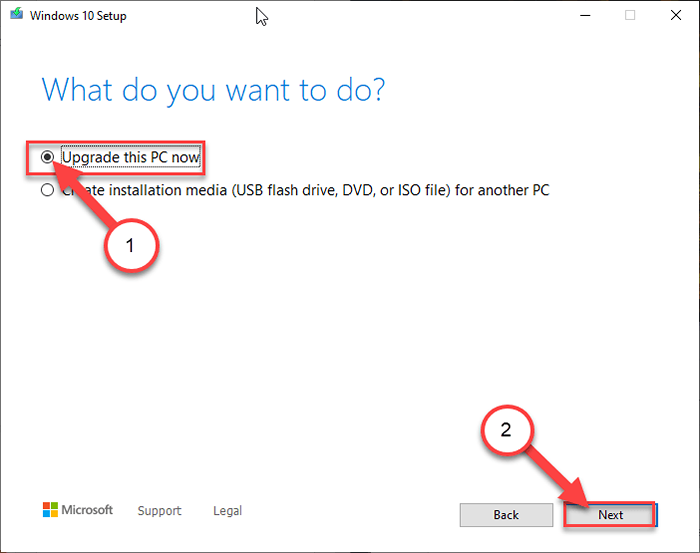
Cela téléchargera la dernière version de Windows pour votre ordinateur et l'installera. Votre ordinateur peut redémarrer plusieurs fois.
Vous ne verrez plus le message d'erreur.
Correction 6 - Exécuter le chèque SFC
Comme cela implique un fichier système, l'exécution d'une vérification du fichier système devrait résoudre le problème.
1. Au début, vous devez taper "CMD"Dans la boîte de recherche.
2. Ensuite, cliquez avec le bouton droit sur le «Invite de commande"Et cliquez sur"Exécuter en tant qu'administrateurs".
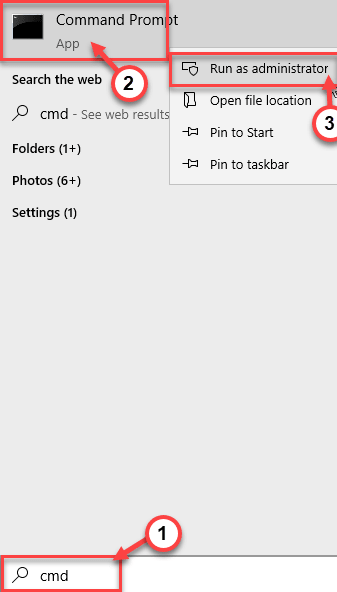
3. Ensuite, tapez ce code et appuyez sur Entrer Pour exécuter les analyses de vérification du fichier système.
sfc / scanne
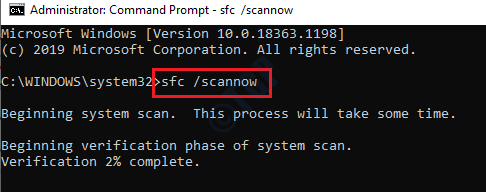
Ce chèque devrait résoudre le problème sur votre ordinateur. Redémarrage le système une fois.
Cela devrait résoudre le problème sur votre ordinateur.
Cela devrait résoudre le problème sur votre ordinateur.
- « Vous devez avoir des autorisations de lecture pour afficher les propriétés de ce correctif d'objet
- Comment ajouter / supprimer l'onglet quota des propriétés du lecteur sur Windows 10 »

